Se corrigió el error del instalador NVIDIA Falling en Windows 10
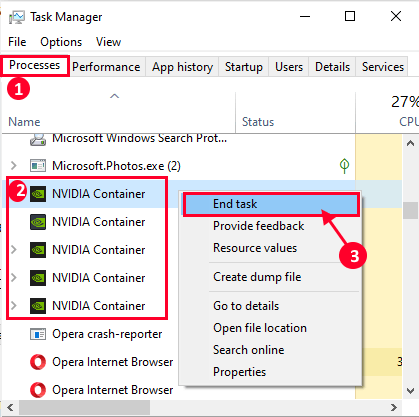
- 1560
- 44
- Mateo Pantoja
Algunos usuarios de NVIDIA informan sobre enfrentar un problema cuando intentan actualizar su controlador NVIDIA en su computadora. El proceso de graduación no se está completando, lo que lleva a un mensaje de error que indica- "Falló el instalador NVIDIA". Esto generalmente sucede debido a que un controlador antiguo/incompatible está instalado en la computadora del usuario. Si se enfrenta al mismo problema, no se preocupe. Solo intente estas correcciones en su dispositivo y el problema se resolverá en poco tiempo. Pero antes de ir a las soluciones, intente estas soluciones iniciales y verifique si han resuelto su problema-
Soluciones iniciales-1. Reiniciar tu computadora. Ahora, intente actualizar el controlador NVIDIA nuevamente y verificar si el problema aún persiste o no.
Si todavía se enfrenta al mensaje de error, elija estas correcciones-
Tabla de contenido
- FIJAR 1 - Temporalmente, deshabilite todo el antivirus y el firewall
- FIJO-2 END NVIDIA Procesos y eliminar la carpeta NVIDIA-
- Corrigir 3 - usando el símbolo del sistema
- SEX-4 Actualice el controlador NVIDIA desde el Administrador de dispositivos-
- FIX-5 Instale el controlador NVIDIA manualmente-
- FIX-6 Realizar una instalación limpia
- Fix-7 Usar el controlador de visualización Desinstalador-
- FIX-8 Realizar arranque limpio-
- FIX-9 ROLBRACK El adaptador de visualización existente-
FIJAR 1 - Temporalmente, deshabilite todo el antivirus y el firewall
Simplemente deshabilite todos los antivirus y firewall en su sistema y luego intente instalar nuevamente.
FIJO-2 END NVIDIA Procesos y eliminar la carpeta NVIDIA-
1. Prensa Ctrl+Shift+Enter Para abrir el Administrador de tareas.
2. Ahora, en el "Procesos"Pestaña y desplácese hacia abajo y verá los procesos de Nvidia (como" proceso de "contenedor nvidia") que se ejecuta en su sistema.
3. Botón derecho del ratón en cada uno de los procesos y haga clic en "Tarea final"Para terminar todos estos procesos.
Debería ver estos procesos en ejecución en su sistema-
Nvidia Backend (32 bit) Nvidia controlador Servicio auxiliar Servicio de red NVIDIA (32 bit) Configuración de NVIDIA Componente del controlador de usuario NVIDIA
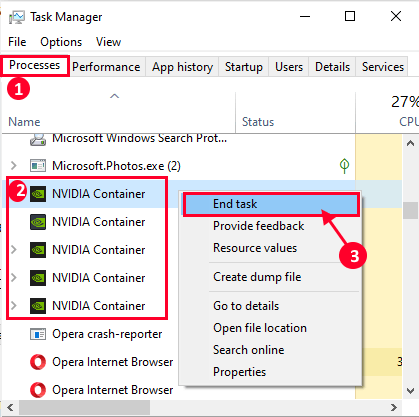
4. Abierto Explorador de archivos ventana, y vaya a esta ubicación en su disco duro-
C: \ Windows \ System32 \ DriverTore \ FileRepository \
Desplácese hacia abajo en la carpeta y busque carpetas que se encuentren a continuación en los elementos en el nombre y borrar a ellos-
NVDSP.inferiorNV_LHnvocloma
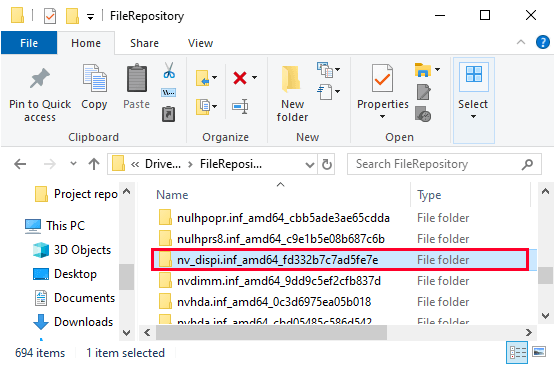
4. Entonces, en el Explorador de archivos, Navegue a estas carpetas y vacío a ellos-
C: \ Archivos de programa \ nvidia Corporation \C: \ Archivos de programa (x86) \ nvidia Corporation \
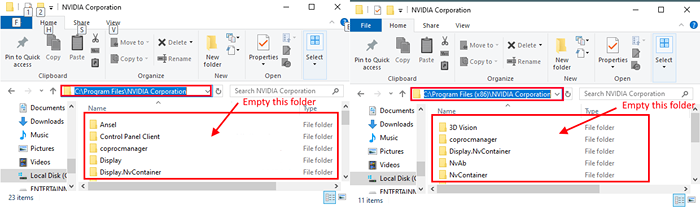
5. Reiniciar Tu computadora y después de reiniciar sigue FIJA-6 Para instalar el controlador NVIDIA manualmente en su computadora.
Corrigir 3 - usando el símbolo del sistema
1. Abra el símbolo del sistema como administrador.
2. Ejecute el comando dado a continuación uno por uno en la ventana CMD.
bcdedit -set loadOptions Disable_integrity_checks bcdedit -set testSigning en
3. Ahora, reinicie su computadora y vuelva a intentarlo. Su problema será resuelto.
4. Después de eso, abra el símbolo del sistema como administrador nuevamente y ejecute los comandos que se dan a continuación para hacer las cosas como antes.
bcdedit -set loadOptions enable_integrity_checks bcdedit -set testSigning Off
SEX-4 Actualice el controlador NVIDIA desde el Administrador de dispositivos-
1. Después de presionar 'Clave de Windows+x'Desde su teclado, haga clic en el "Administrador de dispositivos".
Administrador de dispositivos la utilidad se abrirá.
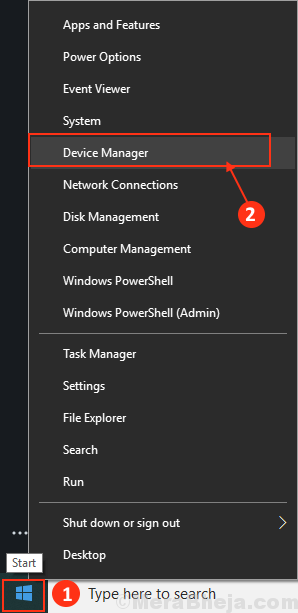
2. Una vez el Administrador de dispositivos Aparece la ventana, encontrar "Mostrar adaptadores" sección.
3. Ahora, desde el menú desplegable botón derecho del ratón sobre el controlador de gráficos Tu estas usando. Entonces,haga clic en "Actualizar controlador".

3. En la siguiente ventana, elija la opción que indique: "Buscar automáticamente el software de controlador actualizado".
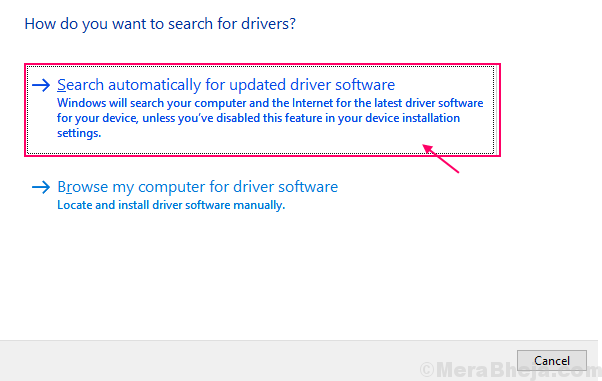
Una vez que termine el proceso de actualización, cierre el Administrador de dispositivos ventana.
Reiniciar tu computadora.
FIX-5 Instale el controlador NVIDIA manualmente-
1. Al principio, lanza Google Chrome.
2. Entonces, busque "Conductores de nvidia"
3. Después de eso, debe hacer clic en "Descargar conductores | Nvidia".
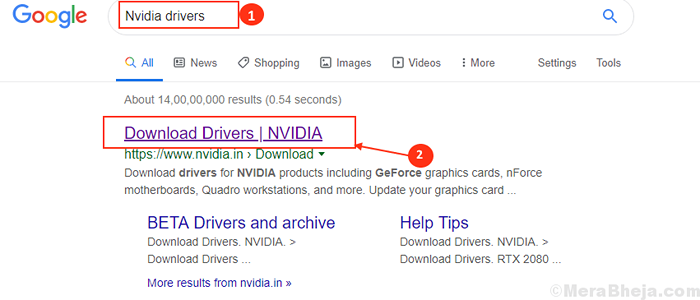
4 ... ahora, en esta ventana, en la sección 'Nvidia Driver Descargas' SECELE "Elija"Tipo de producto","Producción en serie","Producto","Sistema operativo","Tipo de controlador de Windows","Tipo de descarga"De acuerdo con las especificaciones de su conductor.
5. Una vez que haya seleccionado su producto, haga clic en el "Buscar".
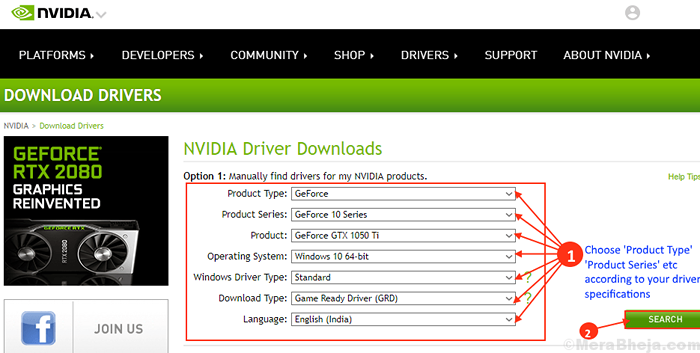
6. Luego, haga clic en "Descargar"Para descargar el controlador.
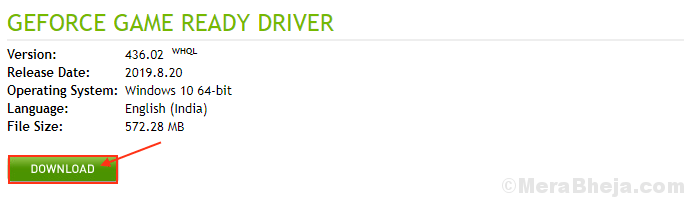
Cierre el navegador.
7. Localice la aplicación descargada en su disco.
8. Entonces, haga doble clic en él para iniciar el proceso de instalación del controlador.

9. Ahora, en la ventana del controlador de gráficos NVIDIA, haga clic en "Nvidia Graphics Driver y GeForce Experience"Y haga clic en"Aceptar y continuar".
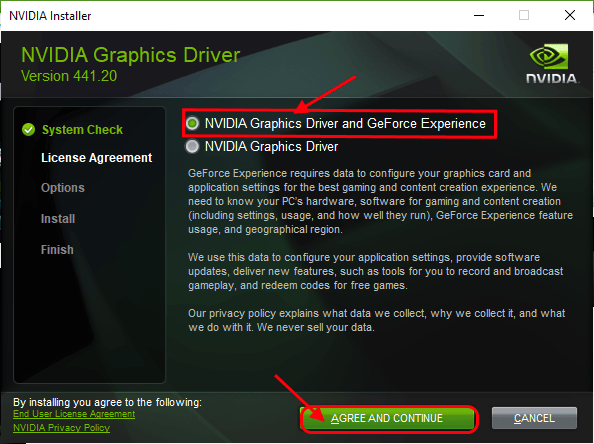
10. Bajo Opciones de instalación, elegir "Recomendado express)"Y haga clic en"Próximo"Para iniciar el proceso de instalación.
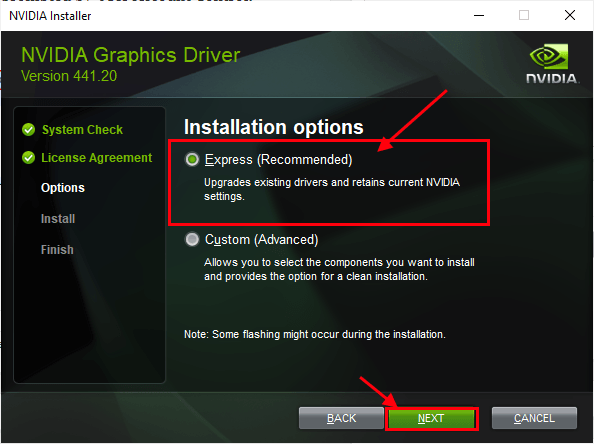
11. Después de que se realice la instalación, haga clic en "Cerca"Para cerrar el Instalador de controladores de gráficos nvidia ventana.

Reanudar su computadora para terminar el proceso de instalación.
Si todavía enfrenta el problema durante la instalación, tal vez realizar una instalación limpia del controlador NVIDIA puede ayudarlo.
FIX-6 Realizar una instalación limpia
[NOTA- Realizar una instalación limpia borrará cualquier tipo de configuración personalizada del controlador en su dispositivo. Pero eliminará cualquier error adicional en el instalador NVIDIA de su dispositivo.]
El instalador NVDIA que descargó durante la instalación manual (i.mi. el Fix-6)se utilizará en esta solución.
1. Vaya a la ubicación donde se encuentra el instalador en su computadora.
2. Cuando estás en esa ubicación, haga doble clic en el instalador para iniciar la instalación.

3. En el Instalador nvidia Ventana, elija la opción "Nvidia Graphics Driver y GeForce Experience".
4. Luego, haga clic en "Aceptar y continuar".
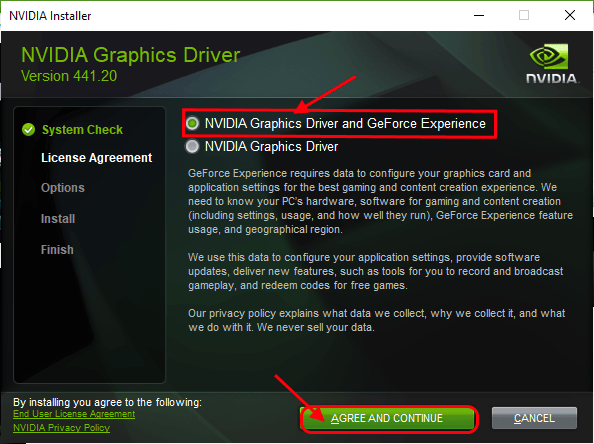
5. Ahora, elige "Instalación personalizada".
6. Haga clic en "Próximo"Para iniciar el proceso de instalación.
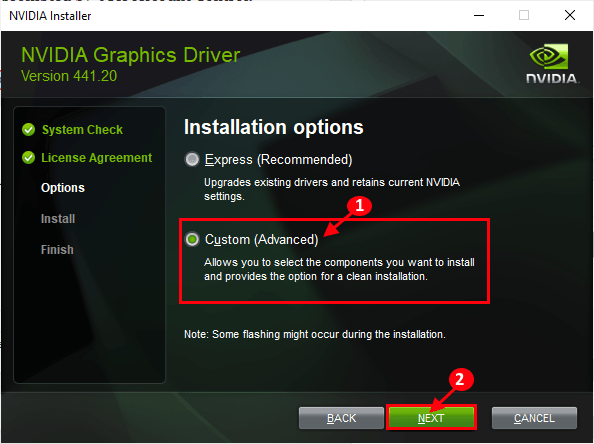
7. Ahora, controlar el "Realizar una instalación limpia" opción.
8. Finalmente, haga clic en lamer en "Próximo".
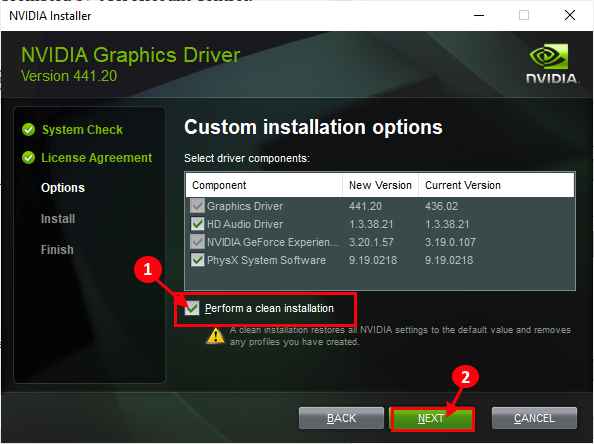
Después de que se realice la instalación, haga clic en "Cerca"Para cerrar el Instalador de controladores de gráficos nvidia ventana.

Reanudar su computadora para terminar el proceso de instalación.
No debe enfrentar más problemas con la instalación del controlador NVIDIA.
Fix-7 Usar el controlador de visualización Desinstalador-
1. Descargar la ddu.Zip en su dispositivo y después de descargarlo, abrir la cremallera la carpeta en una ubicación favorable de su elección.
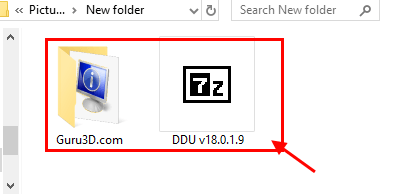
2. Ahora presiona Clave de Windows+R lanzar Correr, y "impresoras de control"Y golpear Ingresar abrir Dispositivo e impresoras Ventana en el panel de control.
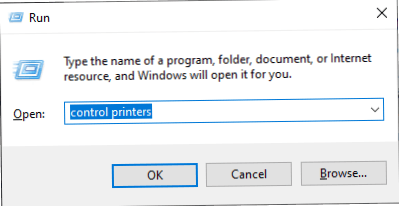
3. Ahora, botón derecho del ratón en el nombre de su computadora y luego haga clic en "Configuración de instalación de dispositivos".
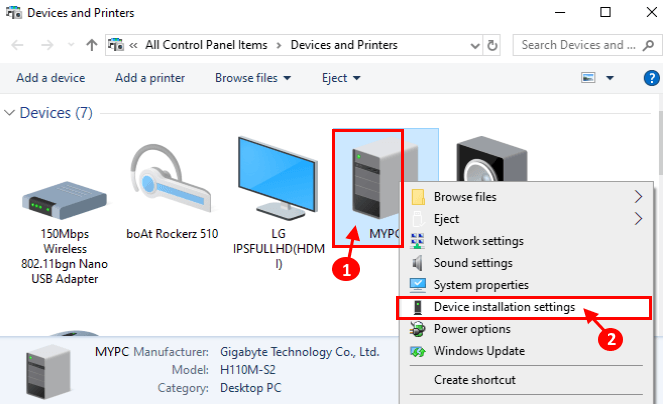
4. Ahora, elige "No (su dispositivo podría no funcionar como" esperado) y haga clic en "Guardar cambios".
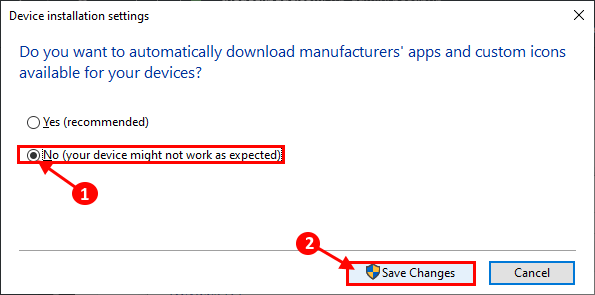
Cierre la ventana de dispositivos e impresoras.
5. Entonces, Google "Conductores de nvidia"Desde su navegador y haga clic en"Descargar conductores | Nvidia".
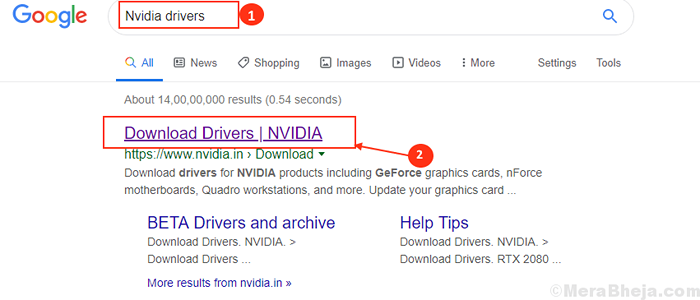
6. Ahora, en esta ventana, en la sección 'Nvidia Driver Downloads' elija "Tipo de producto","Producción en serie","Producto","Sistema operativo","Tipo de controlador de Windows","Tipo de descarga"De acuerdo con las especificaciones de su conductor.
Una vez que haya elegido el controlador adecuado para su computadora, haga clic en el "Buscar".
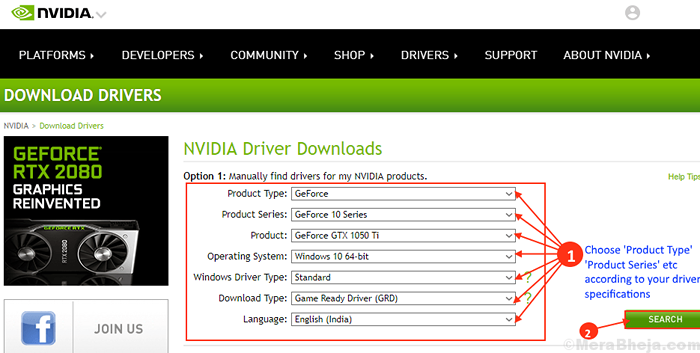
7. Haga clic en "Descargar"Para comenzar el proceso de descarga.
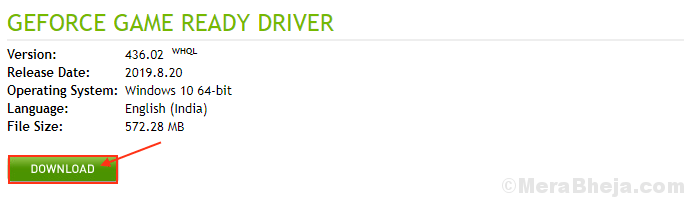
8. Prensa Icono de Windows+I abrir Ajustes Aplicación, ahora haga clic en "Actualización y seguridad".
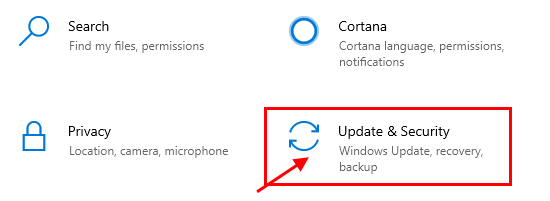
9. Ahora, en el panel izquierdo, haga clic en "Recuperación",
Luego, en el lado derecho de la pantalla, haga clic en "Reiniciar ahora" bajo Inicio avanzado.
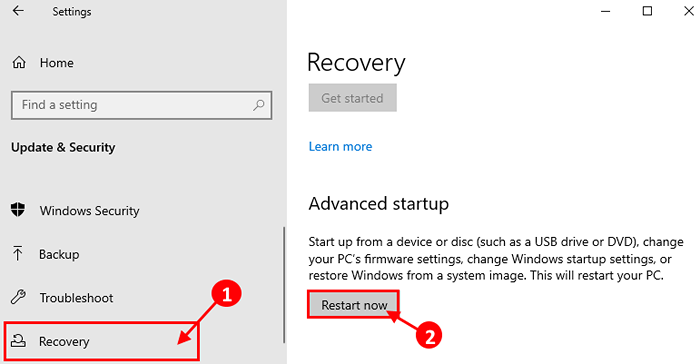
10. Luego haga clic en "Opciones avanzadas".
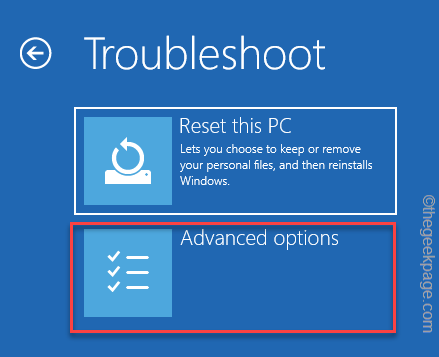
11. Ahora, dentro del Opciones avanzadas Ventana, haga clic en el "Configuración de inicio".
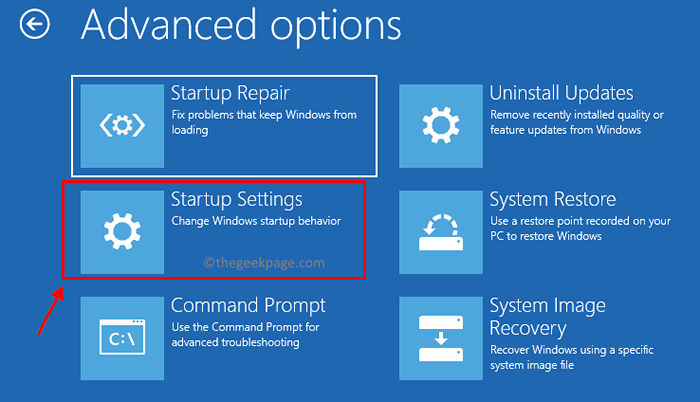
12. Luego, haga clic en "Reiniciar".
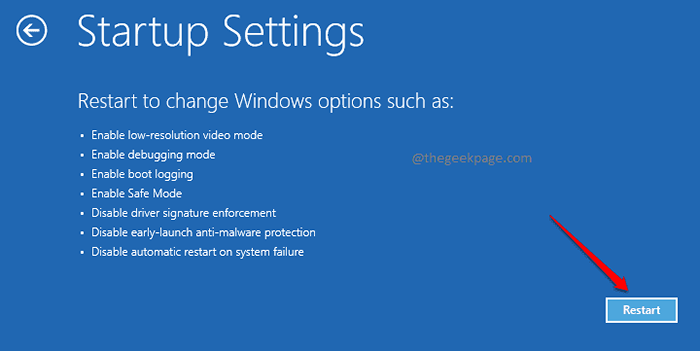
13. Ahora, solo presiona 4 De tu keyborad a "Habilitar el modo seguro".
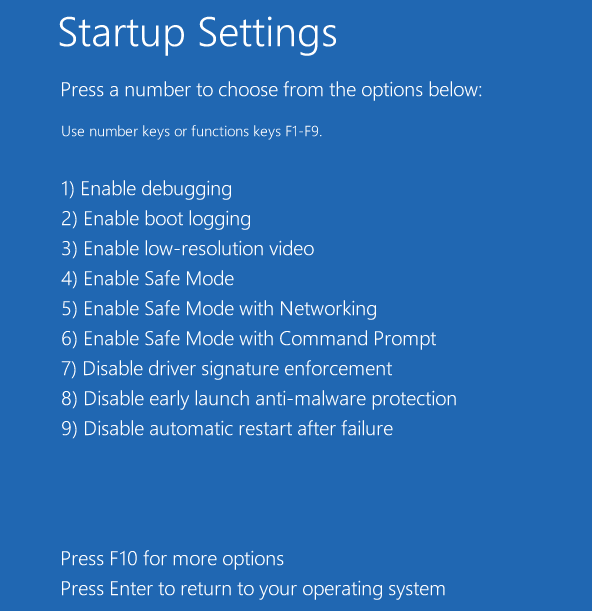
En Modo seguro, El fondo de su escritorio será negro.
14. Ahora, navegue a la ubicación del archivo donde haya extraído Ddu.cremallera. Haga doble clic en "DDU V18.1.0.9"Para extraer los archivos principales.
Ir a la carpeta extraída y haga doble clic sobre el "Instalador del controlador de visualización"Para ejecutarlo en su dispositivo.
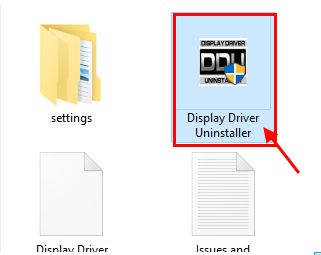
15. Ahora, en el Desinstalador del controlador de visualización Ventana, en el lado izquierdo, haga clic en el menú desplegable junto "Seleccionar el tipo de dispositivo"Y haga clic" "GPU"Y finalmente haga clic en"Limpiar y reiniciar".
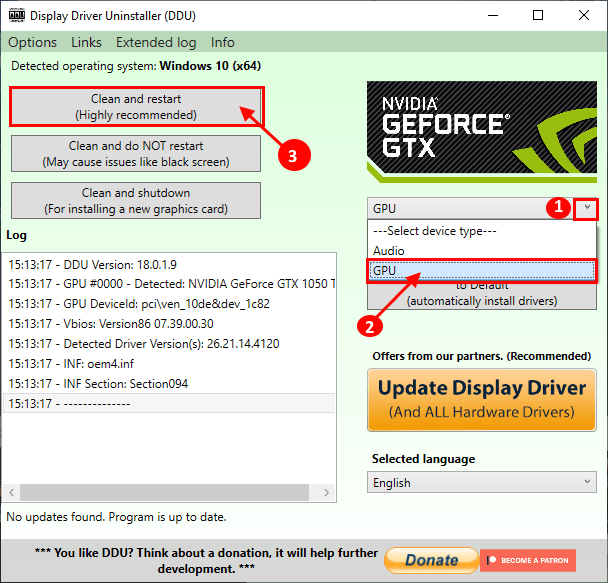
dieciséis. Esto desinstalará el controlador NVIDIA desde su sistema y volverá a iniciarlo al modo normal.
17. Ahora tienes que arrancar en modo seguro Nuevamente (siga las instrucciones en el paso 8 al paso 13 de esta solución).
18. Después de arrancar en modo seguro, ubique la aplicación descargada en su disco.
19. Ahora, haga doble clic en él para iniciar el proceso de instalación del controlador.

20. Una vez que el proceso de instalación haya terminado, haga clic en "Cerca"Para cerrar el Instalador de controladores de gráficos nvidia ventana.

Reanudar su computadora para terminar el proceso de instalación.
21. Después de reiniciar, presione Clave de Windows+R y escribe "impresoras de control".
22. Haga clic en "DE ACUERDO".
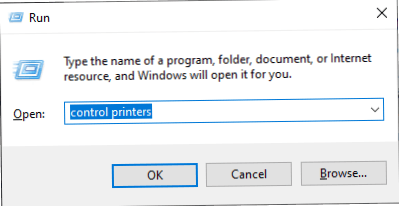
24. Ahora, botón derecho del ratón en el nombre de su computadora y luego haga clic en "Configuración de instalación de dispositivos".
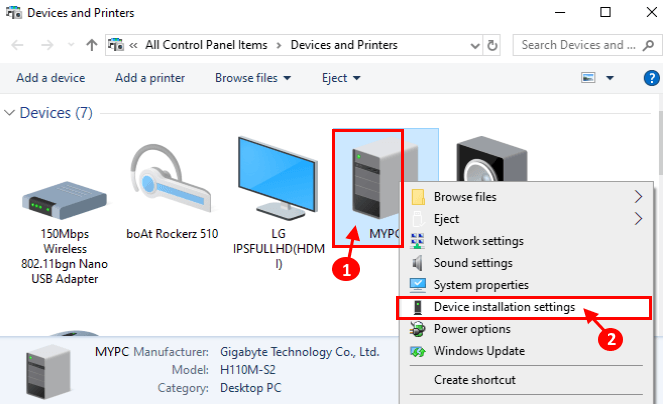
25. Ahora, elige "Sí (recomendado)"Y haga clic en"Guardar cambios".
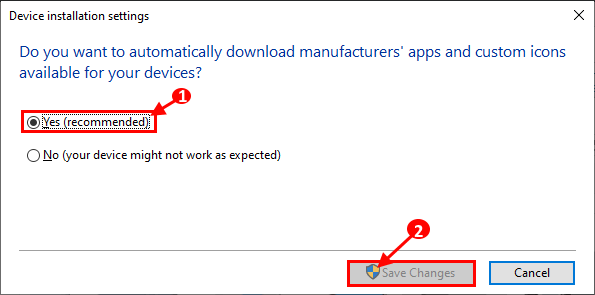
No debe enfrentar más problemas con la instalación del controlador NVIDIA.
FIX-8 Realizar arranque limpio-
1. Para abrir el Correr Terminal en su escritorio, presione Clave de Windows+R.
2. Entonces, escriba "msconfig"Y después de eso, haga clic en"DE ACUERDO".
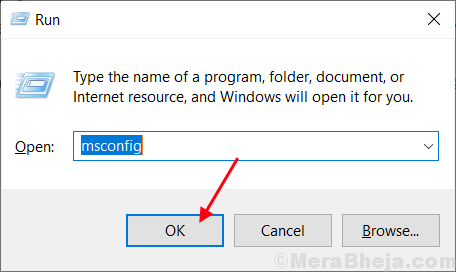
3. Después de eso, vaya al "General" pestaña
4. En el General pestaña, desactivar la caja junto al "Cargar elementos de inicio".
5. Finalmente, debes asegurarte de que el "Servicios del sistema de carga" es comprobado.
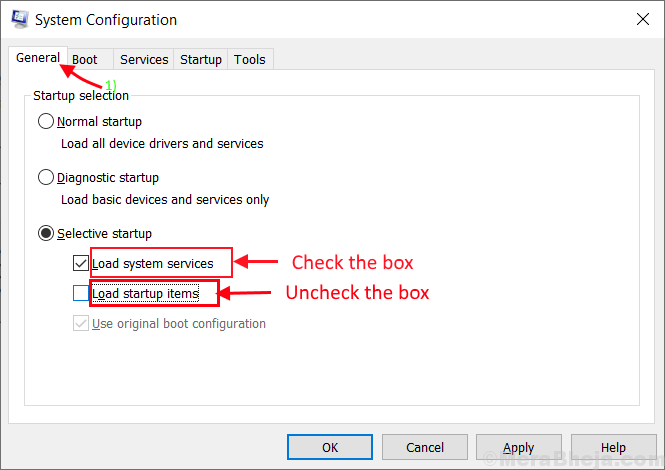
6. Ahora, haga clic en el "Servicios" pestaña.
7. Haga clic una vez al lado de la opción "Esconder todos los servicios de Microsoft"Para comprobarlo.
8. Para deshabilitar todos estos servicios, haga clic en el "Desactivar todo".
9. Ahora, haga clic en "Aplicar" y "DE ACUERDO".
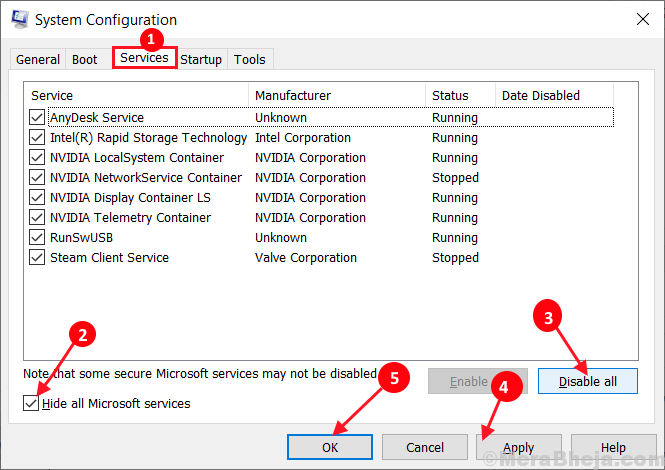
Reiniciar Su computadora, se iniciará en modo limpio.
FIX-9 ROLBRACK El adaptador de visualización existente-
1. En primer lugar, botón derecho del ratón en el icono de Windows y luego haga clic en el "Administrador de dispositivos".
Administrador de dispositivos la utilidad se abrirá.
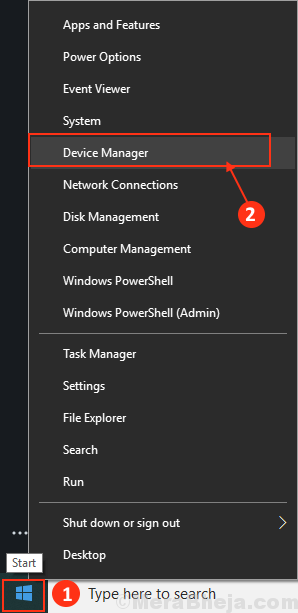
2. En el Administrador de dispositivos ventana, encontrar "Mostrar adaptadores"De la lista, haga clic en ella para expandirlo.
3. Ahora, desde el menú desplegable haga doble clic sobre el Controlador de gráficos nvidia, está utilizando. Las propiedadesLa ventana se abrirá.
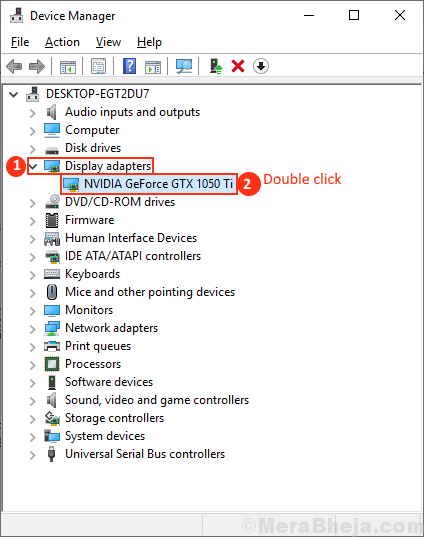
3. En el Propiedades ventana, ve al "Conductor" pestaña. Haga clic en "Tirador de retroceso". Haga clic en "DE ACUERDO". Esto revertirá actualizaciones más antiguas de su controlador de gráficos NVIDIA y se reemplazará con la versión anterior de su controlador.
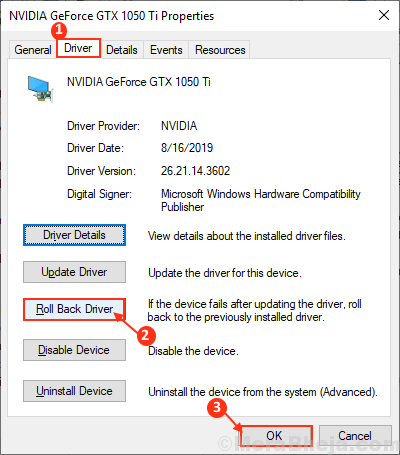
4. Ahora, cuando la pregunta "¿Por qué se está rodando??"Aparece, elige"Mis aplicaciones no funcionan con este conductor".
5. Ahora, haga clic en "Sí"Para comenzar el proceso de retroceso.
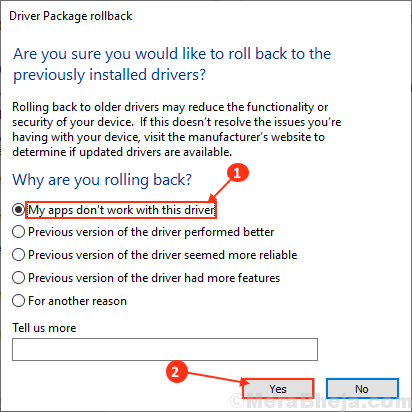
Cerca Administrador de dispositivos ventana.
Reiniciar tu computadora. Después de reiniciar, debería poder actualizar el controlador sin ningún error.
- « Las computadoras de la red de corrección no aparecen en Windows 10/11
- La reparación automática de la reparación no puede arreglar su PC »

