La reparación automática de la reparación no puede arreglar su PC

- 3840
- 1027
- Claudia Baca
La reparación automática es una utilidad de Windows que soluciona problemas relacionados con el arranque en su computadora. Por lo general, se ejecuta automáticamente cada vez que detecta un problema relacionado con el arranque en su computadora. Pero, algunos usuarios de Windows se quejan de un error que enfrentan en su dispositivo, indicando "La reparación automática no pudo reparar su PC". Si se enfrenta a este mismo problema en su dispositivo, no se preocupe. Sigue estas soluciones fáciles, que seguramente te ayudarán.
Nota:
A. Para probar todas estas soluciones, necesitará la unidad USB de Windows 10. En caso de que no haya ninguno disponible cerca de usted, debe crear un medio de instalación de arranque. Una vez que haya creado los medios de instalación de arranque para su dispositivo, elija estas correcciones.
B. En estas correcciones, debe ejecutar algunos comandos en Solicitante del sistema en Modo de solución de problemas. Abrir Solicitante del sistema en Solución de problemas Modo Sigue estos sencillos pasos-
1. Al principio, debe completar los medios de instalación que ha creado (o el DVD de instalación de Windows 10) y establecer sus preferencias de idioma y hacer clic en "Próximo".

2. Ahora, haga clic en "Repara tu computadora"En la esquina inferior izquierda del entorno de recuperación.
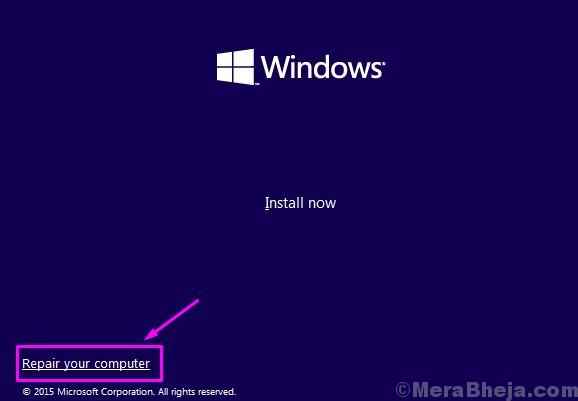
3. Cuando aparece la resolución de problemas, debe hacer clic en "Opciones avanzadas".
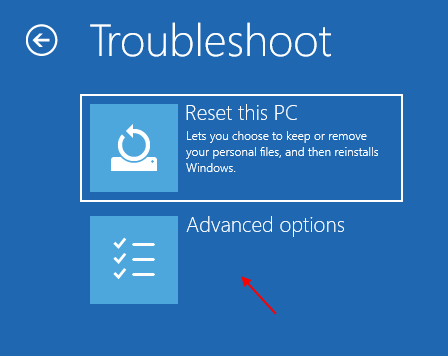
4. Ahora, dentro del Opciones avanzadas Ventana, haga clic en el "Solicitante del sistema".
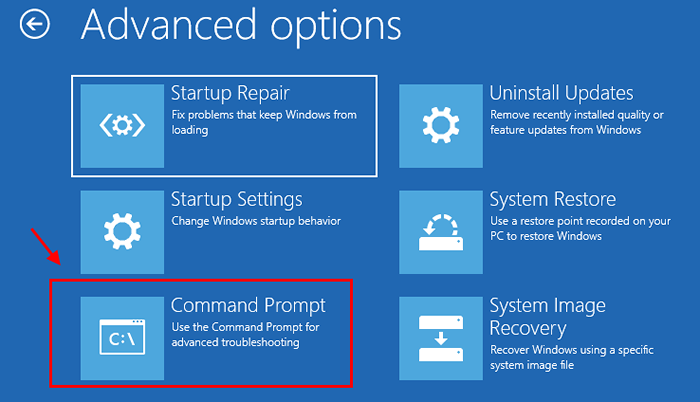
5. Ahora, elija la cuenta con privilegio administrativo.
6. Luego debe ingresar la contraseña de su cuenta y hacer clic en "Continuar".
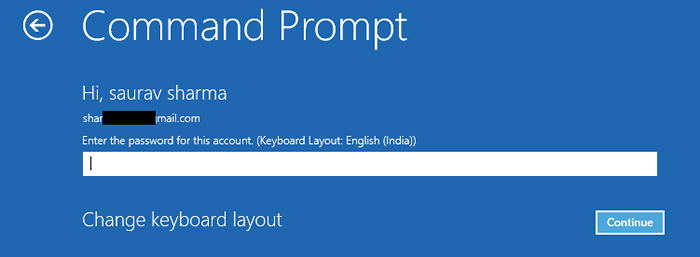
Solicitante del sistema La ventana se abrirá en Solución de problemas modo.
Tabla de contenido
- Fix-1 solucionar problemas de arranque y reconfigurar BCD-
- Fix-2 use la utilidad de Chkdsk-
- Fix-3 Restaurar la imagen de Windows-
- Fix-4 use DiskPart para corregir archivos corruptos-
- SEX-5 Eliminar el archivo problemático-
- Fix-6 Desactivar el bucle de reparación de inicio automático-
- FIJO-7 Establecer valores correctos para la partición del dispositivo-
- Fix- 8 Desactivar la aplicación de la firma del controlador-
- FIJO-9 Restablecer o actualizar su computadora-
Fix-1 solucionar problemas de arranque y reconfigurar BCD-
1. Abierto Solicitante del sistema en Solución de problemas modo después del proceso que acabamos de discutir, y escriba estos comandos uno por uno y presione Ingresar Después de cada vez para ejecutarlos.
bootREC.EXE /REBURDBCD BOOTREC.EXE /FIXMBR BOOTREC.EXE /Fixboot
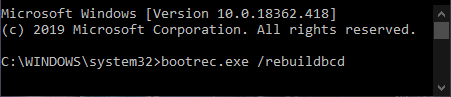
2. Tipo "Salida"Y golpear Ingresar Para terminar este proceso.
3. En el momento de la ejecución de estos comandos, si recibe algún tipo de mensaje de error, copiar pegar este comando en Solicitante del sistema ventana y golpe Ingresar.
Bootsect /NTFS60 C:
(Importante: En el comando anterior, reemplace "C:" con la letra de la unidad de la unidad donde ha instalado Windows).
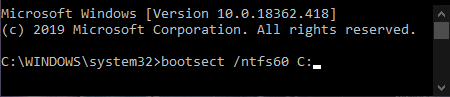
Ahora, intente ejecutar los comandos del paso-1 nuevamente.
Cerca Solicitante del sistema. e intenta correr Reparación automática en tu ordenador.
Fix-2 use la utilidad de Chkdsk-
1. De nuevo, abra Solicitante del sistema en Solución de problemas modo y escriba este comando y presione Ingresar.
chkdsk /f /r c:
(Importante: En el comando anterior, reemplace "C:" con la letra de la unidad de la unidad donde ha instalado Windows).
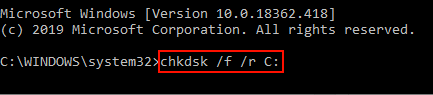
Este proceso llevará algún tiempo ya que todos los archivos del sistema se verificarán para averiguar cualquier archivo corrupto en la unidad de instalación de Windows.
Espere por un tiempo, ya que este proceso tomará algún tiempo completar.
2. Reanudar tu computadora.
Al iniciar su computadora, la reparación automática intentará solucionar sus problemas relacionados con el arranque.
Si continúa enfrentando algún tipo de problema, vaya a la próxima solución.
Fix-3 Restaurar la imagen de Windows-
1. Además, abierto Solicitante del sistema en Solución de problemas modo.
2. Escriba este comando y presione Ingresar.
Dism /online /limpiando-imagen /restauración

Tomará 20-25 minutos para completar el proceso.
3. En caso de que el anterior aparezca un mensaje de error durante la ejecución, intente ejecutar cualquiera de estos comandos-
Dism /Image: C: \ Offline /Cleanup-Image /RestoreHealth /Fuente: C: \ Test \ Mount \ Windows
O,
Dism /online /limpiando-imagen /restauración /fuente: c: \ test \ Mount \ Windows /LimitAccess

Reanudar tu computadora. Al iniciar tu computadora, Reparación automática Intentará solucionar sus problemas relacionados con el arranque.
Fix-4 use DiskPart para corregir archivos corruptos-
1. Abierto Solicitante del sistema en Solución de problemas modo, y escriba este comando y presione Ingresar.
disco de disco
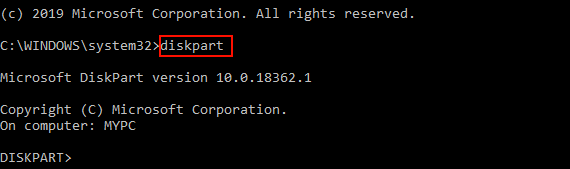
2. Ahora, escriba cada uno de estos comandos y presione Enter después de cada uno de ellos.
Lista de disco Seleccionar disco 0 Lista Partition Seleccione Partition 1 Active Extend Files Siststem Salida
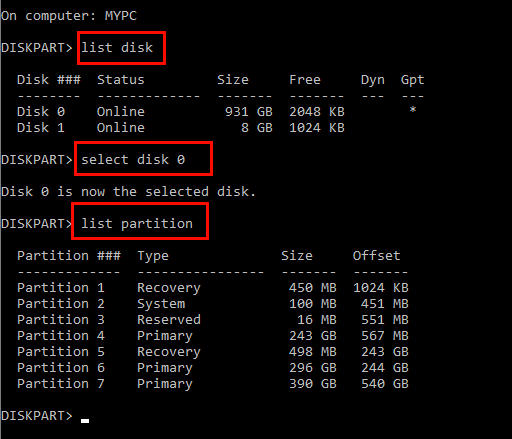
3.Ahora, escriba estos comandos uno por uno y presione Ingresar Después de cada vez para ejecutarlos.
bootREC.EXE /REBURDBCD BOOTREC.EXE /FIXMBR BOOTREC.EXE /Fixboot
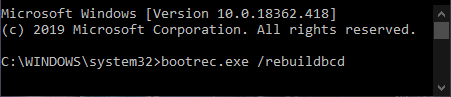
Puedes cerrar el Solicitante del sistema Terminal.
NOTA-
a. En el momento de la ejecución de estos comandos, si recibe algún tipo de mensaje de error, copiar pegar este comando en Solicitante del sistema ventana y golpe Ingresar.
Bootsect /NTFS60 C:
(Importante: En el comando anterior, reemplace "C:" con la letra de la unidad de la unidad donde ha instalado Windows).
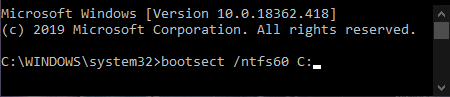
b. Ahora, intente ejecutar los comandos del paso 3 nuevamente.
Cerca Solicitante del sistema. e intenta correr Reparación automática en tu ordenador.
Si aún así, la reparación automática no puede reparar su computadora, elija la siguiente solución.
SEX-5 Eliminar el archivo problemático-
1. De nuevo, abra el Solicitante del sistema. Copiar pegar estos comandos secuencialmente y presionan Ingresar para ejecutar estos.
CD C: \ Windows \ System32 \ logFiles \ srt srttrail.TXT

2. Después de abrir el archivo, debería ver este tipo de línea-
Archivar archivo crítico c: \ windows \ system32 \ controladores \información del archivo.sys
El nombre del archivo en negrita será el archivo problemático en su dispositivo, que es la causa raíz del Reparación automática falla. (Ex- para nuestro sistema, es información del archivo.sys que está causando el problema.)
3. Eliminar el archivo problemático ejecutando estos comandos (escriba estos comandos uno por uno y presione Ingresar Después de cada uno de ellos) -
CD C: \ Windows \ System32 \ Drivers del FileInfo.sys
(En el segundo comando, reemplace "información del archivo.sys"Con el nombre de archivo problemático en su sistema.)

[ImportánT: No elimine ningún otro controlador excepto el problemático]
Reanudar tu computadora. La reparación automática intentará reparar el problema relacionado con el arranque en su computadora.
Fix-6 Desactivar el bucle de reparación de inicio automático-
[NOTA- Deshabilite esta opción sólo si Estás en un bucle de reparación de inicio automático. De lo contrario, puede omitir esta solución.]
1. Una vez que hayas abierto el Solicitante del sistema, O puede escribir este comando o copiar directamente este.
bcdedit /set default RecoveryEnabled NO

2. Ahora, Reanudar tu computadora y el Reparación automática El bucle debe desactivarse.
NOTA-
Si desea iniciar el bucle de reparación de inicio automático nuevamente en su computadora, puede hacerlo con solo ejecutar este comando en el Solicitante del sistema ventana de Modo de solución de problemas-
bcdedit /set default RecoveryEnabled Sí

Verifique si la reparación automática está funcionando en su dispositivo o no.
FIJO-7 Establecer valores correctos para la partición del dispositivo-
1. Abierto Solicitante del sistema en Solución de problemas modo y escriba "bcdedit"Y golpear Ingresar Para configurar los datos de configuración de arranque en su computadora.

2. Ahora, observe los valores de la partición del dispositivo y la partición del dispositivo OS.
Asegúrese de que los valores estén configurados correctamente en las unidades respectivas.
En general, la partición del dispositivo y la partición del dispositivo OS deben configurarse para C: (Suponiendo que las ventanas estén instaladas en C: conducir en su computadora).
Si ve algún tipo de excepción del escenario mencionado anteriormente, simplemente escriba estos dos comandos uno por uno en la ventana del símbolo del sistema, y presione Ingresar por cada vez ejecutarlos,
BCDEDIT /SET default dispositivo de dispositivo = c: bcdedit /set default osDevice particion = c:

Reiniciar su computadora para guardar estos cambios. La reparación automática debe poder solucionar los problemas relacionados con el arranque sin más errores.
Fix- 8 Desactivar la aplicación de la firma del controlador-
1. Complementar los medios de instalación y configure sus preferencias de idioma y haga clic en "Próximo".

2. Luego, en la esquina más izquierda de la pantalla, haga clic en el "Repara tu computadora".
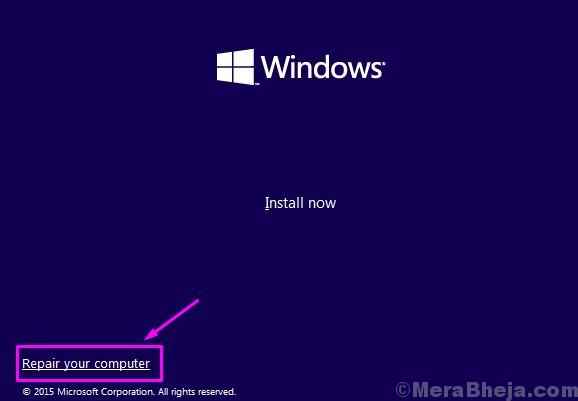
3. Después de eso, debe hacer clic en el "Opciones avanzadas".
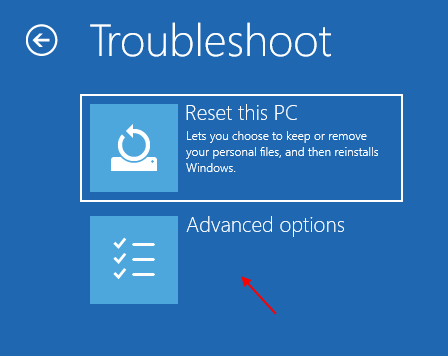
4. En el interior del Opciones avanzadas Ventana, haga clic en el "Configuración de inicio".
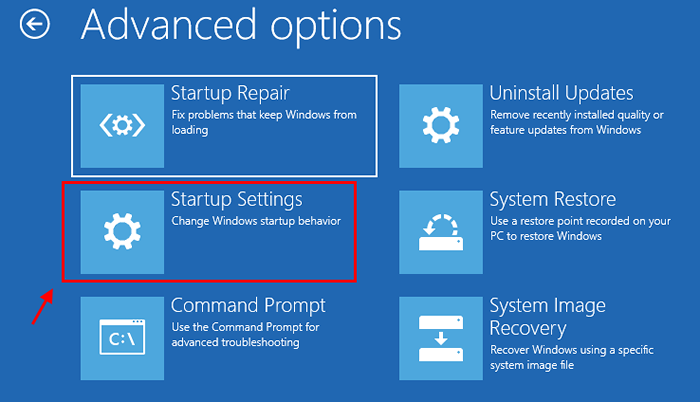
5. Luego, haga clic en la opción "Reanudar".
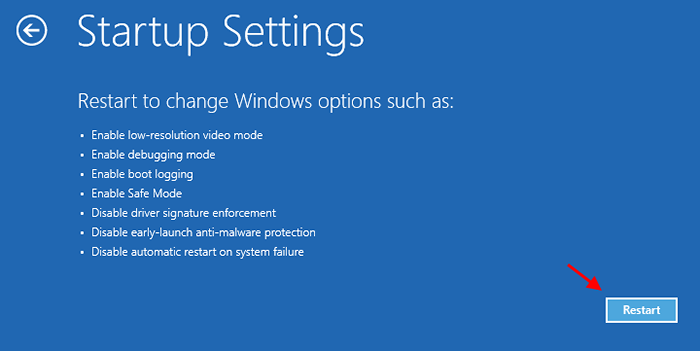
6. Su dispositivo se reestructará pronto.
7. Se les mostrará opciones para Configuración de inicio.
8. Prensa 7 a "Desactivar la aplicación de la firma del controlador".
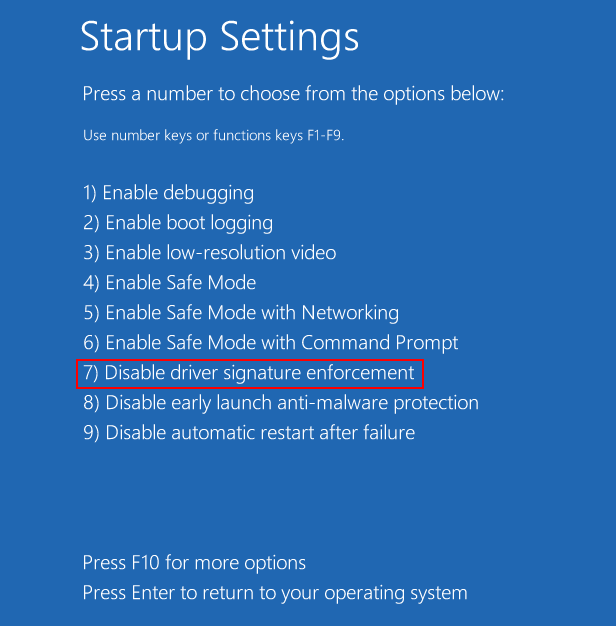
Los problemas relacionados con el arranque en su computadora deben solucionarse.
Si alguna de estas correcciones no funcionó para usted, entonces puede restablecer o actualizar su computadora.
FIJO-9 Restablecer o actualizar su computadora-
Restablecer o actualizar su computadora es la última opción disponible para usted.
1. Haga clic en "Resolución de problemas"Y haga clic en"Restablecer esta PC".
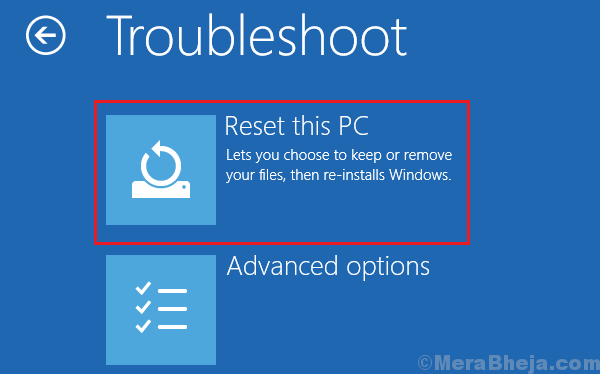
2. Ahora, tú tienes dos opciones-
a. Actualiza tu PC- Actualizar esta PC se asegurará de que se retengan todos los archivos personales.
b. Resetea tu PC- Restablecer su PC eliminará todos sus archivos y restablecerá todas las configuraciones de su computadora por completo.
Elija cualquiera de estas opciones de acuerdo con su elección.
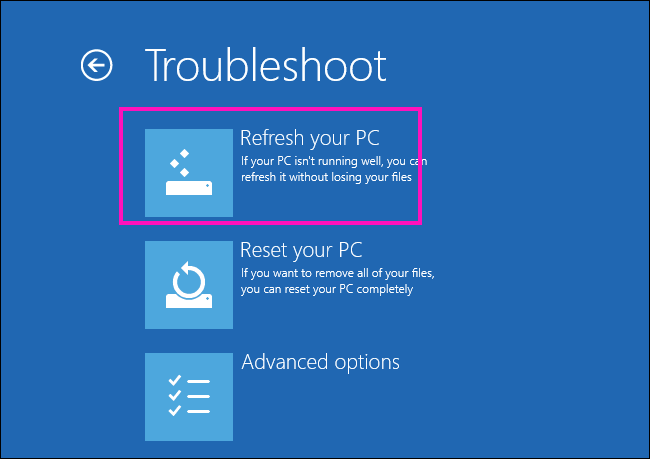
3. Siga las instrucciones en pantalla para completar el proceso.
Su computadora se restablecerá/ actualizará y se solucionarán todos los problemas relacionados con el arranque.
- « Se corrigió el error del instalador NVIDIA Falling en Windows 10
- Cómo abrir cualquier aplicación con Ejecutar en Windows 11/10 »

