Cómo abrir cualquier aplicación con Ejecutar en Windows 11/10
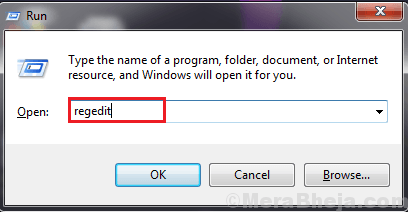
- 695
- 155
- Sta. Enrique Santiago
La apertura de las aplicaciones/utilidades de Windows es una tarea muy fácil, ya que puede iniciar esas aplicaciones directamente desde la ejecución. Pero, si desea abrir una aplicación de terceros directamente desde la ejecución, debe agregar una clave en el registro de su computadora. Hay dos procesos con los que puede iniciar la aplicación directamente desde la ejecución.
1. Agregar manualmente el nombre de la aplicación a la ruta de la aplicación en su registro.2. Escriba un script de registro automatizado que agregue la clave a su registro cuando lo ejecute.
Importante-
Para una mejor comprensión de estos métodos, hemos tomado un ejemplo de una aplicación llamada "Aplicación1.exe"Que se instala en la ubicación"C:/Archivos de programa (x86)/Application1/Application1.exe".
Método-1 manualmente la clave de aplicación para su registro-
1. Lo que necesitas hacer al principio es presionar 'Clave de Windows' y el 'Riñonal'Keys juntas.
2. Una vez que hayas abierto el RiñonalTerminal de la ONU, tipo "regedit".
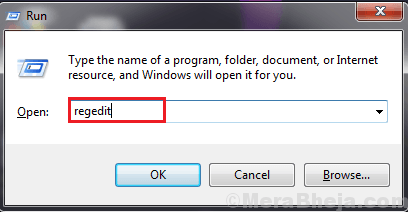
3. Ahora, navegue a esta ubicación-
HKEY_LOCAL_MACHINE \ Software \ Microsoft \ Windows \ CurrentVersion \ App Raths
Botón derecho del ratón sobre el "Appaths"Y luego haga clic en"Nuevo"Y luego haga clic en"Llave".
Nombre la clave como nombre de su aplicación, junto con la extensión (ejemplo, para nosotros, nombraremos la clave como "Aplicación1.exe").
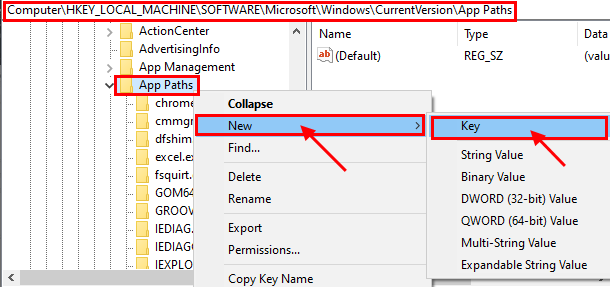
4. Ahora, haga clic en el "Aplicación1.exe" llave. En el panel correcto, debería ver un valor de cadena llamado "Por defecto". Haga doble clic en eso.
5. Cambiar el "Datos de valor"A la dirección de la aplicación. (Ex- Para nosotros, estableceremos los 'datos de valor' en "C:/Archivos de programa (x86)/Application1/Application1.exe") .
6. Haga clic en "DE ACUERDO"Para guardar los cambios.
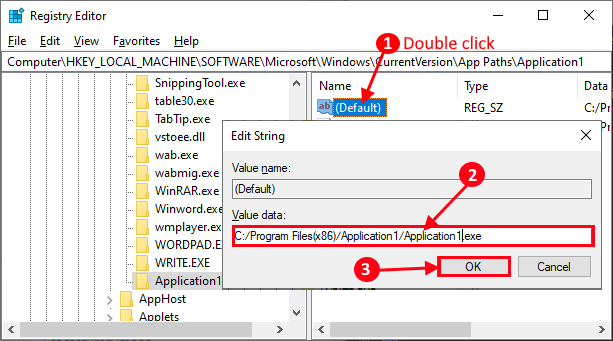
7. Ahora de nuevo botón derecho del ratón en el espacio en blanco de "Aplicación1.exe"Clave y haga clic en"Nuevo"Y luego haga clic en"Valor de cadena".
8. Cambie el nombre del valor de la cadena como "Camino" .
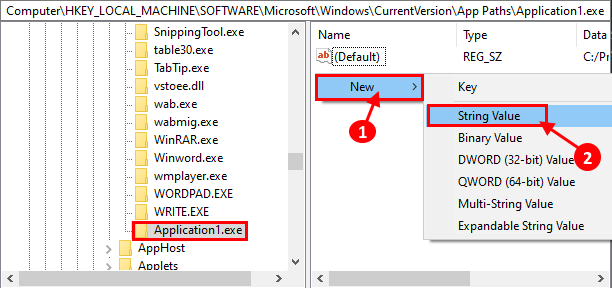
9. Ahora, haga doble clic en "Camino"Y cambia su 'Datos de valor'A la ruta de la carpeta de aplicación. (Ex- para nosotros, entonces estableceremos los 'datos de valor' en "C:/Archivos de programa (x86)/Application1").
10. Haga clic en "DE ACUERDO"Para guardar los cambios.

Cerca Editor de registro ventana.
Reiniciar su computadora y después de reiniciar intente ejecutar la aplicación desde Correr.
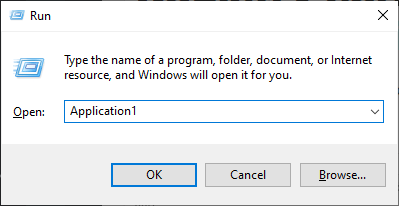
Método-2 Escriba un script de registro para agregar la clave de aplicación-
1. Primero, Clicok en el escritorio y haga clic en "Nuevo"
2. Entonces, debes hacer clic en "Documento de texto".
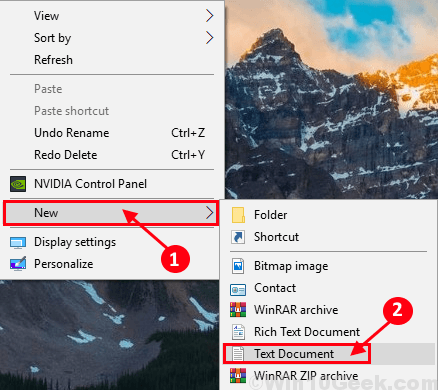
3. Copiar y pegar estas siguientes líneas en el Bloc ventana.
Editor de registro de Windows Versión 5.00 [HKEY_LOCAL_MACHINE \ Software \ Microsoft \ Windows \ CurrentVersion \ App Raths] [HKEY_LOCAL_MACHINE \ Software \ Microsoft \ Windows \ CurrentVersion \ App Raths \Aplicación1.exe] @= "C: \\ Archivos de programa \\ Aplicación1 \\ Aplicación1.exe"" Ruta "="C: \\ Archivos de programa \\ Aplicación1 \\"
(Debe cambiar la parte en negrita de este texto con el nombre de la aplicación y la ruta de instalación de ese archivo de que desea crear un atajo de comando de ejecución)
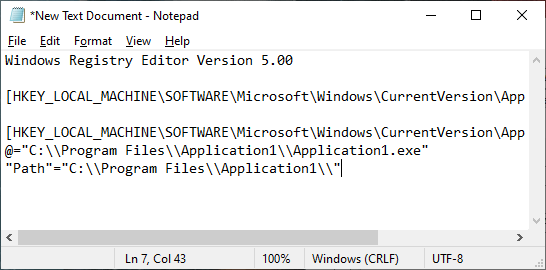
4. Prensa Ctrl+Shift+S Para salvar el Bloc texto, guárdelo como "A1.regular".
5. haga clic en "Guardar como tipo:"Y haga clic en"Todos los archivos".
6. Ahora, haga clic en "Ahorrar"Para guardar el registro en una ubicación favorable.
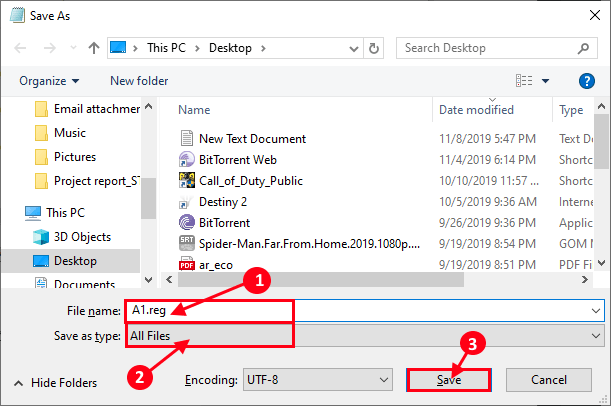
Ahora, corre "A1.regular" en tu ordenador.
Después de ejecutar el script de registro en su computadora, reiniciar tu computadora.
Después de reiniciar, debería poder iniciar la aplicación con Run.
- « La reparación automática de la reparación no puede arreglar su PC
- Correcto de Ethernet Error Code-31 en Windows 10 »

