Arreglar el teclado de la pantalla no funciona en Windows 10/11
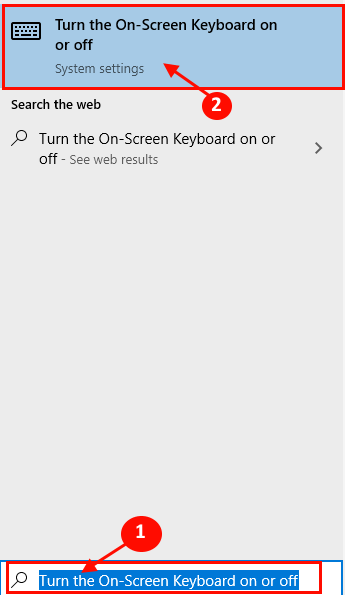
- 1894
- 37
- Berta Solano
El teclado en pantalla es una de las características de acceso de acceso en Windows 10. Si está utilizando el teclado en pantalla y se enfrenta a algunos problemas con el teclado en pantalla, está en el lugar correcto. Antes de buscar las soluciones principales, puede probar estas soluciones iniciales que pueden resolver su problema con esfuerzos mínimos.
Los usuarios informan principalmente sobre estos siguientes problemas-
- En la pantalla teclado no escribiendo - Si se enfrenta a este problema, puede intentar ejecutar el solucionador de problemas de teclado en su computadora.
- El teclado y el teclado en pantalla no funcionan - Puede verificar si los servicios necesarios se ejecutan en su computadora (Fix-6).
- No se pudo comenzar el teclado en la pantalla Windows 10 - Si se enfrenta a este problema, asegúrese de que "Toque teclado y panel de escritura a mano"El servicio se está ejecutando. (Fix-6)
- Windows 10 en pantalla El teclado no funciona inicio de sesión - Si el teclado de la pantalla táctil no funciona durante el inicio de sesión, entonces puede ser la instalación corrupta de Windows o la actualización de Windows instalada recientemente. Revisa nuestras soluciones, estos te ayudarán.
- El teclado Surface Pro en pantalla no funciona - Si se enfrenta a este problema, verifique si tiene el modo de tableta habilitado en su dispositivo.
- El teclado en pantalla no funciona después de la actualización - Realizar una restauración del sistema en su dispositivo puede resolver este problema en su computadora.
- El teclado en pantalla no aparece en Windows 10 - Algunos usuarios informan sobre un problema en el que no pueden ver el teclado en pantalla en su dispositivo. Intente habilitarlo desde la configuración.
- El teclado en pantalla de Windows 10 no funciona en modo tableta - Si se enfrenta a este problema, verifique si el teclado en pantalla está habilitado en la ventana Configuración. (Fix-1)
NOTA-
Para todas estas correcciones, debe usar un teclado físico.
Tabla de contenido
- Fix-1 Habilitar el teclado en pantalla en su computadora
- Fix-2 automatizar los servicios de teclado táctil-
- FIX-3 Crear un acceso directo para el teclado en pantalla-
- Fix-4 Habilitar el botón Touch Keyboard en la barra de tareas-
- Fix-5 Abra el teclado en pantalla desde el menú Inicio-
- Fix-6 Abra el teclado en pantalla desde la ejecución-
- Fix-7 Cambie el objetivo del atajo de Chrome-
- FIX-8 Ejecutar SFC /ScanNow
- FIX-9 Crear una nueva cuenta de administrador-
- FIJO-10 Desinstalar actualizaciones de Windows-
- FIJO-11 Cambiar los datos de valor en el editor de registro-
- Fix-12 intente usar otra aplicación-
Fix-1 Habilitar el teclado en pantalla en su computadora
Verifique si ha habilitado el teclado en pantalla en su computadora, desde la aplicación Configuración. Sigue estos sencillos pasos-
1. Haga clic en el cuadro de búsqueda junto al icono de Windows y escriba "Activar o desactivar el teclado en pantalla"Y haga clic en"Activar o desactivar el teclado en pantalla"En la ventana elevada.
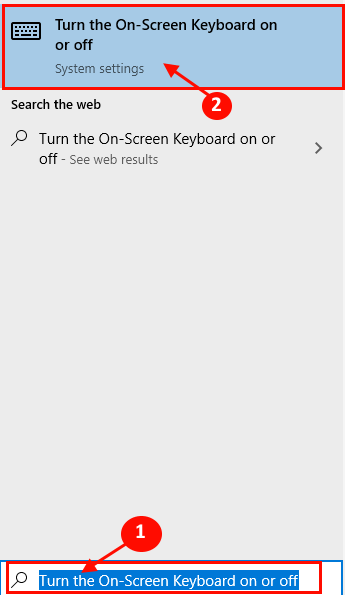
2. En el lado derecho de la ventana de configuración, verifique si la opción "Use la pantalla en pantalla Teclado" es "EN". Si nota que la configuración es "APAGADO", Luego haga clic en él para hacerlo"EN".
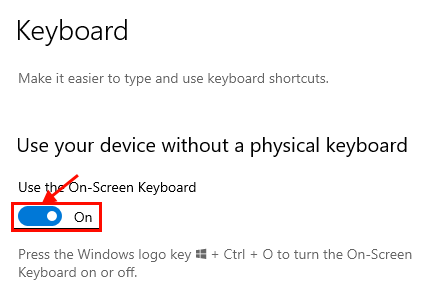
Además, puedes presionar Clave de Windows + CTRL + O Teclas juntas desde su teclado para abrir el teclado de la pantalla al instante.
Nota: - Para los usuarios de Windows 11
Prensa Windows Key + I abrir ajustes. Ahora, haga clic en Accesibilidad desde el menú izquierdo y luego teclado desde el lado derecho. Ahora, solo enciende el Teclado en pantalla opción.
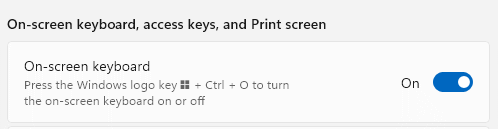
Fix-2 automatizar los servicios de teclado táctil-
Si aún no puede usar el teclado en pantalla, entonces puede estar sucediendo debido a que los servicios necesarios no se ejecutan automáticamente en su computadora. Para verificar, siga estos pasos-
1. La forma más fácil de abrir el Correr La ventana es para presionar 'Clave de Windows+R'.
2. Ahora, escriba "servicios.MSC"Y luego golpea Ingresar.
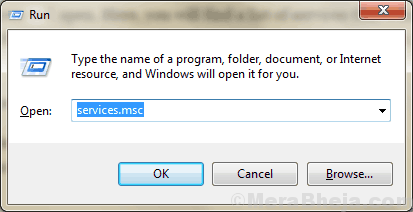
3. En Servicios ventana, haga doble clic en "Touch Keyboard y Servicio de panel de escritura a mano"Para abrir las propiedades de este servicio.
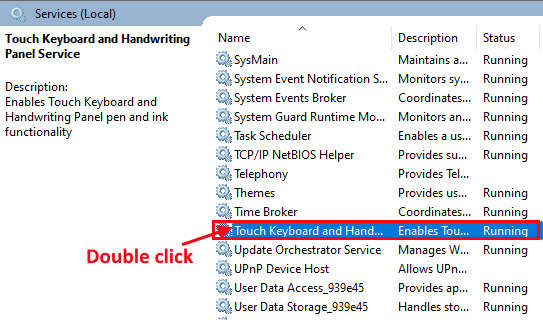
4. Ahora, haga clic en el menú desplegable de "Tipo de inicio:"Y de la lista, haga clic en"Automático".
5. Comprobar el "Estado del servicio" es "Correr" O no. Si ve que el servicio es "Interrumpido", haga clic en "Comenzar"Para comenzar el servicio.
6. Ahora, haga clic en "Aplicar" y "DE ACUERDO"Para guardar los cambios en su computadora.
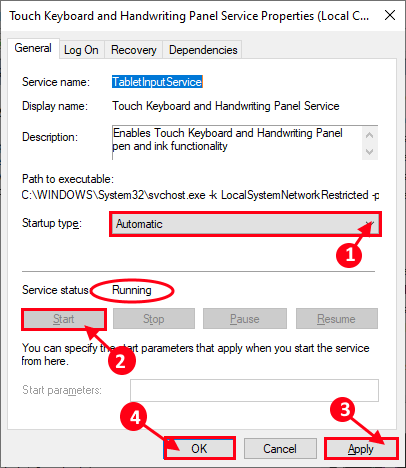
Ahora, verifique si el teclado en pantalla funciona o no. Si ve que el teclado en pantalla no funciona correctamente, vaya a verificar estos pasos para verificar si los servicios necesarios se ejecutan en su computadora.
7. En el Propiedades de servicio de teclado táctil y panel de escritura a mano ventana, ve al "Dependencias"Tab y luego expandir"Llamada a procedimiento remoto".
8. Tenga en cuenta los servicios bajo la llamada de procedimiento remoto. Cierra el Propiedades ventana.
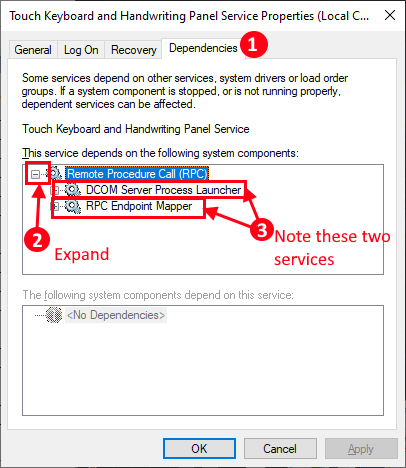
9. Ahora, en el Servicios Ventana, verifique si esos servicios (que ha notado) son "Correr" O no.
10. Si ve que alguno de esos servicios no se está ejecutando, entonces haga doble clic en ese servicio y siga el paso 3 de esta solución.
Reiniciar tu computadora. Después de reiniciar, debería poder usar el teclado en pantalla en su dispositivo.
FIX-3 Crear un acceso directo para el teclado en pantalla-
Puede crear un atajo de teclado en pantalla en su escritorio. Puede acceder al teclado en pantalla directamente desde el icono de escritorio. Para hacerlo, siga estos sencillos pasos-
1. Haga clic derecho en un espacio en su escritorio. Ahora, haga clic en "Nuevo"Y luego haga clic en"Atajo".
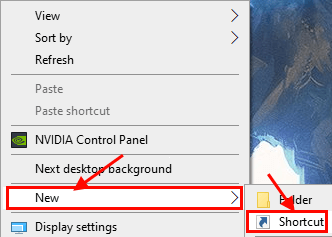
2. Ahora, copiar y pegar Esta dirección en el cuadro a continuación "Escriba la ubicación del artículo:". Haga clic en "Próximo".
%Windir%\ System32 \ OSK.exe
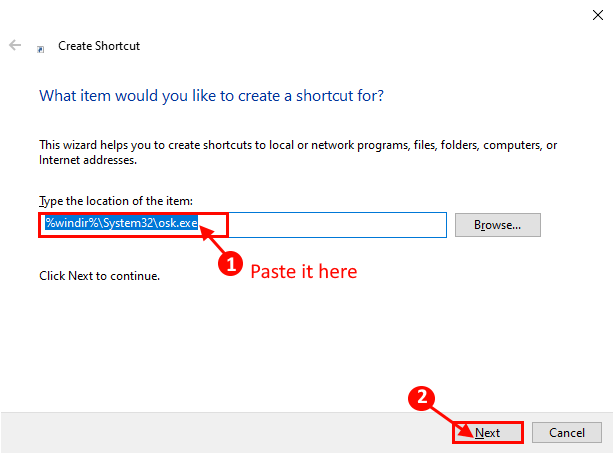
3. Ahora, haga clic en "Finalizar"Para finalmente agregar el acceso directo al escritorio.
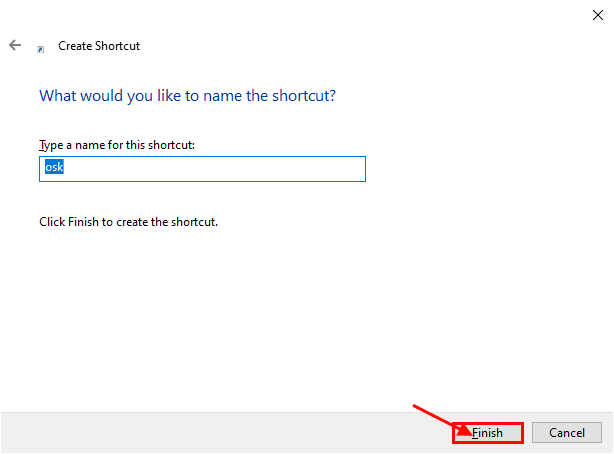
Puede hacer doble clic en el teclado en pantalla.
Fix-4 Habilitar el botón Touch Keyboard en la barra de tareas-
Puede acceder al teclado en pantalla (teclado táctil, si está utilizando un dispositivo habilitado táctil) directamente desde la barra de tareas. Para habilitar la configuración, siga este paso fácil.
1. Botón derecho del ratón en la barra de tareas y luego haga clic en el "Mostrar botón de teclado táctil".
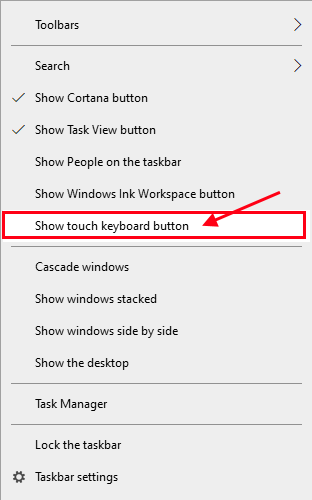
Debería poder notar un teclado táctil en la cubierta de la barra de tareas. Si aún no puede usar el teclado en pantalla en su dispositivo, elija estas correcciones.
Nota: - Para los usuarios de Windows 11
Prensa Windows Key + I clave juntos para abrir la configuración. Ahora, haga clic en Tiempo e idioma Desde el menú izquierdo. Después de eso, haga clic en Mecanografía desde el lado derecho. Ahora, haga clic en el teclado táctil para expandirlo. Después de eso, simplemente seleccione la opción Muestre el teclado táctil cuando no hay teclado adjunto.
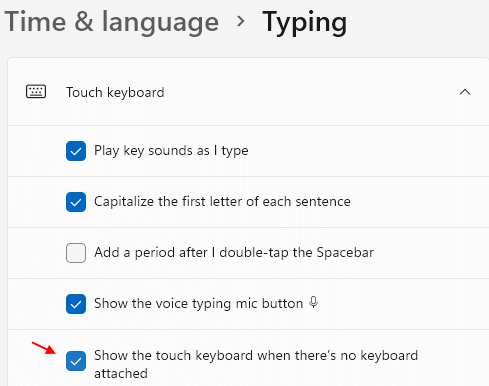
Fix-5 Abra el teclado en pantalla desde el menú Inicio-
Si no puede abrir el teclado en pantalla directamente desde la barra de tareas, puede abrirlo desde la lista de aplicaciones o el menú Inicio.
1. Haga clic en Icono de Windows, y luego en el lado izquierdo, desplácese hacia abajo a través de la lista de aplicaciones hasta que llegue "W". Ahora, en las carpetas de la aplicación enumeradas en "W", haga clic para expandir "Facilidad de acceso de Windows". Luego haga clic en "Teclado en pantalla".
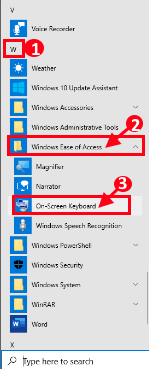
Debería poder usar el teclado en pantalla.
Fix-6 Abra el teclado en pantalla desde la ejecución-
Puede acceder al teclado en pantalla desde la ejecución.
1. Prensa Clave de Windows+R lanzar Correr, y copiar pegar este comando en Correr y golpear Ingresar.
C: \ Windows \ System32 \ OSK.exe
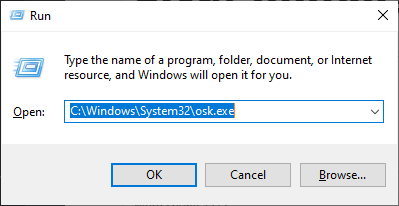
Fix-7 Cambie el objetivo del atajo de Chrome-
[NOTA- Esta solución es para los usuarios que tienen problemas para que el teclado en pantalla no funcione solo en Chrome]
Cambie el atajo de Google Chrome "Objetivo" en el Propiedades. Para cambiar el objetivo de Chrome, siga estos sencillos pasos-
1. Haga una copia del atajo de Google Chrome, en su computadora. En caso de que algo salga mal, no perderá el atajo original.
2. Haga clic con el botón derecho en la copia de acceso directo de Google Chrome y luego haga clic en "Propiedades".
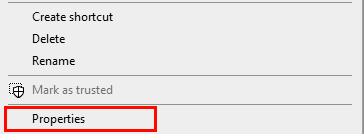
3. Ahora, en el "Atajo"Pestaña, haga clic en"Objetivo"Y al final de la línea, Agregar un solo espacio y copiar pegar esta línea.
--Desactivar el detectar el teclado de la USB
Debería leer así-
"C: \ Archivos de programa (x86) \ Google \ Chrome \ Application \ Chrome.exe "-disable-usb-keyboard detect
Haga clic en "Aplicar" y "DE ACUERDO"Para guardar los cambios.
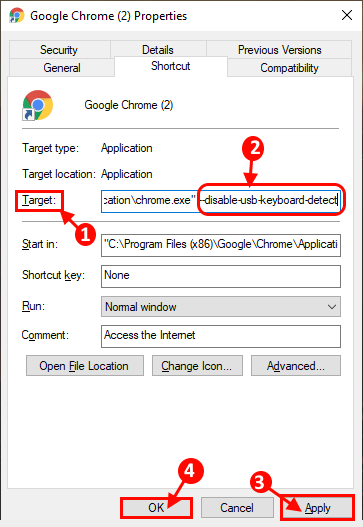
Ahora, cierre Propiedades ventana. Abra Chrome en su dispositivo. Ahora, intente verificar si puede usar el teclado en pantalla en su computadora.
FIX-8 Ejecutar SFC /ScanNow
1 - Buscar CMD En el cuadro de búsqueda y haga clic derecho y haga clic en ejecutar como administrador.
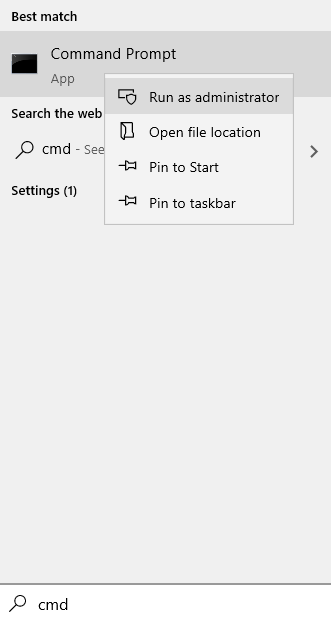
2 - Ahora, ejecute el comando que se da a continuación
Sfc /escanno
3 - Espere a que se complete y luego cierre la ventana e intente abrir en el teclado de la pantalla nuevamente.
FIX-9 Crear una nueva cuenta de administrador-
Puede crear una cuenta de administrador separada y luego intentar usar el teclado en pantalla. Este método ha funcionado para muchos usuarios. Siga estos pasos para crear una cuenta no Microsoft.
1. Prensa Windows Key+I Para abrir el Ajustes solicitud. Haga clic en "Cuentas".
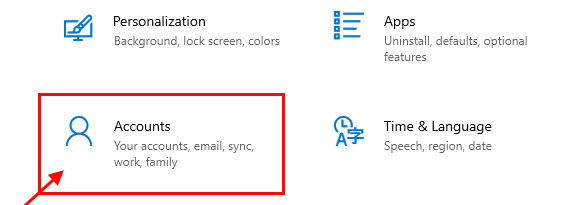
2. En el lado izquierdo, haga clic en el "Familia y otros usuarios".
3. Luego, en el lado derecho, haga clic en "Agregue a alguien más a esta PC".
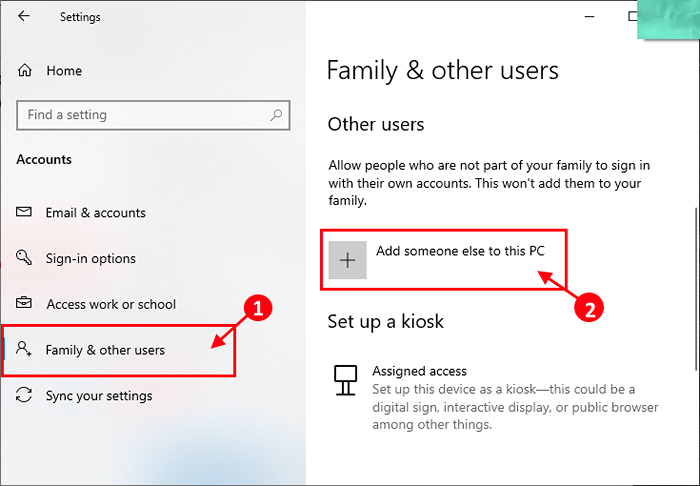
4. Como el siguiente paso, lo que debe hacer es hacer clic en "No tengo la información de inicio de sesión de esta persona".
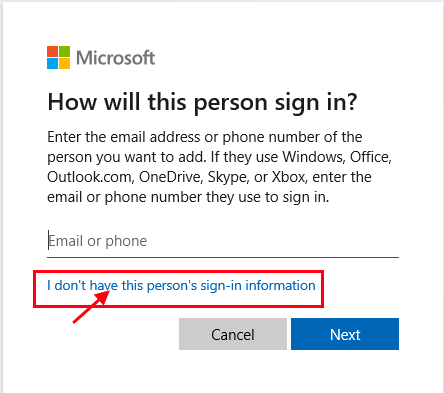
5. Luego, haga clic en "Agregue un usuario sin una cuenta de Microsoft".
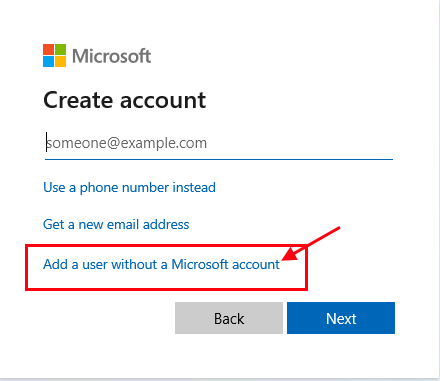
6. Introducir el "Nombre de usuario" en Crear una cuenta para esta PC ventana,
7. Luego, debe ingresar una contraseña y volver a ingresarla para confirmarla.
8. Haga clic en "Próximo"Para completar el proceso de creación de cuentas.
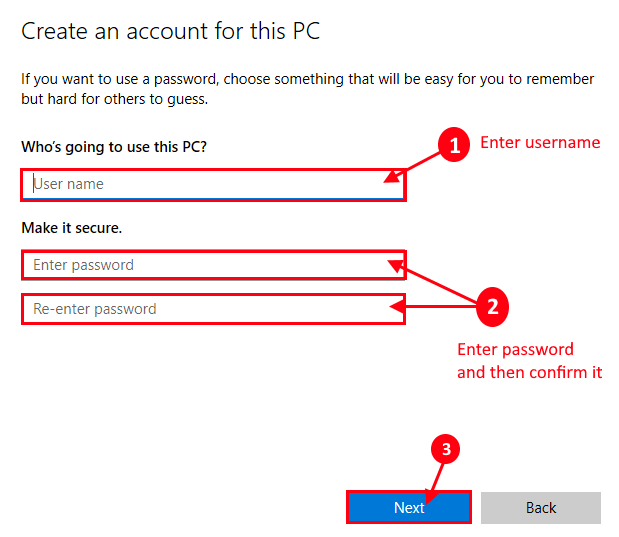
9. Ahora, inicie sesión desde su cuenta corriente y luego inicie sesión con la nueva cuenta.
Intente usar el teclado en pantalla en su computadora. Debería poder usarlo sin más problemas.
FIJO-10 Desinstalar actualizaciones de Windows-
Si su computadora ha recibido una actualización reciente de Windows, la actualización puede estar causando el problema con el teclado en pantalla en su dispositivo. Siga estos sencillos pasos para desinstalar actualizaciones recientes de Windows desde su dispositivo.
1. Necesitas presionar el 'Clave de Windows' y el 'Riñonal'Clave juntos.
2. Ahora, escriba "appwiz.CPL"Y luego golpea Ingresar.
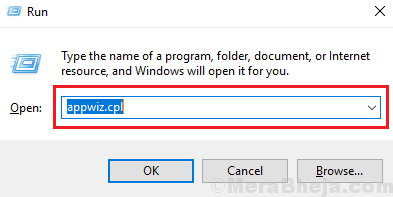
2. Ahora, en el panel izquierdo de Programas y características Ventana, haga clic en "Ver actualizaciones instaladas".
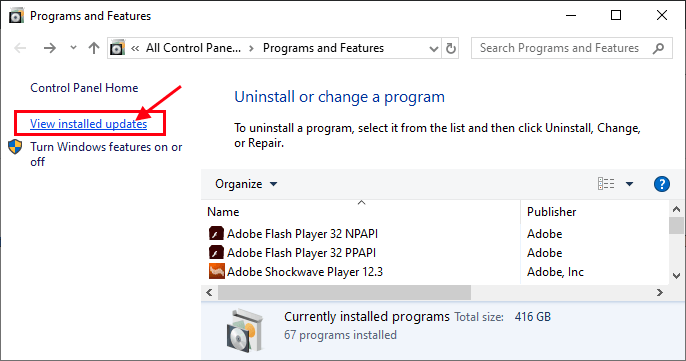
3. Ahora en Actualizaciones instaladas ventana, debajo del "Actualizaciones de Microsoft"Sección, observe las actualizaciones recientes (busque la columna"Instalado"). Haga doble clic en la actualización más reciente para desinstalarlo.
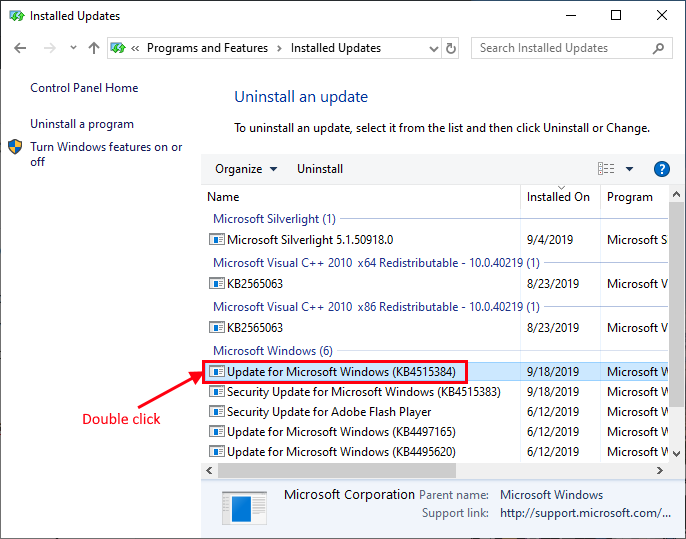
4. Haga clic en "Sí"Desinstalar la actualización.
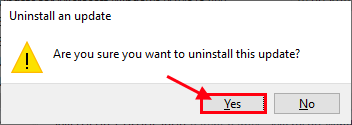
Windows desinstalará la actualización. Su computadora se reiniciará después de desinstalar la actualización.
Después de reiniciar su computadora, verifique si todavía se enfrenta al problema o no. Vaya a la próxima solución si su problema permanece sin resolver.
FIJO-11 Cambiar los datos de valor en el editor de registro-
Si todos los servicios se ejecutan en su computadora, pero aún no puede usar la computadora en pantalla, puede cambiar los datos de valor para un registro particular en su computadora. Sigue estos pasos para hacerlo-
1. Lo que necesitas hacer es presionar Clave de Windows+S y luego escriba "Regedit".
2. Luego, haga clic en el "Editor de registro"En el resultado de la búsqueda.
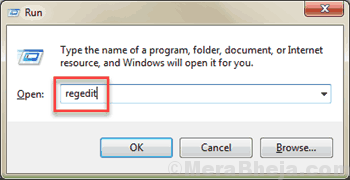
3. Ahora, en el panel izquierdo de Editor de registro, expandir de esta manera-
HKEY_LOCAL_MACHINE \ Software \ Microsoft \ Windows \ CurrentVersion \ Explorer \ Scaling
4. En el panel derecho, deberías ver el Monitorear clave de registro. Haga doble clic sobre él y luego cambia el Datos de valor a "22.5".
Ahora, cierre Editor de registro ventana. Reiniciar su computadora e intente usar el teclado en pantalla en su computadora.
Si se enfrenta a este problema, particularmente en Google Chrome, entonces tenemos una solución para usted.
Fix-12 intente usar otra aplicación-
Si ninguna de estas correcciones ha funcionado para usted, entonces puede intentar usar otra aplicación de terceros en su dispositivo. Puede probar estos software de teclado en pantalla mencionado a continuación en su computadora.
Teclado virtual gratis
Esto seguramente solucionará su problema.
Trabajo adicional alrededor
Soluciones adicionales-
1. Reanudar su computadora y después de reiniciar verificar si todavía se enfrenta al problema con el teclado en pantalla.
2. Intenta presionar Clave de Windows+Ctrl+O Para formar su teclado físico para abrir el teclado en pantalla.
3. Compruebe si alguna de las actualizaciones de Windows está pendiente o no. Actualice sus ventanas y verifique aún más si aún enfrenta el problema con el teclado en pantalla.
4. Intente habilitar o deshabilitar el modo de tableta en su computadora. Clickea en el "NotificaciónIcono en la barra de tareas, y luego haga clic en "Modo de tableta"Para habilitar el modo de tableta.
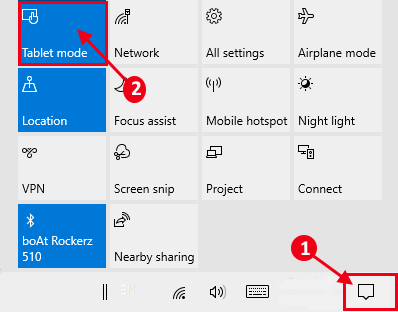
- « Se corrigimos No podemos iniciar sesión en su cuenta en Windows 10/11
- Cómo corregir el error de actualización de Windows 10 0x8e5e0147 »


