Se corrigimos No podemos iniciar sesión en su cuenta en Windows 10/11
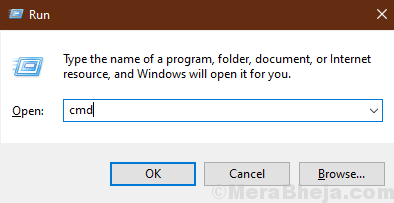
- 741
- 89
- Berta Solano
Los usuarios de Windows 10 (principalmente aquellos que acaban de actualizar su Windows 10) enfrentan un problema, ya que se les niega iniciar sesión en su cuenta. Un mensaje de error que indica "No podemos iniciar sesión en su cuenta" es negarles acceso a su cuenta. Si se enfrenta al mismo problema en su computadora y busca una solución, está en el lugar correcto. Este error generalmente ocurre cuando Windows recibe una actualización importante (como Windows Update 1903). No se preocupe, hay correcciones disponibles para resolver su problema. Intente estas soluciones para resolver su problema. Pero antes de continuar con las soluciones principales, no olvide intentar estas soluciones que pueden resolver su problema con esfuerzos mínimos.
Soluciones iniciales-
1. A veces, el antivirus bloquea su acceso a su cuenta. Deshabilite temporalmente el antivirus que está utilizando en su computadora e intente acceder a su computadora.
2. El virus/malware puede causar este problema en su computadora. Escaneo completo de su computadora y reinicie su computadora después de la finalización de su escaneo.
Después de intentar estas soluciones, si aún no puede acceder a su cuenta, revise estas correcciones-
Tabla de contenido
- FIJO-1 Cambiar los datos de valor de DIFLEIMAGEPATH-
- Fix-2 Eliminar la clave de registro e intentar agregar cuenta
- FIJAR 3 - Ejecución de comandos netos en CMD
- Fix-4 desinstalar actualizaciones anteriores de Windows-
- FIJO-5 Use el sistema Restaurar el sistema en su computadora-
FIJO-1 Cambiar los datos de valor de DIFLEIMAGEPATH-
Puede arreglar su computadora arreglando los archivos corruptos en su computadora. Para hacerlo, siga estos pasos minuciosamente en su computadora.
1. Primero, tenemos que abrir el Correr ventana. Para hacerlo, solo presiona "Clave de Windows+R" juntos.
2. Ahora, escriba "CMD"En la ventana Ejecutar y luego haga clic en"DE ACUERDO".
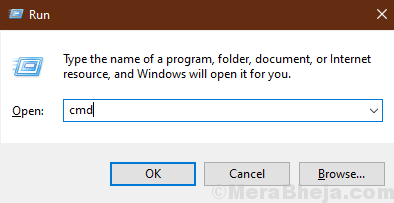
2. Para cambiar la administración, escribir o copiar pete este comadnn en el símbolo del sistema y presionar Ingresar.
Administrador de usuarios netos /Activo: Sí
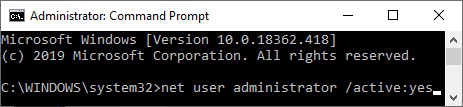
3. Reanudar tu computadora. Inicie sesión con una cuenta de administrador en su dispositivo.
4. Ahora necesitamos abrir el Editor de registro. Entonces, presione 'Clave de Windows+R'que abrirá el Correr ventana.
5. Prensa Clave de Windows+R Juntos, escriban "regedit"Y luego haga clic en"DE ACUERDO".
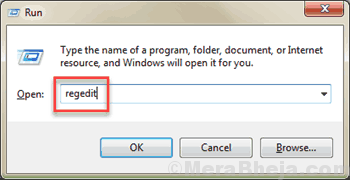
6. Navegar a esta ubicación en el panel izquierdo de Editor de registro,
HKEY_LOCAL_MACHINE \ Software \ Microsoft \ Windows NT \ CurrentVersion \ Profilelist
7. Ahora, a medida que se expande "Perfilelista"Verá una lista de subkeyos llamados"S-1-5-YY-XXX .. " (como "S-1-5-21"o "S-1-5-18").
8. Ahora, haga clic en cada una de las teclas y en el panel derecho de cada uno de los subkeys, intenta encontrar "C: \ users \%su cuenta/nombre de usuario%"Como el Datos de un valor de cadena expandible llamado "PerfilImagePath".
(Solo para un ejemplo, si el nombre de su cuenta es "Samblito"Entonces encontrará los datos de valor como"C: \ users \ sambit". en el "PerfilImagePath").
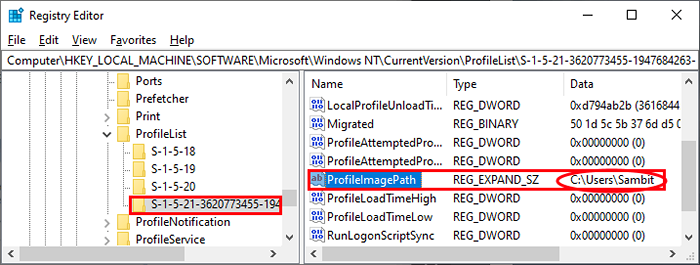
9. Ahora, en el panel izquierdo, haga clic con el botón derecho en la subterránea que contiene "C: \ users \%su cuenta/nombre de usuario%"Y haga clic en"Borrar"Para eliminar la clave.

10. Ahora, nuevamente en el panel izquierdo del Editor de registro, Intenta encontrar la subterránea que contiene "C: \ users \%cuenta de cuenta.Nombre de la computadora%" ( Ejemplo- "C: \ users \ sambit.Dell " ) como Datos de "PerfilImagePath".
11. Haga doble clic sobre el "PerfilImagePath" y en el Datos de valor eliminar el. (Punto) y el Nombre de la computadora y haga clic en "DE ACUERDO"Para guardar los cambios.
(Ejemplo- Si el nombre de su cuenta es "Samblito"Y el nombre de tu computadora es"Dar a luz", Y ves los datos de"PerfilImagePath" como "C: \ users \ sambit.Dar a luz" entonces haga doble clic en "PerfilImagePath"Y cambie los datos de valor a"C: \ users \ sambit"Y luego haga clic en"DE ACUERDO"Para guardar los cambios).
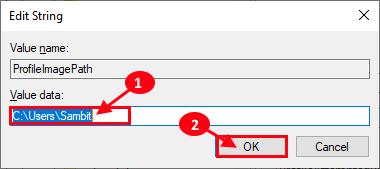
Cerca Editor de registro ventana.
10. Prensa Clave de Windows+E Para abrir el Explorador de archivos ventana. Ahora, haga clic en "Vista"En la barra de menú y luego haga clic en"Opción".
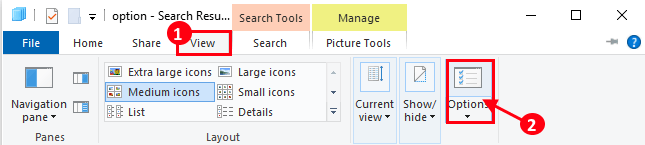
11. Ahora, en el Opciones de carpeta ventana, controlar la opción "Mostrar archivos ocultos" y desactivar la opción "Ocultar archivos de sistema operativo protegido".
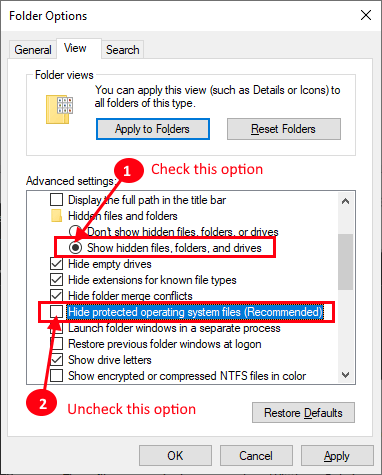
12. Ahora presiona Clave de Windows+E a Explorador de archivos ventana. Entonces, Copiar estos cuatro archivos de "C: \ users \%cuenta de cuenta.Nombre de la computadora%"Carpeta (E.gramo. de "C: \ users \ sambit.Dar a luz") y pegar ellos en el "C: \ Users \%AccountName%"Carpeta (E.gramo. a "C: \ users \ sambit"):
Ntuser.Dat ntuser.Dat.Log1 ntuser.Dat.Log2 ntuser.Ini
13. Reanudar tu computadora.
Ahora, inicie sesión en su cuenta original y debería poder iniciar sesión sin ningún error.
Si aún se enfrenta a este problema, entonces busque nuestras próximas soluciones.
Fix-2 Eliminar la clave de registro e intentar agregar cuenta
1 - Presione Clave de Windows+R Juntos, escriban "regedit"Y luego haga clic en"DE ACUERDO".
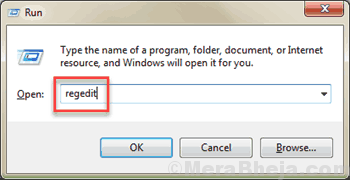
2 - Vaya a la ruta que se da a continuación
HKEY_USERS \.Predeterminado \ Software \ Microsoft \ IdentityCrl \ StoredIdentidades
3 - Ahora, expandir Identidades almacenadas y borrar Su carpeta de cuenta
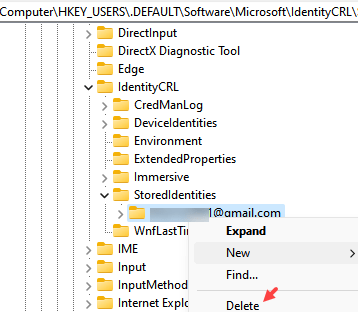
4 - Ahora, intente agregar su cuenta nuevamente.
FIJAR 3 - Ejecución de comandos netos en CMD
1 - arranca su PC en modo seguro
2 - Ahora, busque CMD y luego haga un clic derecho en el icono del símbolo del sistema y luego haga clic en ejecutar como administrador
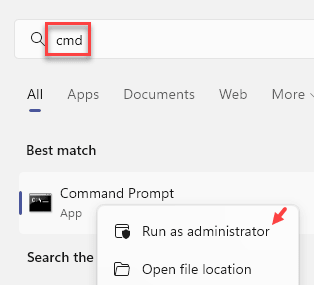
3 - Ahora, ejecute los comandos dados a continuación uno por uno
usuarios netos /agregar nombre de usuario mypassword
Administradores de Group Net Nombre de usuario /Agregar
net Share Concfg*c: \\\\/subvención: nombre de usuario, completo
nombre de usuario de usuario neto
Reemplace el nombre de usuario con el nombre de usuario de su computadora
Ventana de CMD de 4 cerca, reinicie su computadora y vuelva a intentarlo.
Fix-4 desinstalar actualizaciones anteriores de Windows-
Si su computadora ha recibido una actualización reciente de Windows, la actualización puede estar causando el problema con el inicio de sesión en el problema que se enfrenta actualmente en su dispositivo. Siga estos sencillos pasos para desinstalar las actualizaciones recientes de Windows desde su dispositivo.
1. Abre el Correr Ventana presionando la tecla Windows y el 'Riñonal'Clave juntos.
2. En la ventana Ejecutar, debe escribir "appwiz.CPL"Y luego haga clic en"DE ACUERDO".
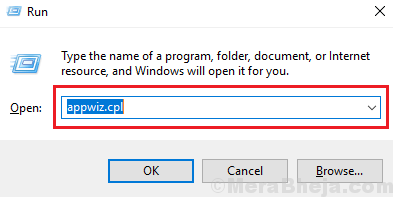
3. Ahora, en el panel izquierdo de Programas y características Ventana, debe hacer clic en "Ver actualizaciones instaladas".
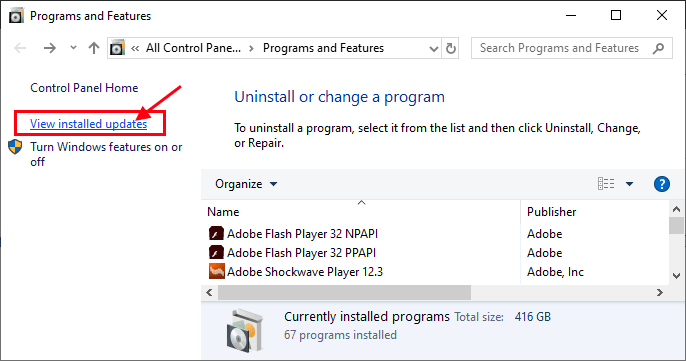
4. En Actualizaciones instaladas ventana, debajo del "Actualizaciones de Microsoft"Sección, verifique las actualizaciones recientes (busque la columna"Instalado").
5. Haga doble clic en la actualización más reciente para desinstalarlo.
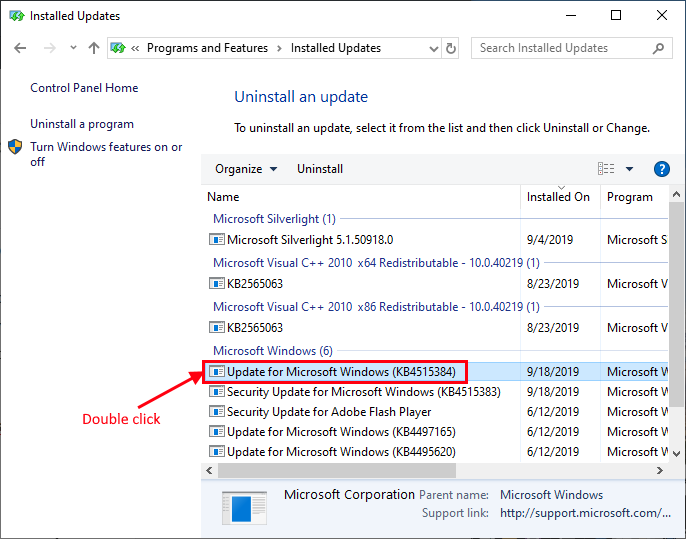
6. Finalmente, cuando aparezca un mensaje, haga clic en "Sí"Desinstalar la actualización.
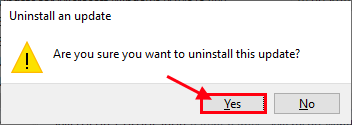
Windows desinstalará la actualización. Su computadora se reiniciará después de desinstalar la actualización.
Después de reiniciar su computadora, verifique si todavía se enfrenta al problema o no. Vaya a la próxima solución si su problema permanece sin resolver.
FIJO-5 Use el sistema Restaurar el sistema en su computadora-
Siga estos sencillos pasos para restaurar su sistema al último punto de restauración.
1. Debe abrir la ventana Ejecutar presionando el Clave de Windows+R.
2. Aquí tienes que escribir "sysdm.CPl "y luego haga clic en"DE ACUERDO".
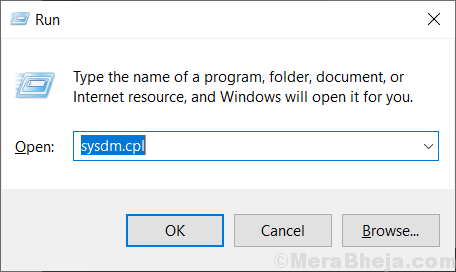
2. En el primer paso, ve al "Proteccion del sistema" pestaña
3. Luego, haga clic en "Restauración del sistema".
4. Después de eso, debe hacer clic en "Elija un punto de restauración diferente".
5. Finalmente, haga clic en "Próximo".
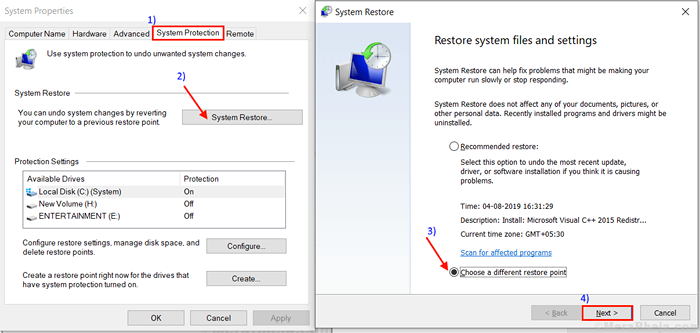
6. De la lista de puntos de restauración disponibles, haga clic en el último punto de restauración.
7. Ahora, haga clic en el "Próximo".
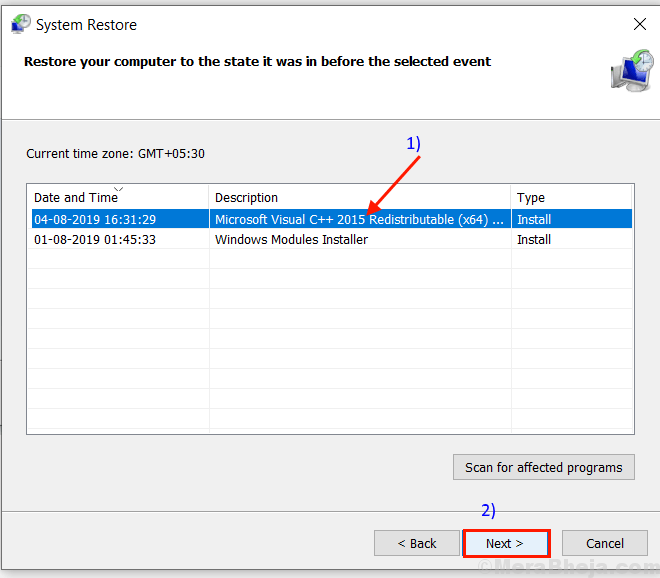
8. Haga clic en "Finalizar"Para terminar el proceso.
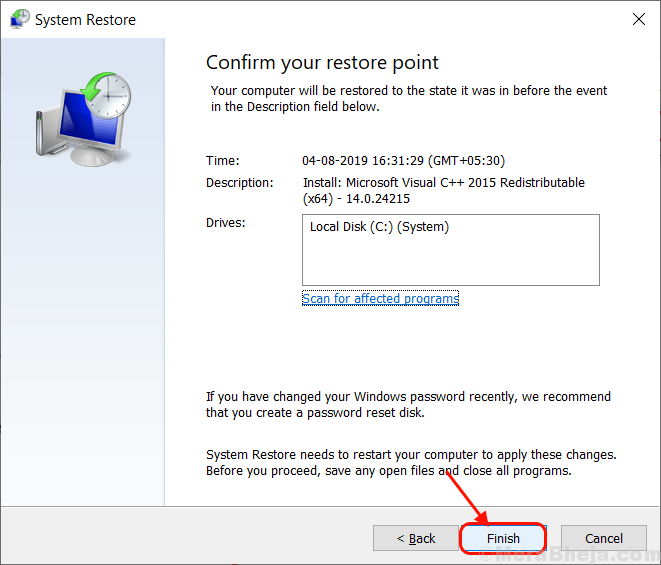
Este proceso puede consumir algo de tiempo.
Tu problema debe resolverse.
Si aún no puede iniciar sesión en su cuenta, puede verificar si tiene alguna actualizacion de Windows pendiente en tu computadora.
- « Pantalla negra después del apagado solo el apagado del botón de encendido es posible en Windows 10/11 Fix
- Arreglar el teclado de la pantalla no funciona en Windows 10/11 »

