FIJA ONEDRIVE No se puede mover el error de acceso directo [resuelto]
![FIJA ONEDRIVE No se puede mover el error de acceso directo [resuelto]](https://ilinuxgeek.com/storage/img/images_2/fix-onedrive-unable-to-move-shortcut-error-[solved].png)
- 3355
- 714
- Eduardo Tapia
Si hace clic en "Agregar acceso directo a mis archivos" en la aplicación OneDrive, intentará construir un acceso directo en la carpeta de directorio raíz en la carpeta OneDrive. Cuando un usuario intenta reubicar un atajo a un nuevo lugar, podría recibir una advertencia de "incapaz de mover los atajos". Esto puede ser molesto si el problema ocurre cada vez que un usuario ajusta el atajo. Como resultado, en esta publicación, hemos propuesto algunas soluciones alternativas a este problema.
Tabla de contenido
- Arreglar 1: Desintegre esta PC a OneDrive
- FIJO 2: Aplicación ACTUALIZACIÓN ONEDRIVE
- Corrección 3: Restablecer datos de la aplicación OneDrive
- Corrección 4: Verifique si el objetivo de acceso directo se elimina o no
Arreglar 1: Desintegre esta PC a OneDrive
Paso 1: Haga clic en Onedrive Icono de la aplicación en la bandeja del sistema en la barra de tareas.
Paso 2: Entonces, haga clic Ayuda y configuración En la parte inferior de la ventana emergente.
Paso 3: Seleccionar Ajustes de la lista después de hacer clic en el botón Ayuda y Configuración.
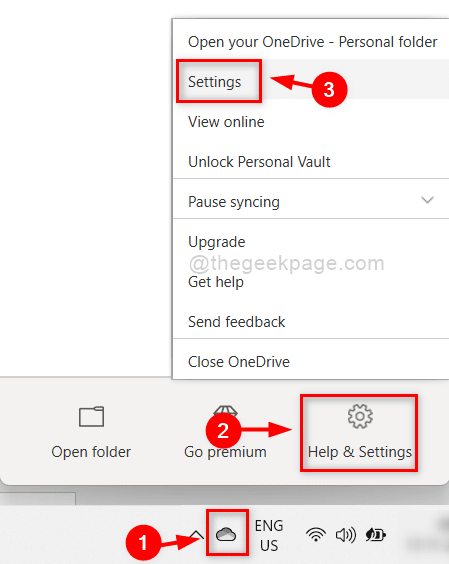
Etapa 4: Asegúrate de estar en Cuenta pestaña y haga clic Desintegre esta PC Como se muestra en la siguiente captura de pantalla.
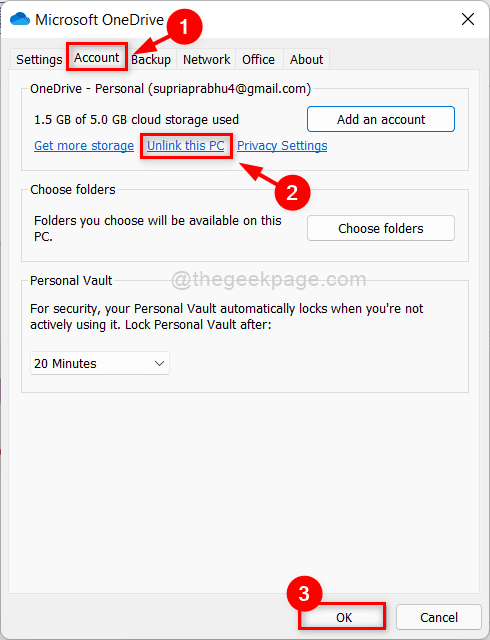
Paso 5: Introducir el Dirección de correo electrónico y hacer clic Iniciar sesión Botón en la ventana Pop Up Up Up Up Up up oneDrive como se muestra a continuación.
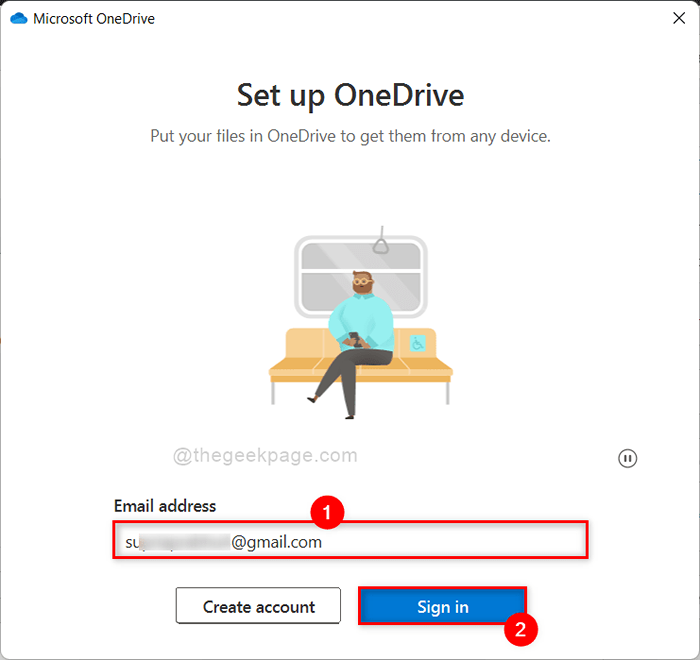
Paso 6: Introducir el Contraseña Para la dirección de correo electrónico que ingresó anteriormente.
Paso 7: Hacer clic Iniciar sesión botón para completar el proceso de configuración.
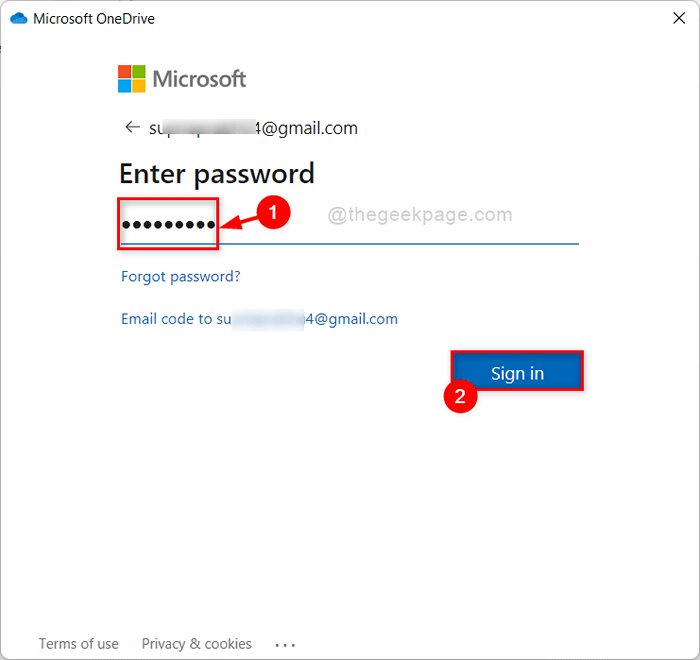
Paso 8: Luego, realice todo el indicador en la pantalla para completar la configuración.
Una vez hecho esto, intente mover el atajo y verificar si la advertencia aún persiste.
FIJO 2: Aplicación ACTUALIZACIÓN ONEDRIVE
Paso 1: Botón derecho del ratón Onedrive Icono de la aplicación en la bandeja del sistema en la barra de tareas.
Paso 2: Entonces, seleccione Ajustes Desde el menú contextual como se muestra a continuación.
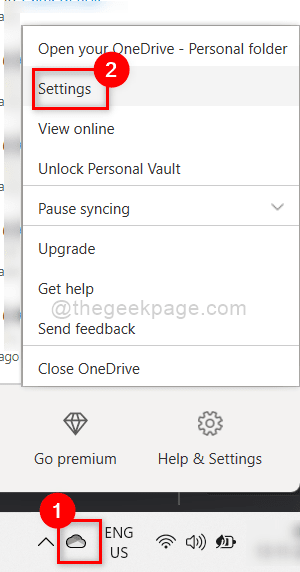
Paso 3: Ir a Acerca de pestaña y haga clic en el Versión enlace bajo Acerca de Microsoft OneDrive Sección como se muestra a continuación.
Etapa 4: Al hacer clic en el enlace de la versión, lo llevará directamente a la página de descargas donde puede descargar e instalar la última versión de la aplicación OneDrive.
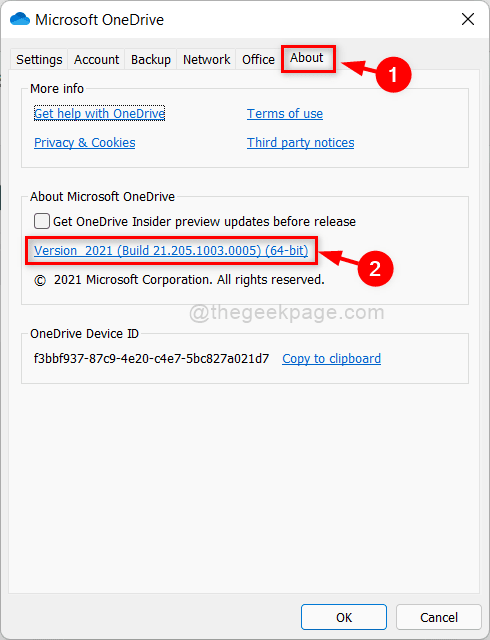
Paso 5: Cierre la ventana de configuración.
Ahora intente verificar nuevamente si el problema aún aparece.
Corrección 3: Restablecer datos de la aplicación OneDrive
Paso 1: Prensa Windows + R teclas juntas en su teclado para abrir el cuadro de diálogo Ejecutar.
Paso 2: Tipo %LocalAppData%\ Microsoft \ Onedrive \ Onedrive.exe /reinicio y golpear el Ingresar llave.
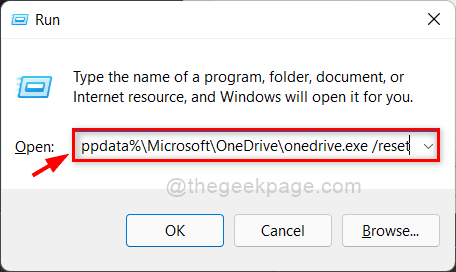
Paso 3: Si recibe algún error al restablecer los datos de la aplicación OneDrive utilizando el comando anterior, intente ejecutar los comandos dados a continuación en el cuadro de diálogo Ejecutar.
-
C: \ Archivos de programa \ Microsoft Onedrive \ Onedrive.exe /reinicio
-
C: \ Archivos de programa (x86) \ Microsoft OneDrive \ Onedrive.exe /reinicio
Etapa 4: Ahora verifique si el problema aún aparece mientras intenta mover el atajo.
Espero que esto resuelva el problema.
Corrección 4: Verifique si el objetivo de acceso directo se elimina o no
Este aviso de error generalmente indica que el objetivo del acceso directo ya no está disponible. Quizás lo haya borrado, o el archivo específico ya no está disponible para usted.
Paso 1: Abra una nueva pestaña del navegador web (por ejemplo:- Google Chrome) e inicie sesión en su cuenta OneDrive en línea.
Paso 2: Intente eliminar / eliminar el atajo problemático.
Paso 3: El explorador de archivos en su sistema eliminará automáticamente este atajo.
Después de unos minutos, intente mover el acceso directo y verificar si el problema aún ocurre.
Espero que esto resuelva el problema.
Eso es todos los chicos!
Espero que este artículo haya sido útil e informativo para resolver este tema.
Háganos saber en la sección de comentarios que la solución fue útil para usted.
Gracias!
- « Cómo cambiar los datos de diagnóstico al completo en Windows 11
- Cómo habilitar DNS sobre HTTPS (DOH) en Windows 11 »

