Cómo cambiar los datos de diagnóstico al completo en Windows 11
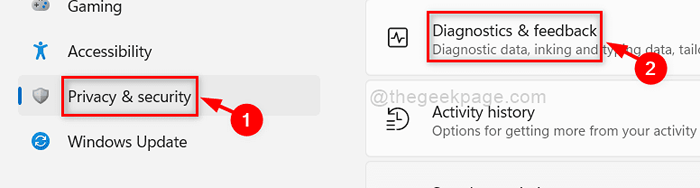
- 1874
- 548
- Sta. Enrique Santiago
¿Conoce la importancia de los datos de diagnóstico de Windows en su sistema?? Esta característica en su sistema envía la información de error al equipo de Microsoft, que los ayuda a resolver dificultades. Posteriormente, Microsoft emite una actualización que puede ayudar a muchas personas adicionales que están experimentando el mismo problema en su sistema. En Windows 11, la opción de convertir de básica a completa (enviar todos los datos de diagnóstico) ya no es accesible; En su lugar, solo se proporciona la opción de enviar datos de diagnóstico opcionales. En esta publicación, pasaremos por algunas opciones para cambiar los datos de diagnóstico a Windows 11.
Tabla de contenido
- Cómo habilitar recomendaciones de solución de problemas adicionales en Windows 11 utilizando la aplicación Configuración
- Cómo cambiar los datos de diagnóstico al completo en Windows 11 utilizando servicios
- Cómo habilitar o deshabilitar la resolución de problemas recomendados utilizando el editor de registros
Cómo habilitar recomendaciones de solución de problemas adicionales en Windows 11 utilizando la aplicación Configuración
Paso 1: Presione Windows + I teclas juntas en tu teclado para abrir Ajustes aplicación directamente.
Paso 2: ir a Privacidad y seguridad En el lado izquierdo de la aplicación Configuración.
Paso 3: Entonces, haga clic Diagnóstico y comentarios en el lado derecho de la ventana después de desplazarse hacia abajo.
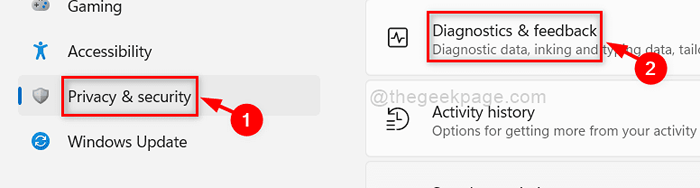
Paso 4: Luego, haga clic en Enviar datos de diagnóstico opcionales Botón de alternación para girarlo En Como se muestra abajo.
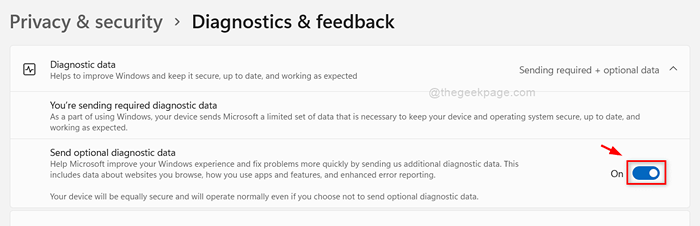
Paso 5: Cierre la ventana de configuración.
Cómo cambiar los datos de diagnóstico al completo en Windows 11 utilizando servicios
Paso 1: Presione Windows clave en su teclado y escriba servicios.
Paso 2: haga clic derecho en el Servicios aplicación de los resultados de búsqueda.
Paso 3: Seleccionar Ejecutar como administrador Desde el menú contextual.
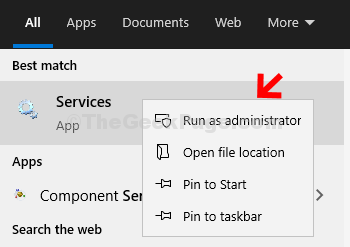
Paso 4: Buscar Experiencias de usuario conectadas y telemetría Servicios de la lista.
Paso 5: haga clic derecho en Experiencias de usuario conectadas y telemetría servicio y seleccionar Propiedades desde el menú como se muestra a continuación.
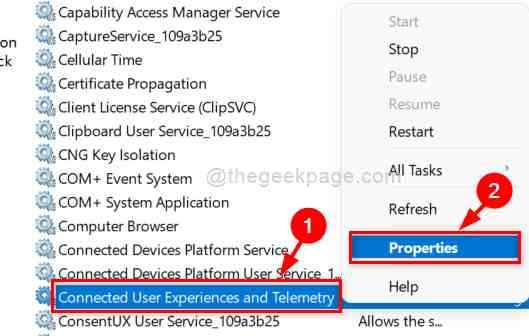
Paso 6: Seleccione Automático Desde la lista desplegable Tipo de inicio y haga clic Comenzar botón como se muestra a continuación.
Paso 7: haga clic Aplicar y DE ACUERDO Para hacer cambios.
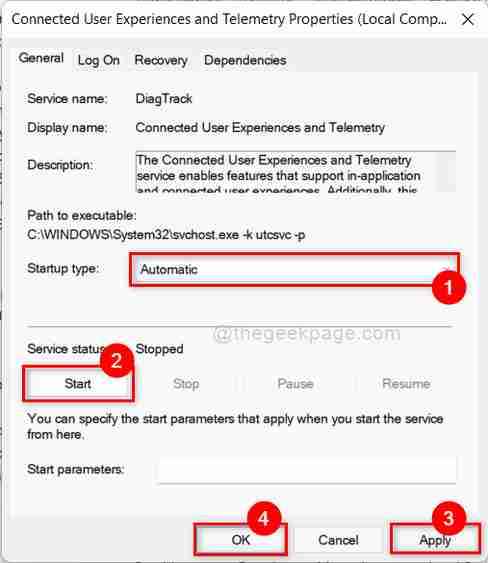
Paso 8: Ahora puedes ver que el Experiencias de usuario conectadas y telemetría el servicio ha comenzado y luego, cierre el Servicios ventana.
Cómo habilitar o deshabilitar la resolución de problemas recomendados utilizando el editor de registros
Paso 1: Presione Windows + R teclas juntas en su teclado para abrir el cuadro de diálogo Ejecutar.
Paso 2: Tipo regedit en el cuadro de ejecución y presione el Ingresar llave.
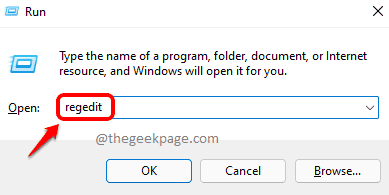
Paso 3: Copie y pegue la siguiente ruta en la barra de direcciones.
\ Hkey_local_machine \ Software \ Microsoft \ Windows
Paso 4: Busque Mitigación de Windows Clave de registro bajo Windows llave.
Paso 5: si el Mitigación de Windows Falta la tecla, luego cree una nueva tecla en Windows Registry Key haciendo clic derecho en ella
Paso 6: Entonces, seleccione Nueva clave> Desde el menú contextual como se muestra a continuación.
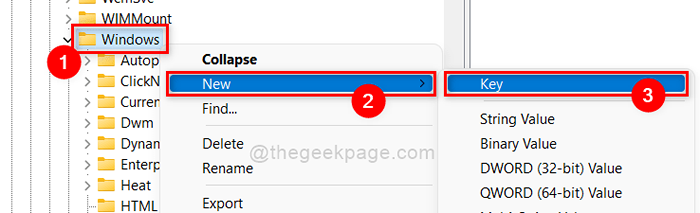
Paso 7: crear un Valor DWORD haciendo clic derecho en Mitigación de Windows clave de registro y selección Nuevo> dword Valor como se muestra a continuación.
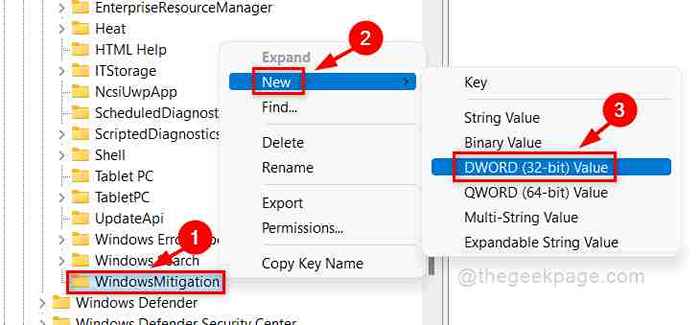
Paso 8: renombrarlo a UserPreference.
Paso 9: haga doble clic en UserPreference valor dWord en el lado derecho e ingrese el valor 3 y hacer clic DE ACUERDO Para hacer cambios.
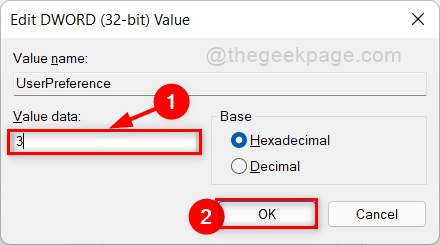
Paso 10: cierre el editor de registro y reinicie su sistema una vez y verifique si está funcionando.
Eso es todos los chicos.
Espero que esta publicación haya sido informativa y útil.
Muchas gracias por leer.
- « Cómo habilitar el modo oscuro para la aplicación de calculadora en Windows 11
- FIJA ONEDRIVE No se puede mover el error de acceso directo [resuelto] »

