Cómo habilitar el modo oscuro para la aplicación de calculadora en Windows 11
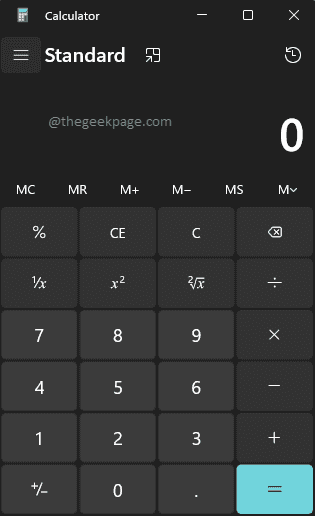
- 1873
- 418
- Berta Solano
Podría ser muy tensado seguir mirando algo que emite luz azul. El modo oscuro reduce la exposición a la luz azul. Entonces, si es un usuario de la aplicación de calculadora terminada, es posible que le resulte extremadamente difícil seguir mirándolo durante más horas. Pero, ¿qué tal si puede elegir el color de su aplicación de calculadora y hacerlo más amigable con los ojos?? Bueno, Windows es extremadamente considerado cuando se trata de dejar que su base de clientes personalice su sistema operativo como quieren. La aplicación de la calculadora no es una excepción.
En este artículo, le diremos cómo puede cambiar rápidamente el color de su aplicación de calculadora a negro siguiendo 2 métodos diferentes.
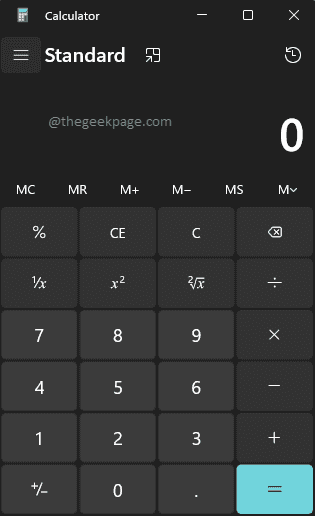
Cómo habilitar el modo oscuro para la aplicación de la calculadora a través de la configuración de la calculadora
Paso 1: Clickea en el Buscar icono en la barra de tareas.
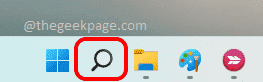
Paso 2: En el Barra de búsqueda, escribir calculadora y luego haga clic en la mejor coincidencia para iniciar la aplicación de la calculadora.
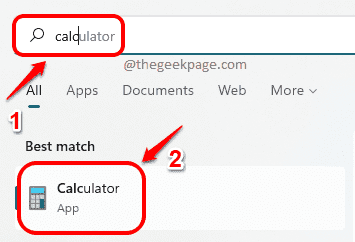
Paso 3: En la ventana de la calculadora, haga clic en el 3 líneas horizontales en el arriba a la izquierda esquina.
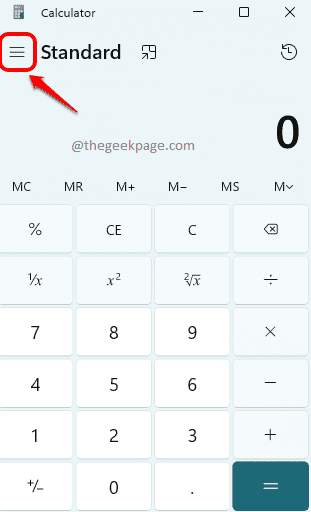
Etapa 4: Abajo el menú que se expande, haga clic en el Ajustes opción.
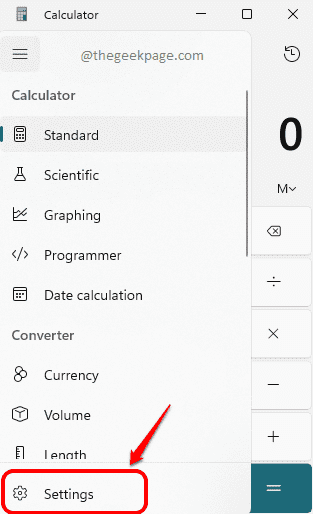
Paso 5: Como el siguiente, debajo del Apariencia pestaña, haga clic en el Tema de la aplicación opción.
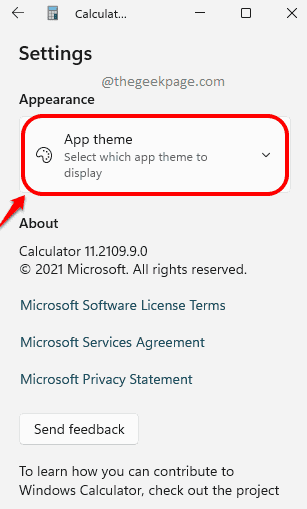
Paso 6: De la lista de temas, haga clic en el boton de radio correspondiente a la opción Oscuro.
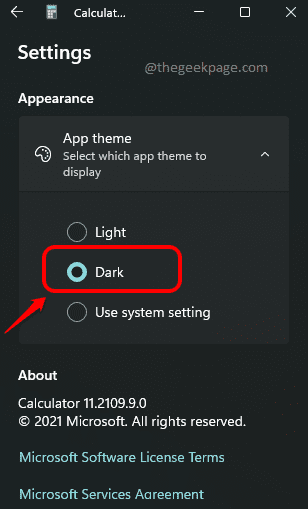
Eso es todo. Ahora deberías tener tu hermosa calculadora negra.
Cómo habilitar el modo oscuro para la aplicación de calculadora a través de la configuración de personalización
El método descrito anteriormente es bastante sencillo. Sin embargo, si desea intentar convertir el color de su aplicación de calculadora en negro a través de algún otro método, estamos aquí para hacerlo posible.
Paso 1: En la barra de tareas, haga clic en el Buscar icono.
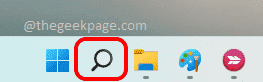
Paso 2: Buscar para Calculadora y lanzarlo.
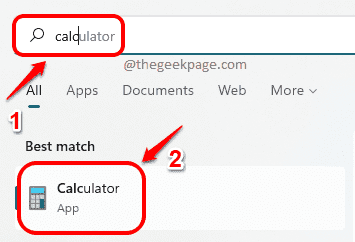
Paso 3: Clickea en el Tres líneas horizontales icono para expandir las opciones de configuración.
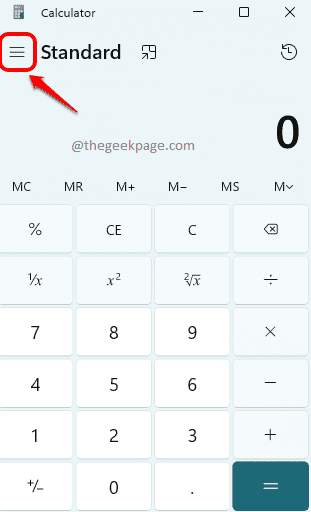
Etapa 4: Como a continuación, haga clic en la opción nombrada Ajustes.
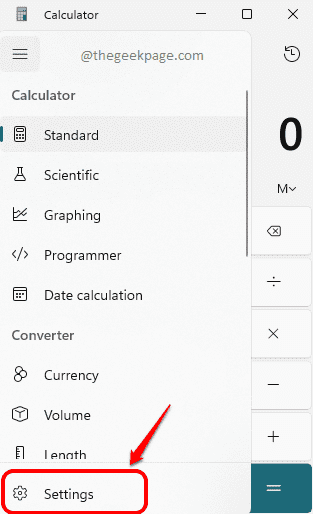
Paso 5: Bajo la Apariencia Sección, haga clic en la pestaña Tema de la aplicación.
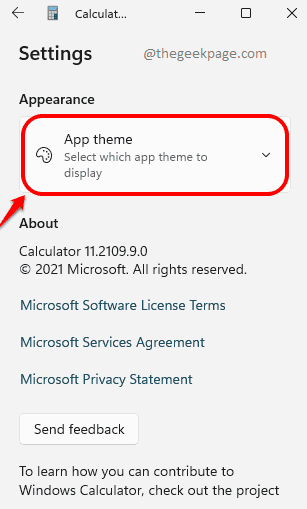
Paso 6: Entre los temas disponibles, elegir el que dice Utilizar la configuración del sistema.
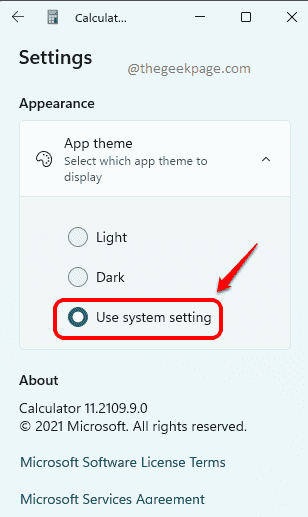
Paso 7: Como el siguiente, botón derecho del ratón en un espacio vacío en tu Escritorio. Desde el menú contextual de clic derecho, haga clic en la opción Personalizar.
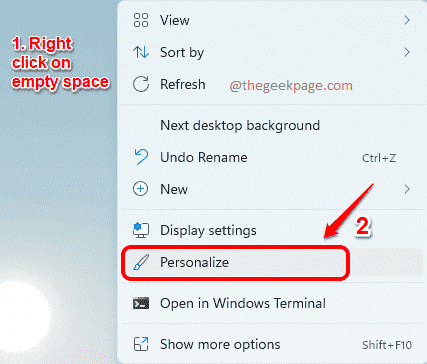
Paso 8: En la ventana de personalización, debajo de la sección Seleccione un tema para aplicar, elegir el Tema oscuro Como se muestra en la captura de pantalla a continuación.
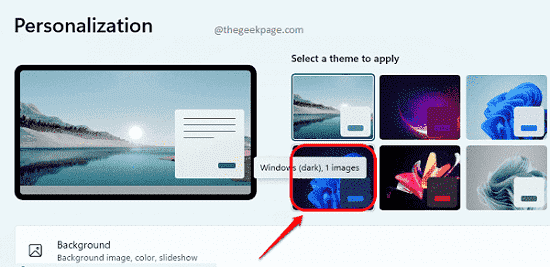
Tenga en cuenta que este tema será aplicable a todas las aplicaciones que lo admiten, incluida la aplicación de la calculadora.
Cuéntanos en los comentarios si encontró útil el artículo.
- « Cómo restaurar el clásico menú contextual de clic derecho en Windows 11
- Cómo cambiar los datos de diagnóstico al completo en Windows 11 »

