Cómo restaurar el clásico menú contextual de clic derecho en Windows 11
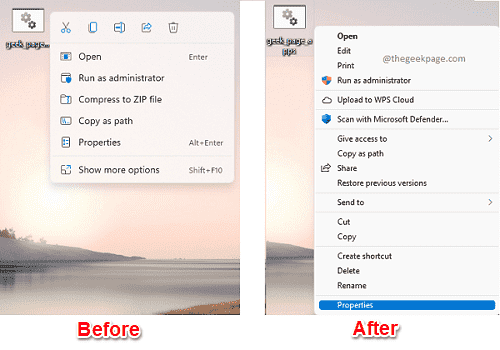
- 3042
- 228
- Carmen Casillas
Con las nuevas mejoras de la interfaz de usuario en Windows 11, lo que ha entrado en la imagen junto con el nuevo menú contextual de Windows 11, haga clic con el botón derecho. Se ve muy elegante y compacto también. Pero dado que el menú contextual de clic derecho es algo que todos están tan acostumbrados a usar todo el tiempo, podría ser un poco molesto para los usuarios que han estado usando Windows durante mucho tiempo. En este artículo, hemos explicado en algunos pasos muy fáciles de cómo puede traer fácilmente su clásico menú contextual de clásico estilo de Windows en su Windows 11.
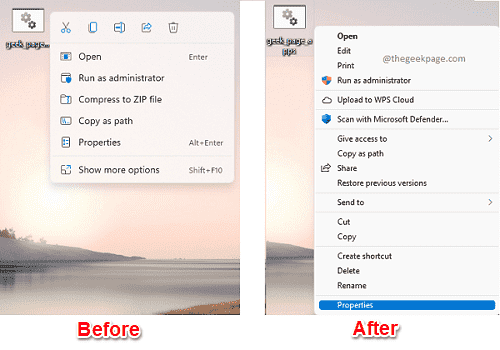
Cómo restaurar el clásico menú contextual de clic derecho
En este método, vamos a hacer cambios en la configuración de su registro. Antes de realizar cualquier cambio en la configuración de su registro, siempre se recomienda tomar una copia de seguridad de sus entradas de registro existentes.
Paso 1: Inicie el Ventana de ejecución presionando el Win + R llaves juntas. Escribir regedit y golpear el Ingresar llave.
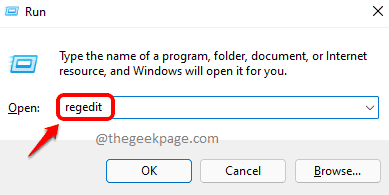
Paso 2: En el URL de navegación del editor de registro, copiar pegar la siguiente Url y luego golpea el Ingresar llave.
HKEY_CURRENT_USER \ Software \ Classes \ CLSID
Ahora, Haga clic con el botón derecho en la carpeta CLSID, clickea en el Nuevo opción y luego haga clic en Llave opción.
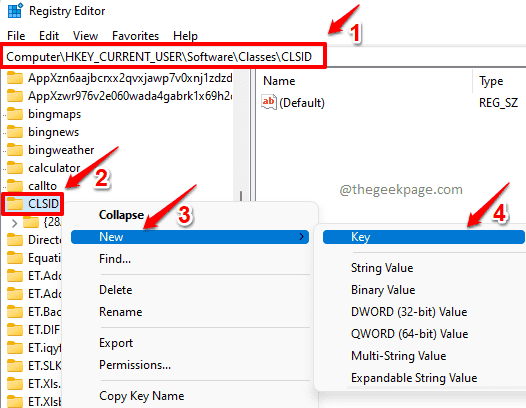
Paso 3: Como el siguiente, botón derecho del ratón sobre el clave recién creada y luego haga clic en la opción nombrada Rebautizar.
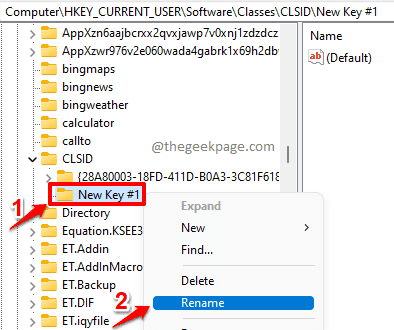
Etapa 4: Dar el nuevo nombre de la clave como 86CA1AA0-34AA-4E8B-A509-50C905BAE2A2. Después de cambiar el nombre, su carpeta debería verse como en la siguiente captura de pantalla.
86CA1AA0-34AA-4E8B-A509-50C905BAE2A2
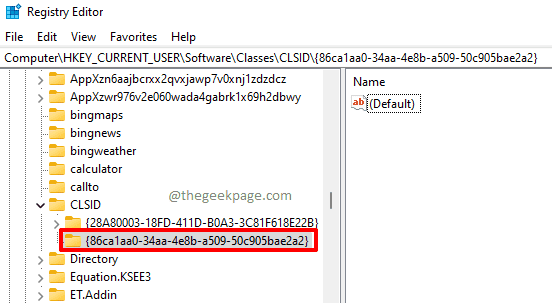
Paso 5: Ahora, botón derecho del ratón sobre el clave recién creada, clickea en el Nuevo opción y luego haga clic en el Llave Opción una vez más.
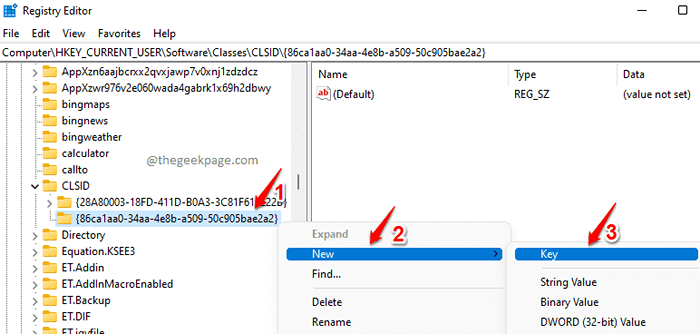
Paso 6: Presione la tecla recién creada y luego presione el F2 botón para rebautizar él. Dar el nuevo nombre como Inprocserver32.
En el panel de la ventana derecha, haga doble clic en el valor Por defecto.
Nota: También puedes ver que el Campo de datos Para el Por defecto el valor se establece como (valor no establecido).
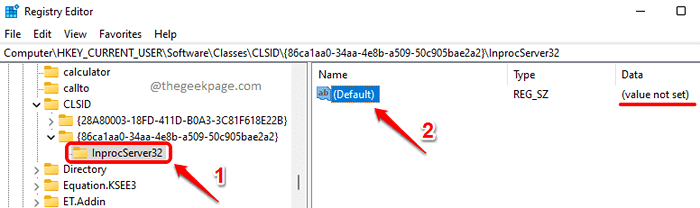
Paso 7: En el Editar cadena ventana, deja el Datos de valor campo vacío y luego haga clic en el DE ACUERDO botón.
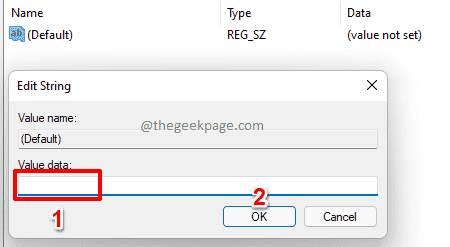
Paso 8: Podrás ver que el Campo de datos del Por defecto el valor ahora se establece en vacío Como se muestra en la captura de pantalla a continuación.
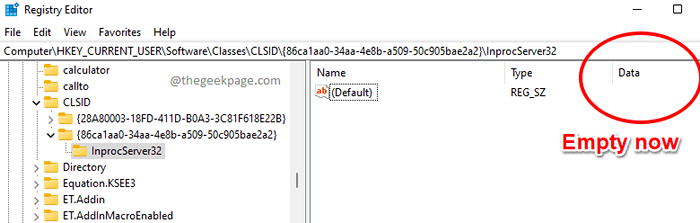
Ahora necesitas Reinicie su máquina. Cuando la máquina se reinicie, haga clic con el botón derecho en cualquier archivo y puede ver que se restaura su clásico menú contextual de Windows. Disfrutar!
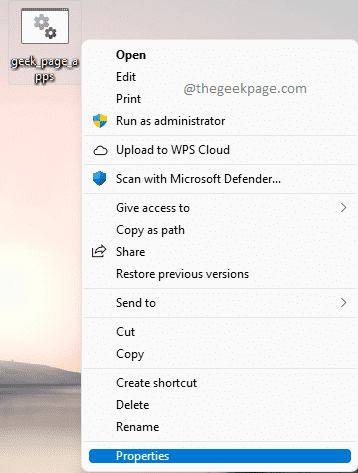
Cómo recuperar el menú contextual de Windows 11 Haga clic derecho
Es muy probable que desee recuperar su menú contextual de estilo Windows 11 después de un tiempo. En ese caso, puede seguir los pasos a continuación para recuperar su menú contextual de Hice Deptorado de Windows 11.
Paso 1: Lanzamiento Editor de registro de nuevo y luego navegue al Siguiendo la URL.
Computer \ Hkey_Current_user \ Software \ Classes \ CLSID \ 86CA1AA0-34AA-4E8B-A509-50C905BAE2A2 \ inProcserver32
Ahora, botón derecho del ratón sobre el Inprocserver32 carpeta y haga clic en el Borrar opción.
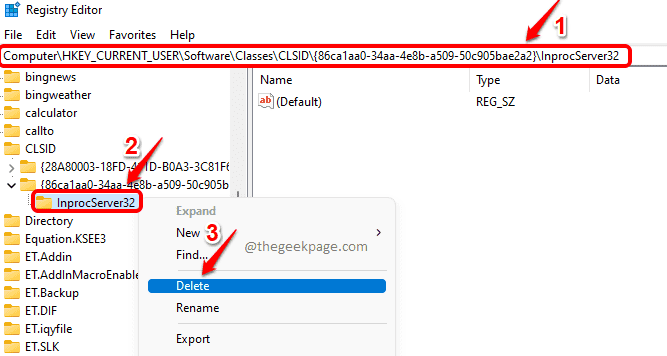
Paso 2: Cuando se abra la ventana de confirmación de eliminación, haga clic en el Sí botón para continuar.
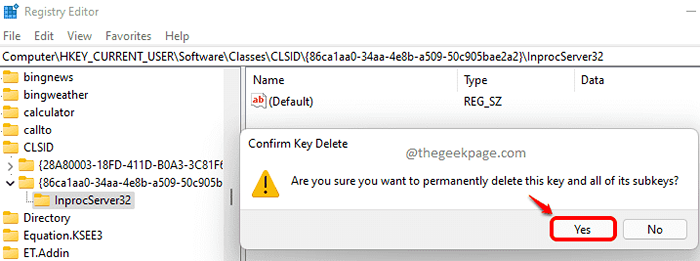
Los cambios serían instantáneos esta vez. Puede hacer clic derecho en cualquiera de los archivos para ver su menú contextual de Haga clic derecho en Windows 11 en la acción.
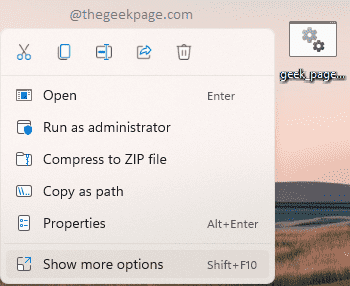
Espero que hayas encontrado el artículo útil.
- « Cómo cerrar automáticamente Windows 11 después de cierto tiempo
- Cómo habilitar el modo oscuro para la aplicación de calculadora en Windows 11 »

