Cómo cerrar automáticamente Windows 11 después de cierto tiempo
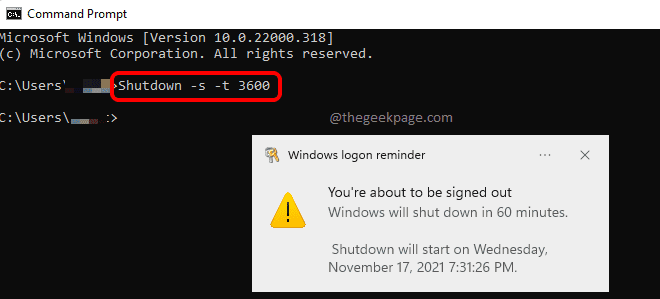
- 5053
- 982
- Adriana Tórrez
Atrás quedaron los momentos en que solías ver tus películas en la gran televisión. Fue fácil colocar un temporizador para apagar tu televisor también, si te duermes. Pero con la intervención de las computadoras portátiles, los televisores son historias antiguas, ya que puedes ver películas más fácilmente en tus computadoras portátiles. Para muchos, la función de temporizador de sueño en las computadoras portátiles podría parecer una tarea difícil. Pero, ¿qué pasa si le decimos que puede configurar un temporizador de sueño en su computadora portátil aún más fácil que configurarlo en su televisor??
Este artículo trata sobre cómo puede configurar fácilmente un cierre programado en su Windows 11, para que pueda quedarse dormido viendo películas, sin tener miedo de drenar el poder.
Tabla de contenido
- Cómo cerrar automáticamente sus ventanas después de un cierto período a través de CMD
- Cómo cancelar el cierre programado a través de CMD
- Cómo cerrar automáticamente sus ventanas después de un cierto período a través de Actual de escritorio
- Cómo cancelar el cierre programado a través de Actualdo de escritorio
Cómo cerrar automáticamente sus ventanas después de un cierto período a través de CMD
Paso 1: Inicie el Correr ventana presionando el Win + R llaves juntas. Escribir CMD y golpear Ingresar Clave para iniciar el símbolo del sistema.
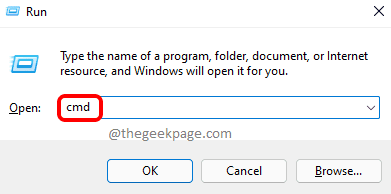
Paso 2: En la ventana del símbolo del sistema, Escriba el siguiente comando y golpear Ingresar llave.
Apagado -s -t
Nota: en el comando hay el tiempo en segundos. Si desea programar el cierre después de 1 hora, puede dar el parámetro de tiempo como 3600.
Por ejemplo: apagado -s -t 3600
Ahora recibirá una notificación emergente que dice que su sistema se cerrará en 60 minutos. Eso es todo. Ha programado con éxito su cierre automático.
Nota: - Si no funciona, puede usar el comando que se proporciona a continuación
Apagado /s /t 3600
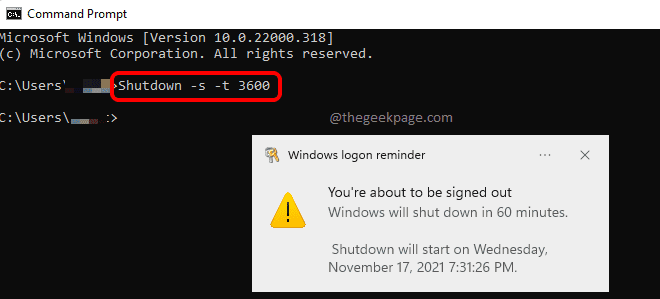
Cómo cancelar el cierre programado a través de CMD
Si programó un cierre y cambia de opinión más tarde, siempre puede cancelar la tarea de cierre. Siga los pasos a continuación para hacerlo fácilmente a través de CMD.
Paso 1: Presione las teclas Win + R juntos para lanzar el Correr ventana. Para abrir el símbolo del sistema, escriba CMD y golpear Ingresar llave.
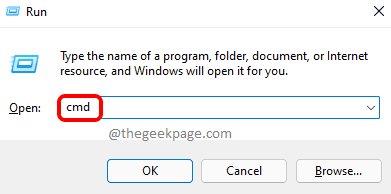
Paso 2: Como el siguiente, Escriba o copie y pegue el siguiente comando y golpear el Ingresar llave.
Apagado -a
Una vez que se ejecute el comando, verá una notificación emergente que dice que su cierre programado se cancela.
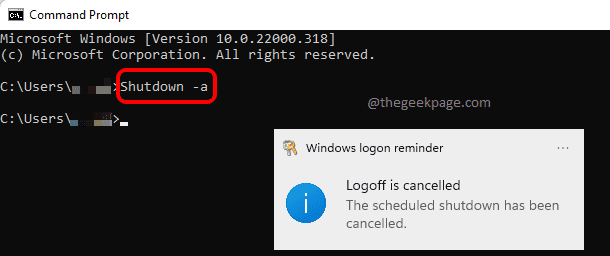
Cómo cerrar automáticamente sus ventanas después de un cierto período a través de Actual de escritorio
Aunque el método del símbolo del sistema descrito anteriormente para programar un cierre es bastante fácil y directo, si con frecuencia necesita programar los apagados para su máquina, está bien aconsejado que cree un icono de escritorio para el mismo.
Paso 1: Botón derecho del ratón en una espacio vacio en tu Escritorio. Desde el menú contextual de clic derecho, haga clic en Nuevo Y luego en Atajo opción.

Paso 2: En el Crear atajo ventana, debajo del campo para Escriba la ubicación del artículo, Copiar y pegar el siguiente comando y golpear Ingresar clave para pasar al siguiente paso.
Apagado -s -t
Nota: es el tiempo en segundos. Si desea programar el cierre después de 60 minutos, yo.mi., 1 hora, puede dar el parámetro de tiempo como 3600.
Por ejemplo: apagado -s -t 3600

Paso 3: En el siguiente paso, Dame un nombre a tu atajo apagado. Una vez hecho, presione el Ingresar llave.

Etapa 4: Ahora puede ver que se crea un nuevo atajo en su escritorio para programar los cierres. Haga doble clic en el acceso directo para programar un cierre de inmediato.
Ahora verás una ventana emergente que dice Estás a punto de estar firmado En el período de tiempo que ha especificado en el atajo.
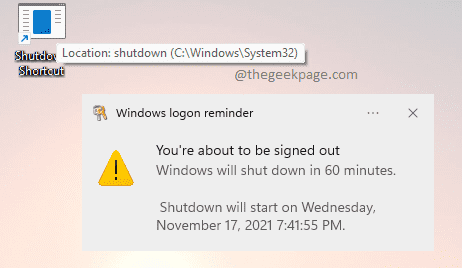
Paso 5: Como el retoque final, si desea darle a su atajo un icono genial, puede Haga clic derecho en su atajo y luego haga clic en Propiedades.
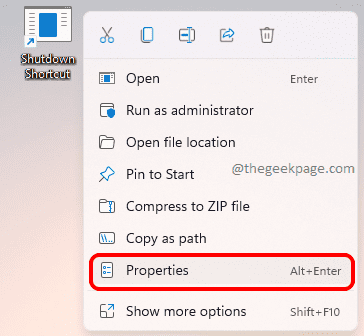
Paso 6: Clickea en el Cambiar el ícono botón debajo del Atajo pestaña.

Paso 7: Desde el Cambiar el ícono ventana, Elige un icono de su elección y luego haga clic en el DE ACUERDO botón.
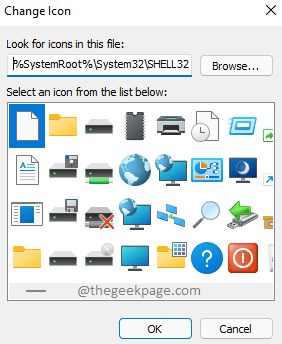
Paso 8: Eso es todo. Su nuevo atajo, con un ícono genial, está listo para que programen los cierres en su máquina. Hacer doble clic en este ícono programaría instantáneamente un cierre para tu máquina.
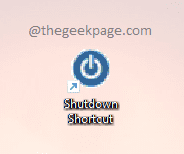
Cómo cancelar el cierre programado a través de Actualdo de escritorio
Es muy natural que necesite un atajo para cancelar sus cierres programados también. Siga los pasos a continuación para crear un atajo para cancelar sus paradas programadas.
Paso 1: En tu escritorio, Haga clic derecho en un espacio vacío Para sacar el menú contextual. Clickea en el Nuevo opción y luego en el Atajo opción.
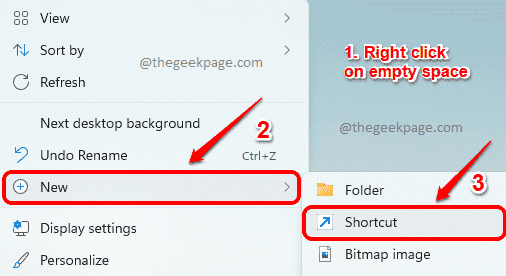
Paso 2: En el Crear atajo ventana, Copiar y pegar el siguiente comando y golpear Ingresar llave.
Apagado -a

Paso 3: En el paso que sigue, puede darle a su atajo cualquier nombre de su elección. He nombrado el mío como Apagado Cancelar acceso directo.

Etapa 4: Eso es todo. Si mira su escritorio ahora, puede ver que se crea su atajo de cancelación.
Haga doble clic en él to Cancelar cualquier cierre programado. Al hacer doble clic, recibirá una notificación emergente que dice que su cierre programado ha sido cancelado.
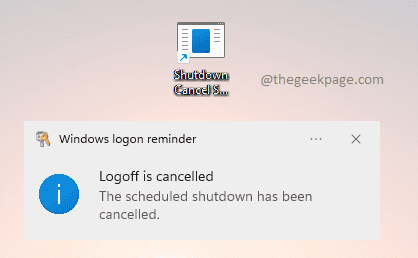
Cuéntanos en los comentarios si encontró útil el artículo.
- « Se corrigió el error de distribución del registro WSL 0x80370102 Problema en Windows 11/10
- Cómo restaurar el clásico menú contextual de clic derecho en Windows 11 »

