Se corrigió el error de distribución del registro WSL 0x80370102 Problema en Windows 11/10
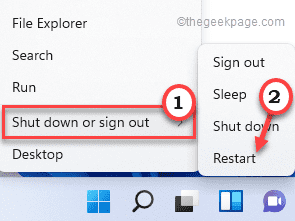
- 2388
- 478
- Carmen Casillas
Windows ha incluido esta nueva característica donde los usuarios pueden instalar los subsistemas de Linux simplemente habilitando la función 'Subsistema de Windows para Linux'. Pero, al descargar una distribución de Linux a través del subsistema de Windows para Linux o WSL, los usuarios enfrentan este mensaje de error 'WSLEgregistrationDistribution falló con error: 0x80370102'. Este problema está asociado con la virtualización de hardware deshabilitada en el BIOS del sistema. Habilitarlo debe solucionar el problema para la mayoría de los casos. Si eso no lo resuelve, siga el resto de las soluciones uno por uno.
Tabla de contenido
- FIJAR 1: habilite la función de virtualización basada en hardware
- Fix 2 - Asegúrese de que Hyperv esté habilitado
- FIJO 3 - Active la asignación de memoria dinámica
FIJAR 1: habilite la función de virtualización basada en hardware
En general, la función de virtualización se desactiva en todas las máquinas. Tienes que encenderlo manualmente del BIOS.
1. Al principio, haga clic con el botón derecho en el icono de Windows y toque "Apagar o cerrar sesión>".
2. Después de eso, toque "Reanudar"Para reiniciar su sistema.
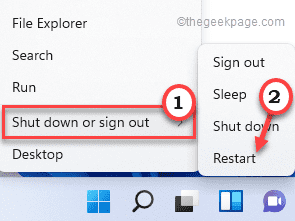
3. Durante el reinicio, cuando aparezca el logotipo del fabricante, presione y mantenga presionada el "BorrarClave en su teclado para acceder a la configuración del BIOS.
NOTA -
Tenga en cuenta que este botón para acceder al BIOS altera del fabricante al fabricante, incluso a veces de modelo a otro.
Mantenga los ojos abiertos para el botón real para acceder a la BIOS mientras su computadora arranca.

3. Una vez el Biografía La ventana se abre, ve al "Avanzado" pestaña*.
4. A continuación, use las flechas en su teclado para seleccionar el "Virtualización"De la lista y establecerlo en"Activado".
[
*NOTA -
La opción de 'virtualización' puede no estar presente en la pestaña 'avanzada' en algunas computadoras. En ese caso, lo encontrará en el "Actuación" pestaña.
]
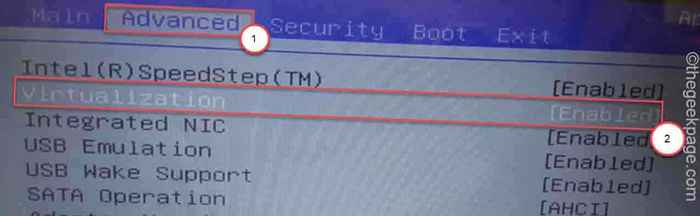
5. Nuevamente, presione la tecla asociada con ella para guardar la configuración.
[Es el "F10"Clave para esta computadora.]

6. Después de eso, seleccione "Sí"Para finalmente guardar y salir de la configuración del BIOS en su computadora.
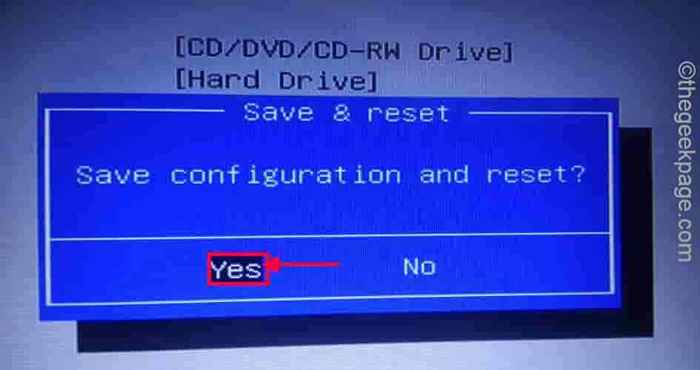
Su computadora se iniciará normalmente.
Para los sistemas que se ejecutan en la CPU AMD -
1. Ir a la configuración del BIOS.
2. Aquí, ve al "METRO.I.T" pestaña.
3. Ahora, ve al "Configuración de frecuencia avanzada".
4. A continuación, haga clic en el "Configuración de núcleo avanzado".
5. Aquí verá el 'modo SVM' en su pantalla. El modo SVM es el modo de máquina virtual seguro.
6. Establecerlo en "Permitir"Para encenderlo.
7. Ahora, tienes que seleccionar "Sí"Para finalmente guardar y salir de la configuración del BIOS en su computadora.
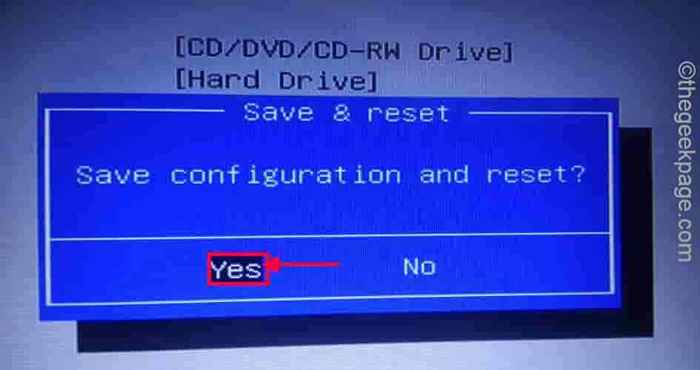
Después de hacer esto, deje que su computadora se inicie normalmente. Ahora, puede verificar si la virtualización está habilitada en su sistema o no.
1. Al principio, haga clic derecho en el Windows icono y toca el "Administrador de tareas".
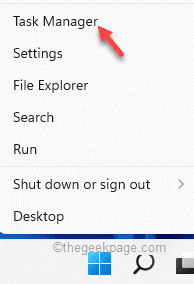
2. Entonces, ve al "Actuación" pestaña.
3. Aquí, toca el "UPC".
4. Ahora, en el lado derecho, notará que el "Virtualización"La configuración es"Activado".
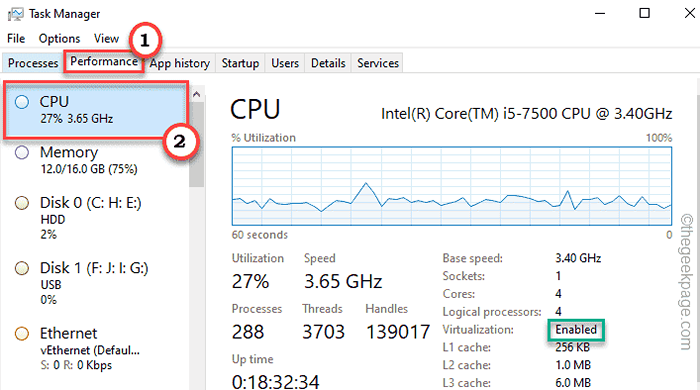
Ahora, intente instalar la distribución de Linux nuevamente.
Fix 2 - Asegúrese de que Hyperv esté habilitado
Se necesita habilitar el hipervisor en el sistema de usuario para usar las características de virtualización de manera eficiente.
1. Al principio, presione el Clave de Windows y el Riñonal llaves juntas.
2. Entonces, escriba "características opcionales"Y haga clic en"DE ACUERDO"Para abrir la ventana de características de Windows.
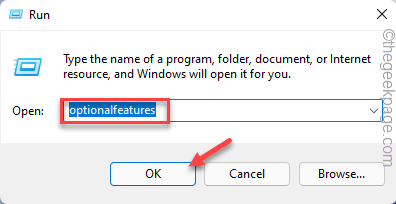
3. Cuando se abre las características de Windows, desplácese hacia abajo "Hyper-V".
4. Justo controlar la caja al lado "Hyper-V". Entonces, toque "DE ACUERDO"Para habilitar las funciones de Hyper-V.
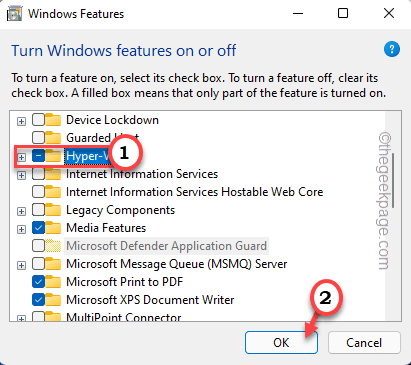
Ahora, Windows descargará y aplicará esta función a su sistema. Este proceso puede llevar un tiempo.
6. Una vez que haya terminado, toque "Cerca"Para cerrar la ventana.
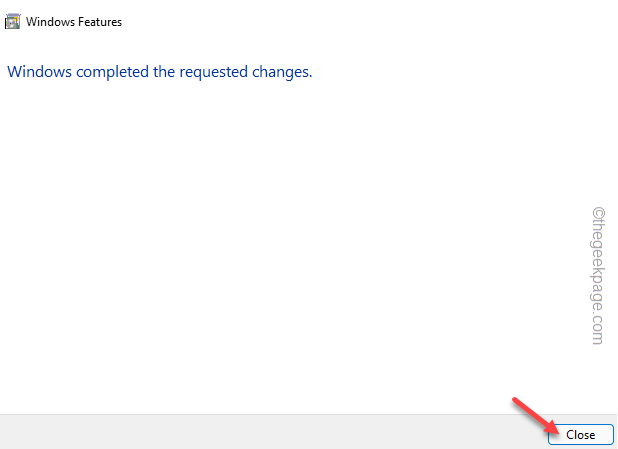
Ahora, reinicie su computadora una vez para dejar que estos cambios entren en vigencia.
Después de reiniciar el dispositivo, intente instalar la distribución de Linux usando el WSL nuevamente. Verifique si esto funciona o no.
FIJO 3 - Active la asignación de memoria dinámica
Paso 1
1. Al principio, termine la máquina virtual en su sistema.
2. Entonces, escriba "potencia Shell"En el cuadro de búsqueda.
3. Después de eso, haga clic derecho en el "Windows PowerShell"Y toque"Ejecutar como administrador"Abrir la terminal con derechos administrativos.
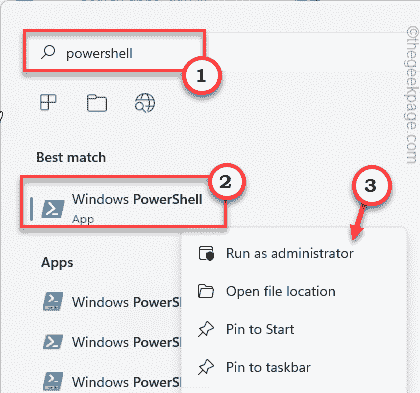
4. Cuando se abre el PowerShell, copiar pegar este código y golpe Ingresar.
Set -vmprocessor -ExposeVirtualizationExtensions $ True
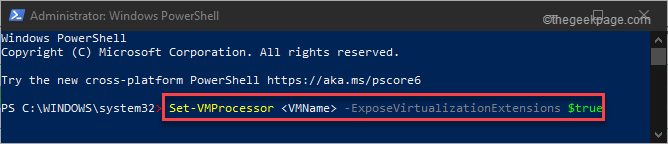
Después de eso, cierre el terminal de PowerShell.
Paso 2
Ahora, debe habilitar la asignación dinámica de RAM.
1. Al principio, escriba "Hyper-V"En el cuadro de búsqueda.
2. Luego, toque el "Gerente de Hyper-V" Para abrirlo.
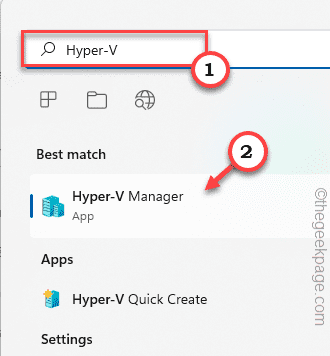
3. Después de eso, haga clic con el botón derecho en su máquina virtual y toque "Ajustes".
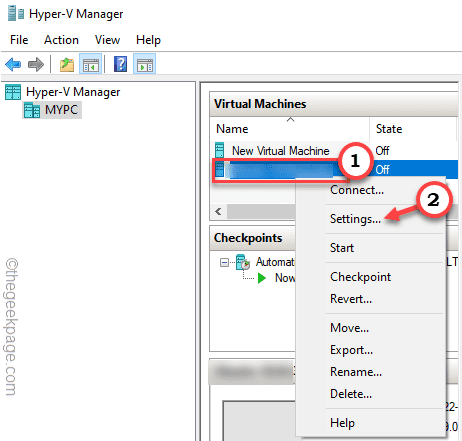
4. Cuando aparezca la ventana de configuración, seleccione el "Memoria"Desde el panel de la izquierda.
5. Establezca el valor del "RAM:"Al doble del tamaño del valor presente.
[Supongamos que está configurado para usar "4096"MB Ram. Entonces, debes configurarlo dos veces del tamaño o "8092"MB Ram.]
6. Entonces, controlar la caja junto al "Habilitar la memoria dinámica" caja.
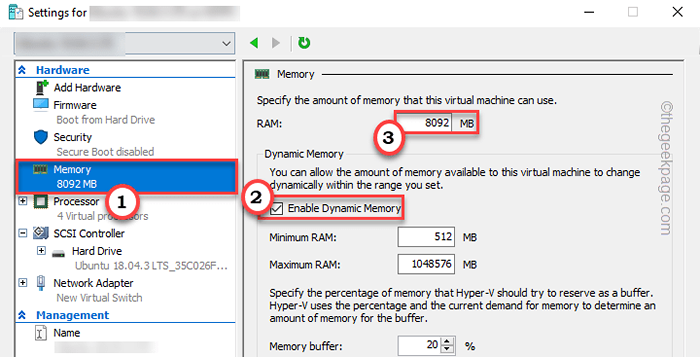
7. Finalmente, toque "Aplicar" y "DE ACUERDO"Para guardar los cambios.
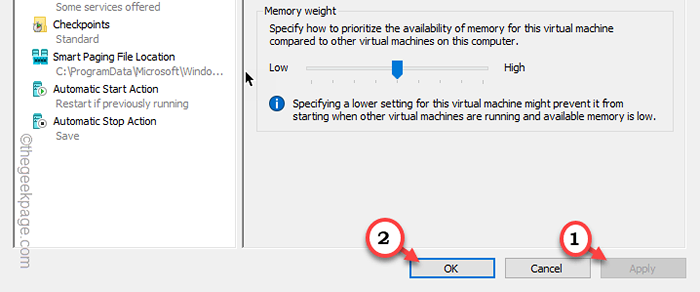
8. Ahora, inicie la máquina virtual en su sistema.
9. Luego, haga clic derecho en la máquina virtual y toque "Conectar… ". Esto reiniciará la máquina virtual junto con el Hyper-V.
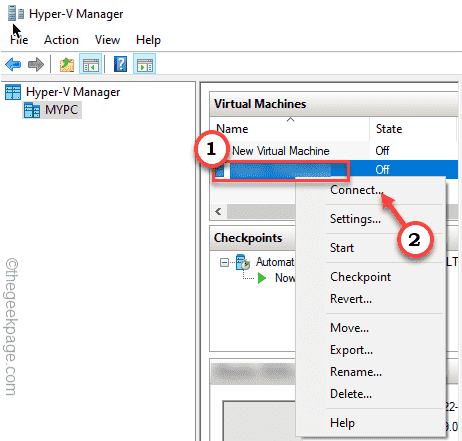
Más tarde, intente ejecutar el Ubuntu una vez más para probarlo. Funcionará bien.
Esto debería solucionar tu problema.
- « Cómo corregir el código de error 0x80073cfe en Microsoft Store
- Cómo cerrar automáticamente Windows 11 después de cierto tiempo »

