Cómo corregir el código de error 0x80073cfe en Microsoft Store
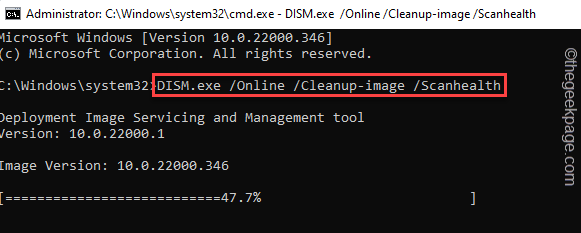
- 3504
- 131
- Adriana Tórrez
Microsoft Store generalmente funciona bien. Pero, a veces, al actualizar las aplicaciones en su sistema, puede notar este molesto código de error "ERROR_PACKAGE_REPOSITORY_CORUPTED. Código de error 0x80073cfe". Después de una investigación exhaustiva del mensaje de error, hemos concluido que una clave de registro corrupta es la razón por la que está experimentando este problema.
Tabla de contenido
- FIJAR 1 - SIREGAR EN FIRE EN LA TIENDA
- FIJAR 2 - Restablecer el caché de la tienda
- SEX 3 - Use la configuración automática de fecha y hora
- FIJAR 4 - Reparar/ restablecer la tienda de Microsoft
- Fix 5 - Vuelva a registrar la tienda
- FIX 6 - Ejecute SFC & Dism
FIJAR 1 - SIREGAR EN FIRE EN LA TIENDA
La mejor y más fácil forma de deshacerse de este error es cerrar sesión y volver a la tienda.
1. Al principio, lanza Microsoft Store.
2. Luego, toque el icono de su cuenta en la barra de menú y toque "desconectar".
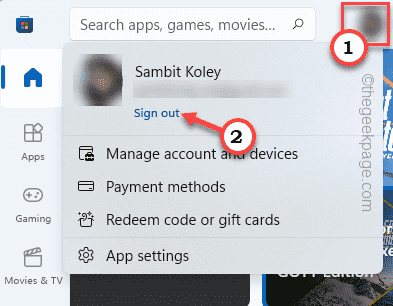
Estarás firmado en la tienda.
3. Ahora, toque el mismo icono de cuenta y haga clic en "Iniciar sesión".
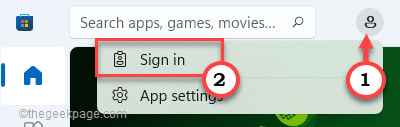
4. Además, seleccione su cuenta de Microsoft en el siguiente paso.
5. Entonces, toque "Continuar"Para continuar.
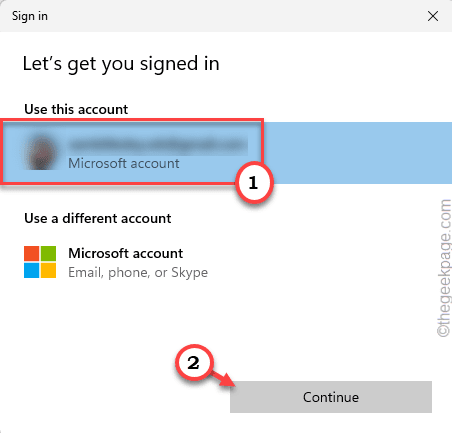
Se le pedirá que ingrese el PIN de su sistema para confirmar su identidad. De esta manera, inicie sesión en la tienda usando su cuenta.
Una vez que haya terminado, intente actualizar una aplicación en la tienda.
FIJAR 2 - Restablecer el caché de la tienda
Debe restablecer el caché de la tienda en su sistema.
1 - Buscar CMD En el cuadro de búsqueda de Windows. Bien hacer clic y elige correr como administrador
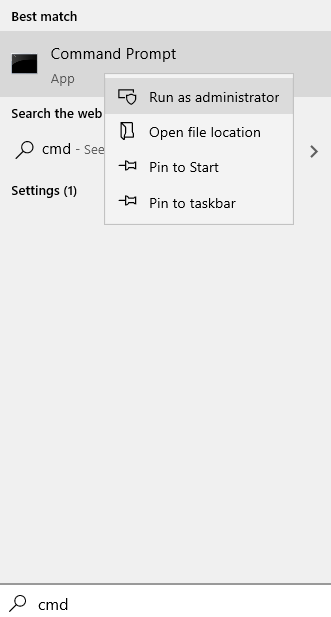
2 - Tipo wsreset en la ventana del símbolo del sistema y presionar Ingresar llave
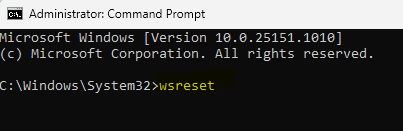
Esto restablecerá el caché de la tienda y lo establecerá en el sistema predeterminado. Ahora, abra la tienda e intente actualizar las aplicaciones.
SEX 3 - Use la configuración automática de fecha y hora
La configuración de fecha y hora defectuosa puede causar este problema.
1. Al principio, presione el Windows Key+I llaves juntas.
2. Luego, toque el "Tiempo e idioma" ajustes.
3. Ahora, en el panel de la derecha, haga clic en "Fecha y hora".
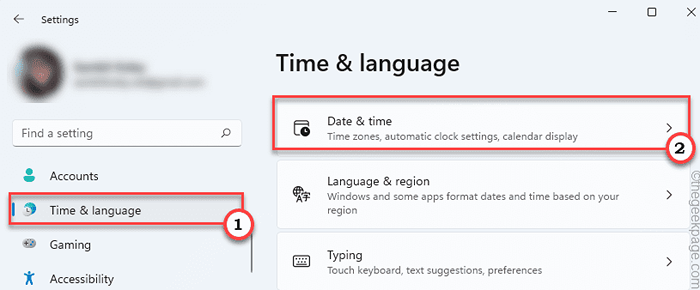
3. Además, establezca el "Establecer el tiempo automáticamente"Configuración para"En".
4. Solo así, alterne el "Establecer la zona horaria automáticamente"Configuración para"En" también.
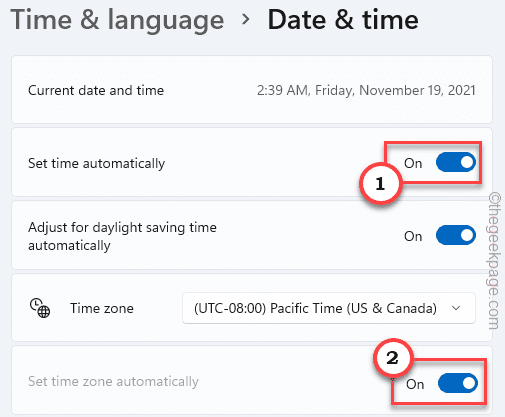
Después de eso, cierre la configuración.
Abra la tienda e intente actualizar la aplicación a la que se enfrentaba a la actualización de problemas.
FIJAR 4 - Reparar/ restablecer la tienda de Microsoft
Si restablecer el caché en sí no funciona, debe reparar/restablecer la tienda de Microsoft.
1. Al principio, presione la tecla Windows+I teclas juntas.
2. Luego, toque el "Aplicaciones" en el lado izquierdo.
3. En el lado derecho, haga clic en el "Aplicaciones y características".
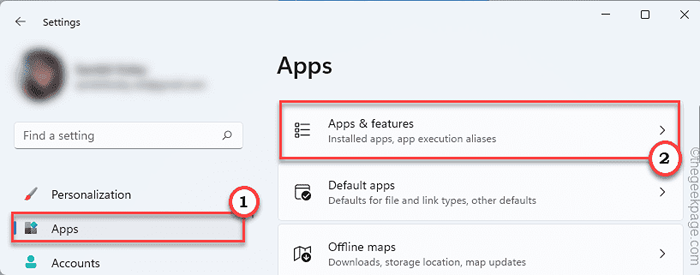
4. Ahora, busca el "Microsoft Store"En la lista de aplicaciones.
5. Luego, haga clic en el menú de tres puntos y haga clic en "Opciones avanzadas" Para abrirlo.
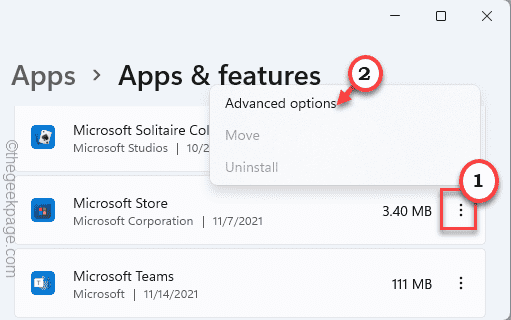
6. Ahora, toque "Reparar"Para reparar la tienda en su sistema.
7. Después de reparar, abra la tienda e intente usarla nuevamente.
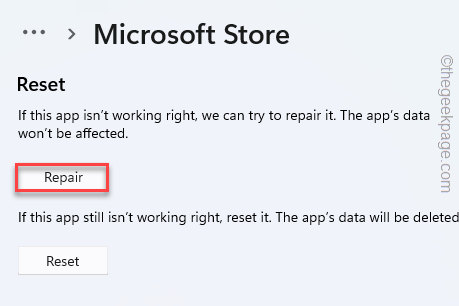
8. Si aún ve el mensaje de error, desplácese hacia abajo a través de las opciones y haga clic en "Reiniciar".
9. Finalmente, debe hacer clic en el "Reiniciar"Opción nuevamente para confirmar su acción.
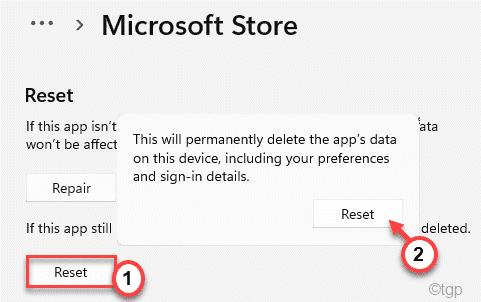
Después de eso, cierre la tienda y reiniciar tu computadora.
Después de reiniciar, inicie sesión en la tienda con las credenciales de la cuenta de Microsoft. Intente actualizar/instalar una nueva aplicación.
Fix 5 - Vuelva a registrar la tienda
Intente volver a registrar la tienda desde la terminal.
1. Al principio, presione la tecla Windows y comience a escribir "potencia Shell".
2. Ahora, toque a la derecha en el "Windows PowerShell"Y haga clic en"Ejecutar como administrador".
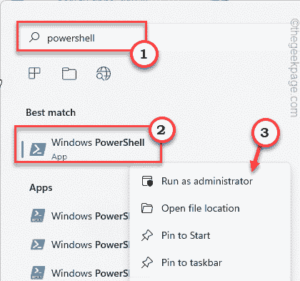
3. Una vez que aparece el terminal en su pantalla, tipo este comando y golpe Ingresar.
PowerShell -ExecutionPolicy Add -appXpackage -disableDeelovelopmentMode -Register $ Env: SystemrootwinstorePpxManifest.Xml

Después de ejecutar este comando, cierre la ventana PowerShell.
Entonces, Reanudar tu máquina.
FIX 6 - Ejecute SFC & Dism
Ejecute una exploración SFC y EMM para identificar y corregir archivos del sistema faltantes.
1. Al principio, haga clic derecho en el Clave de Windows y toca el "CMD".
2. A continuación, escribir "CMD"Y presiona Ctrl+Shift+Enter llaves juntas.
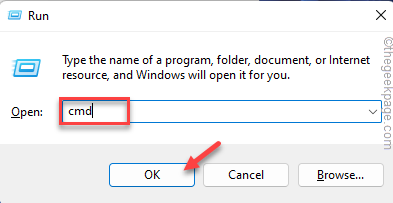
3. Ahora, copiar pegar estos dos comandos uno por uno y golpe Ingresar para ejecutar ambas exploraciones dismicas.
Abatido.EXE /Online /Cleanup-Image /ScanHealth Dism.EXE /Online /Cleanup-Image /RestoreHealth
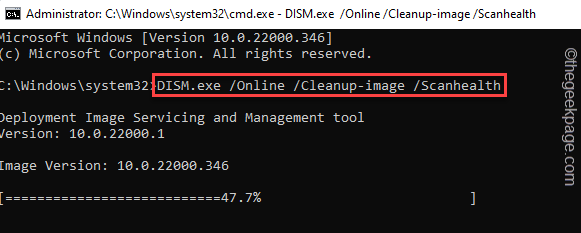
Windows ejecutará estas verificaciones de dism en su sistema y restaurará cualquier archivo que falte.
4. Una vez que hayas hecho, pegar este comando y golpe Ingresar Para ejecutar una exploración SFC.
sfc /escanno
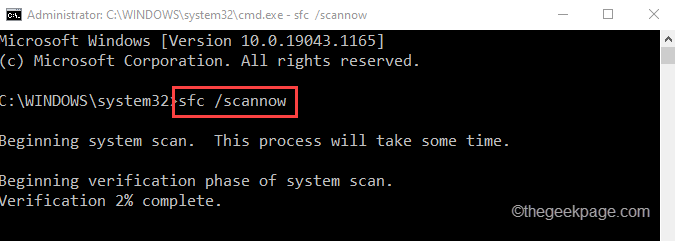
Después de ejecutar con éxito dos escaneos, cierre el símbolo del sistema. Reanudar tu computadora.
- « Cómo corregir el error del sistema de archivos (-2147219195) en Windows 11/10
- Se corrigió el error de distribución del registro WSL 0x80370102 Problema en Windows 11/10 »

