Cómo corregir el error del sistema de archivos (-2147219195) en Windows 11/10
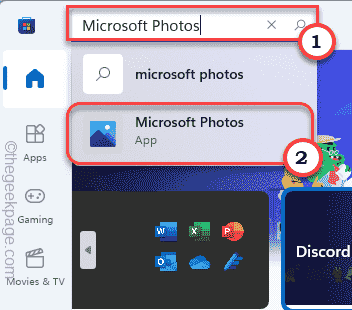
- 766
- 125
- Sra. Lorena Sedillo
Al ver sus fotos de vacaciones en su nueva máquina de Windows 11, puede alcanzar un molesto mensaje de error: "Error del sistema de archivo (-2147219195)". Este problema ocurre debido a la corrupción en la aplicación Microsoft Photos, el procesador de imagen incorporado predeterminado para cada dispositivo Windows 11/10. Siga estas soluciones fáciles para solucionar rápidamente este problema y eche un vistazo a sus fotos favoritas nuevamente!
Tabla de contenido
- FIJO 1 - Actualice las fotos
- FIJAR 2 - Automatice el servicio del Administrador de licencias
- Fix 3 - desinstalar y reinstalar fotos
- FIJO 4 - Ejecute el solucionador de problemas de las aplicaciones de la tienda de Windows
- FIJAR 5 - Asegúrese de que el sistema esté actualizado
FIJO 1 - Actualice las fotos
Este mensaje de error puede aparecer en su pantalla si no está utilizando la última versión de la aplicación Fotos.
1. Inicie la tienda de Microsoft.
2. Luego, en el panel de la izquierda, toque el "Biblioteca".
3. Ahora, verá la lista de aplicaciones que puede actualizar en el panel de la derecha.
4. Aquí, desplácese hacia abajo para encontrar el "Fotos de Microsoft"Aplicación. Solo, toque "Actualizar" actualizar.
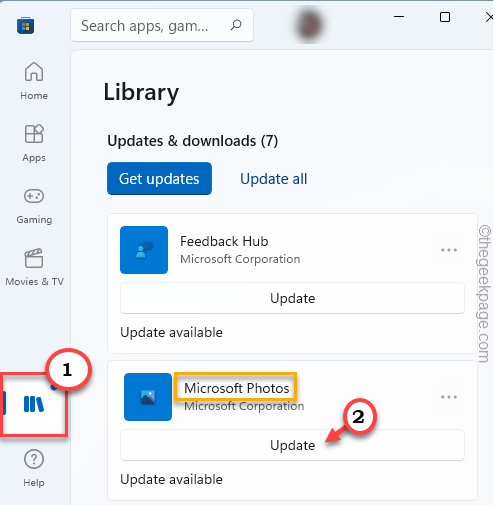
Deje que Windows descargue e instale la actualización pendiente para las fotos de Microsoft. Después de eso, abra el archivo de imagen al que se enfrentó a este problema. No volverá a ver el mensaje de error.
FIJAR 2 - Automatice el servicio del Administrador de licencias
Debe automatizar el servicio del administrador de licencias.
1. Al principio, escriba "servicios"En el cuadro de búsqueda.
2. Luego, toque el "Servicios"Para acceder a él.
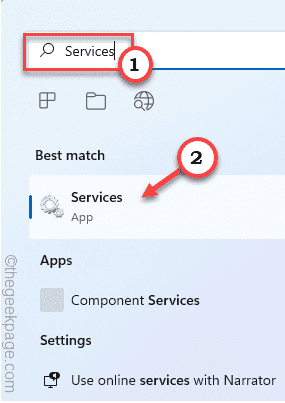
3. Cuando aparecen los servicios, haga doble clic sobre el "Servicio de Windows License Manager".
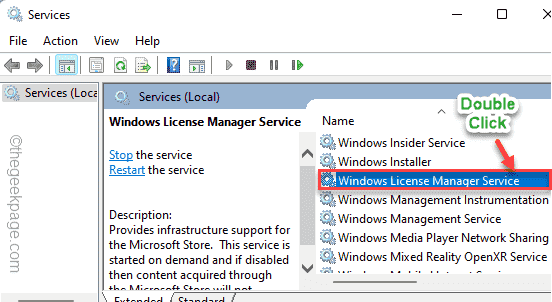
4. Establezca el 'tipo de inicio:' a "Automático".
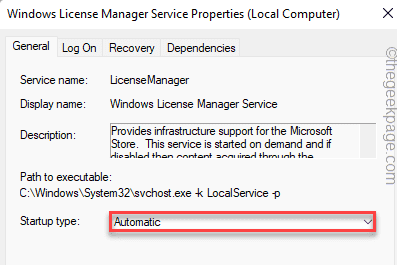
5. Para comenzar el servicio, toque "Comenzar".
6. Entonces, toque "Aplicar" y "DE ACUERDO"Para guardar estos cambios.
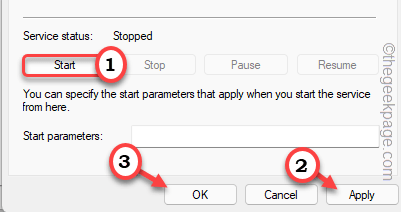
Después de eso, cierre la ventana de servicios. Abra el archivo de imagen y verifique si el error todavía está allí o no.
Fix 3 - desinstalar y reinstalar fotos
Como este problema está directamente asociado con la aplicación Fotos, desinstalar y reinstalar la aplicación debería ayudar.
1. Al principio, presione el icono de Windows y escriba "potencia Shell".
2. Luego haga clic derecho en el "Windows PowerShell"Y luego, toque"Ejecutar como administrador".
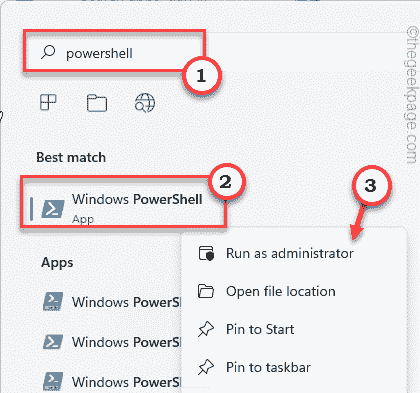
3. Tienes que desinstalar la aplicación de fotos desde el terminal. Entonces, escriba este código y presione Enter.
Get-appxpackage * foto * | Eliminar el apaciguo
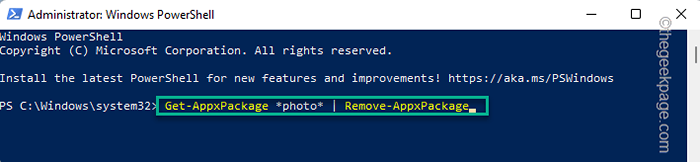
Una vez que haya terminado, cierre la ventana PowerShell.
Tienes que reiniciar tu computadora una vez.
1. Abra la tienda en su computadora.
2. Entonces, tienes que buscar "Fotos de Microsoft".
3. Después de eso, toque "Fotos de Microsoft".
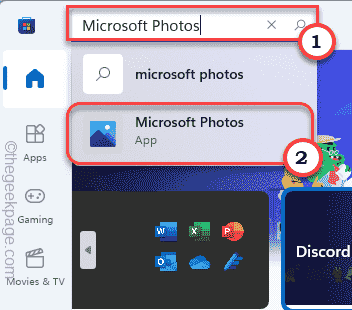
3. Ahora en la ventana Configuración, haga clic en "Conseguir"Para instalar fotos en su computadora.
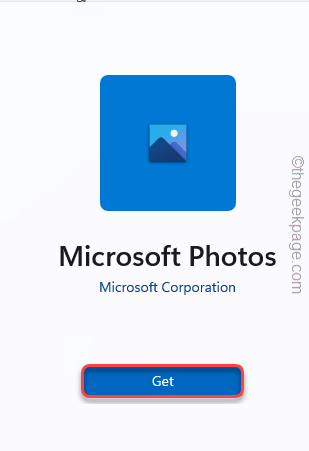
4. Verá que la aplicación Fotos está instalada.
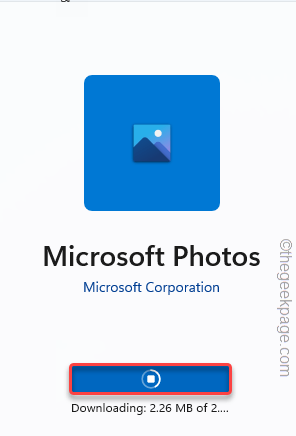
Una vez que haya reinstalado la aplicación, cierre la ventana de la tienda. Intenta ver esa imagen problemática usando esta nueva aplicación de fotos. Si esta solución falla, vaya a la siguiente.
FIJO 4 - Ejecute el solucionador de problemas de las aplicaciones de la tienda de Windows
Puede ejecutar el solucionador de problemas de las aplicaciones de la tienda de Windows para arreglar la aplicación Fotos.
1. Al principio, presione el Windows Key+I llaves juntas.
2. Luego, seleccione el "Sistema"Pestaña desde el lado izquierdo.
3. Después de eso, desplácese hacia abajo y toque el "Resolución de problemas" ajustes.
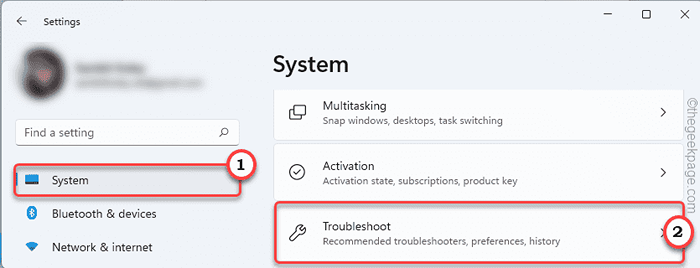
3. Ahora, haga clic en el "Otros solucionadores de problemas".
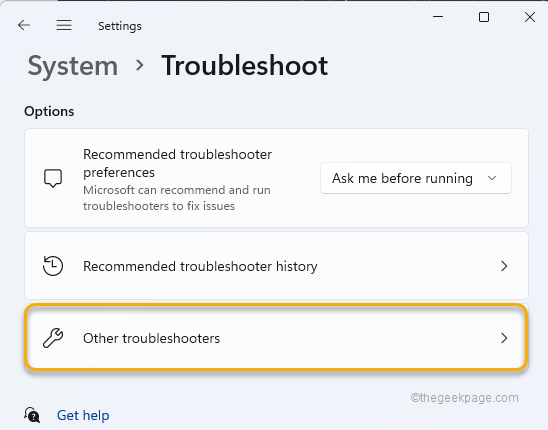
4. Luego, desplácese hacia abajo para encontrar el "Aplicaciones de Windows Store"Solucionador de problemas.
5. Toque en "Correr"A su lado para ejecutar este solucionador de problemas en particular en su sistema.
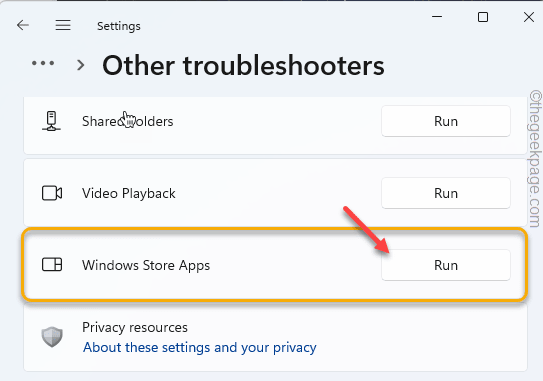
Detectará y aplicará la solución para la aplicación de fotos. Después de hacer esto, cierre la ventana de configuración.
Ahora, nuevamente intente acceder a ese archivo de imagen en particular.
FIJAR 5 - Asegúrese de que el sistema esté actualizado
Un error de sistema pequeño puede causar este problema. Entonces, actualizar el sistema puede resolver este problema.
1. Al principio, presione el Windows Key+I claves juntas para abrir la configuración.
2. Ahora, seleccione la última opción en el panel izquierdo ",actualizacion de Windows".
3. En el panel de la derecha, haga clic en "Verifique las actualizaciones"Buscar cualquier actualización pendiente.
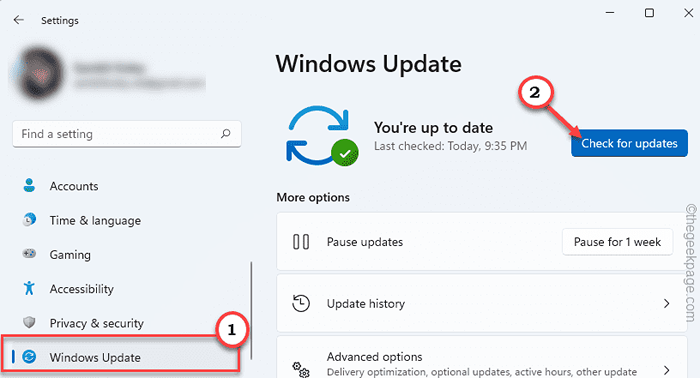
Permitir que Windows un tiempo descargue e instale la actualización de su sistema.
Reanudar Su computadora cuando se le solicite que lo haga para completar el proceso de actualización. Nuevamente abre el archivo de imagen. Esta vez se abrirá sin ningún código de error.
- « Cómo arreglar el triángulo amarillo con punto de exclamación en Word / Excel
- Cómo corregir el código de error 0x80073cfe en Microsoft Store »

