Cómo arreglar el triángulo amarillo con punto de exclamación en Word / Excel
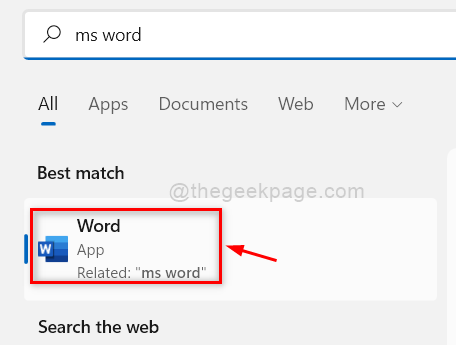
- 1066
- 24
- Carmen Casillas
Sin duda, Microsoft Word / Excel es, con mucho, las aplicaciones más utilizadas para crear documentos / hojas de Excel. Esto permite a los usuarios crear un documento con una variedad de plantillas y otras características como Wordart. Pero muchos usuarios de Windows han informado que hay un triángulo amarillo con punto de exclamación en su icono de palabra/Excel. Decimos que esto podría ser algo relacionado con el problema de inicio de sesión de su cuenta de Microsoft con MS Word/Excel. Por lo tanto, no es necesario entrar en pánico, hemos creado varios métodos por los cuales puede resolver esto en esta publicación.
Tabla de contenido
- SEGIR 1 - Inicie sesión en su cuenta de Microsoft en Word / Excel
- SEGIR 2 - Inicie sesión y nuevamente Inicie sesión en su cuenta de Microsoft en Word / Excel
- FIJO 3: intente firmar con una cuenta de Microsoft diferente
- FIJO 4 - Herramienta de asistente de soporte y recuperación de Microsoft
SEGIR 1 - Inicie sesión en su cuenta de Microsoft en Word / Excel
Paso 1: Presione Windows clave en su teclado y escriba MS Word.
Paso 2: Entonces, golpear Ingresar llave.
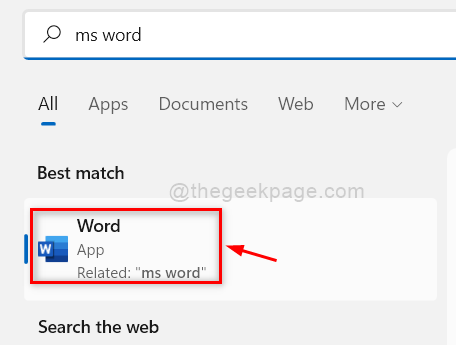
Paso 3: haga clic Iniciar sesión botón en el título / barra superior de la aplicación MS Word / Excel.
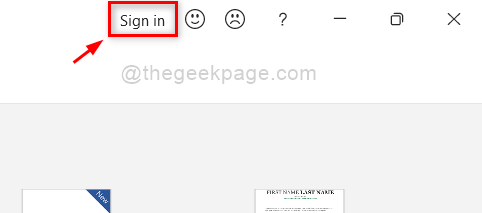
Paso 4: Luego, inicie sesión con la dirección de correo electrónico de su cuenta de Microsoft y la contraseña en la ventana emergente que aparece.
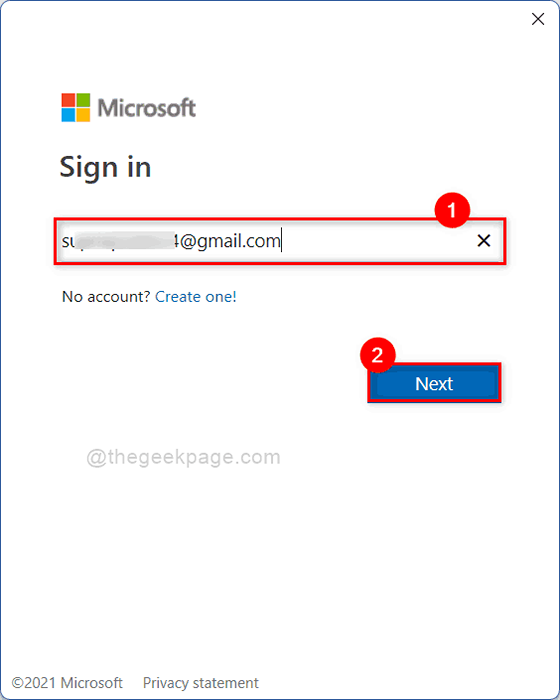
Paso 5: Una vez que haya iniciado sesión, verifique si el triángulo amarillo con punto de exclamación.
Espero que esto resuelva su problema.
SEGIR 2 - Inicie sesión y nuevamente Inicie sesión en su cuenta de Microsoft en Word / Excel
Paso 1: Presione Windows clave en su teclado y escriba MS Word.
Paso 2: presione el Ingresar llave.
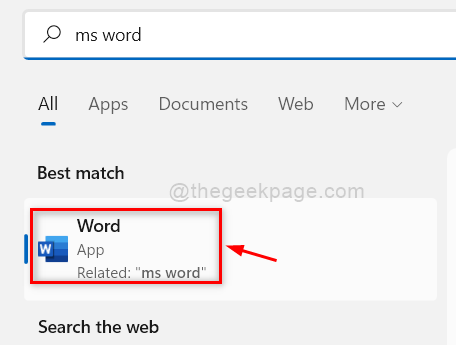
Paso 3: haga clic Cuenta Opción en la parte inferior de la aplicación MS Word como se muestra a continuación.
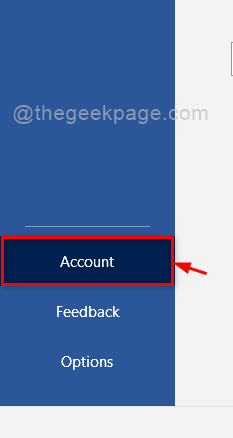
Paso 4: haga clic desconectar botón debajo informacion del usuario Como se muestra abajo.
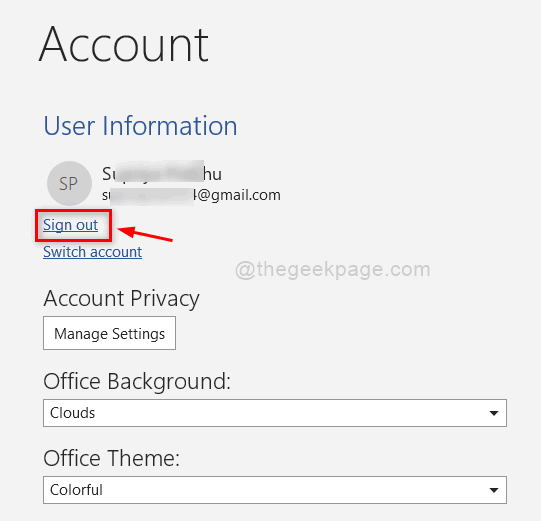
Paso 5: haga clic Iniciar sesión botón en la parte inferior de la sección Información del usuario para iniciar sesión.
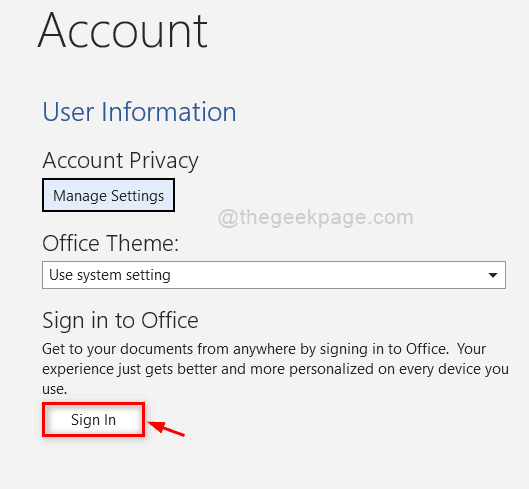
Paso 6: Luego, inicie sesión en la cuenta de Microsoft con credenciales como se muestra en la siguiente captura de pantalla.
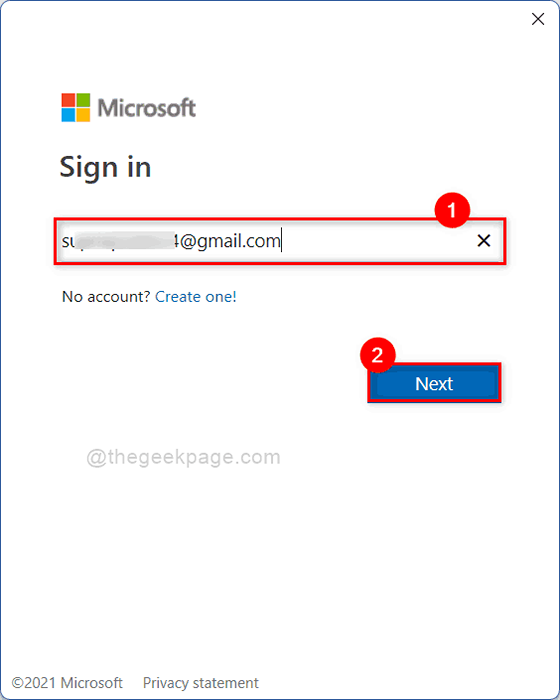
Paso 7: Verifique ahora si el problema aún aparece.
Espero que esto solucione tu problema.
FIJO 3: intente firmar con una cuenta de Microsoft diferente
Paso 1: Presione Windows clave en su teclado y escriba MS Word.
Paso 2: presione el Ingresar llave.
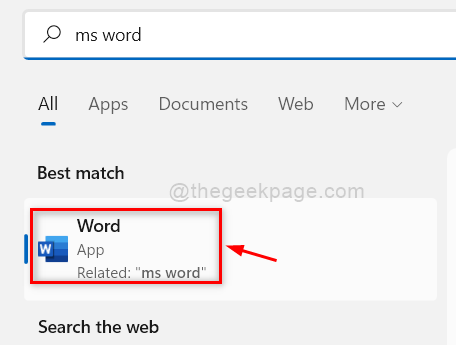
Paso 3: haga clic Cuenta Opción en la parte inferior de la aplicación MS Word como se muestra a continuación.
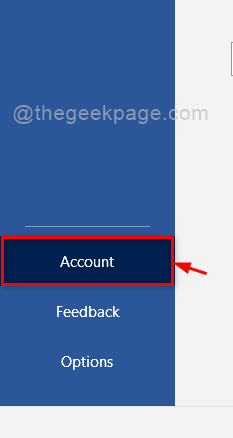
Paso 4: haga clic Cambiar cuenta botón debajo informacion del usuario Como se muestra en la siguiente captura de pantalla.
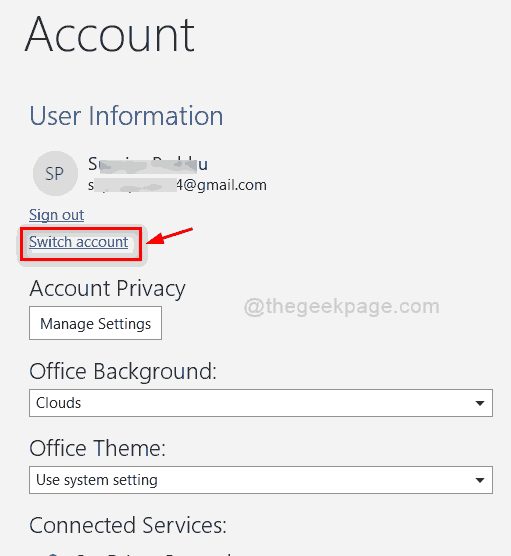
Paso 5: Entonces, haga clic Ingrese con una cuenta diferente Como se muestra abajo.
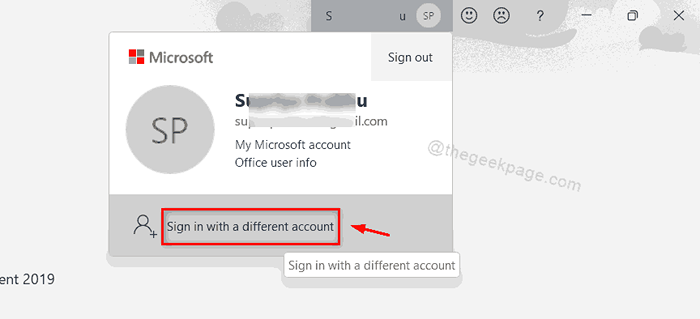
Paso 6: Ingrese los detalles de diferentes cuenta de Microsoft en la ventana emergente de inicio de sesión para iniciar sesión.
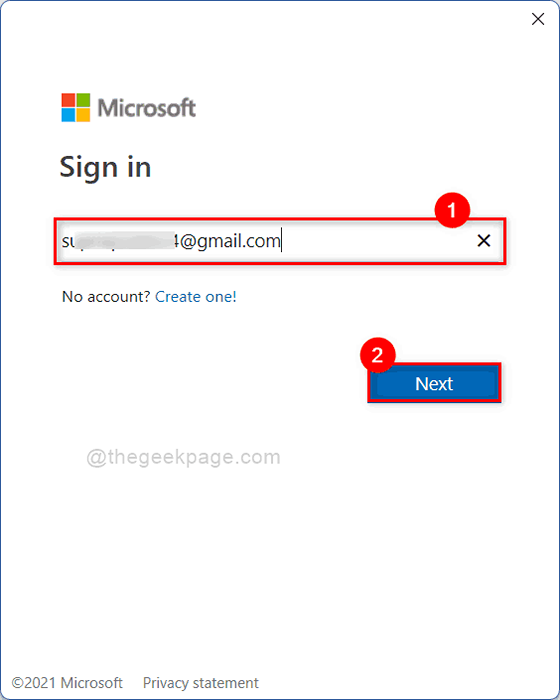
Paso 7: Ahora intente verificar si el triángulo amarillo con punto de exclamación se elimina o no.
Espero que esto resuelva el problema. Si no es así, intente nuestra última solución explicada a continuación.
FIJO 4 - Herramienta de asistente de soporte y recuperación de Microsoft
Paso 1: haga clic en el siguiente enlace para abrir la página de descarga de la herramienta de asistente de soporte y recuperación de Microsoft directamente en el navegador.
https: // www.Microsoft.com/en-us/descargar/100607
Paso 2: En esta página, haga clic Descargar botón para comenzar a descargar el sara_17.00.513_7.archivo zip como se muestra a continuación.
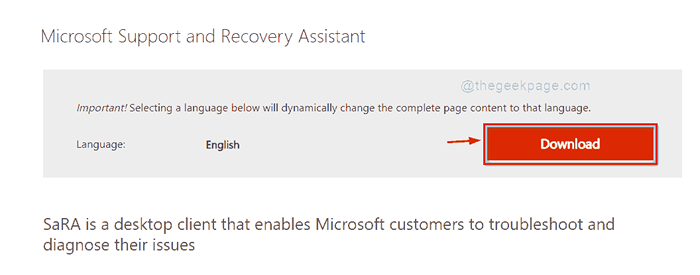
Paso 3: Abra el archivo zip recién descargado y busque sarasetup.exe archivo y hacer doble clic en él.
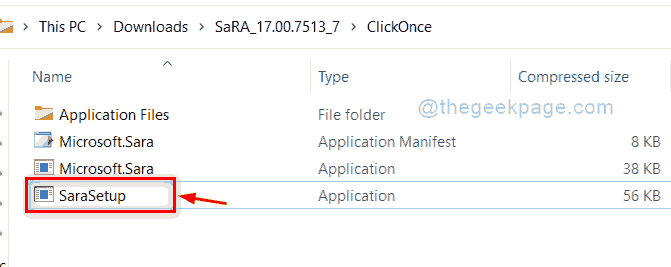
Paso 4: haga clic Extracto todo botón para extraer todos los archivos antes de configurar.
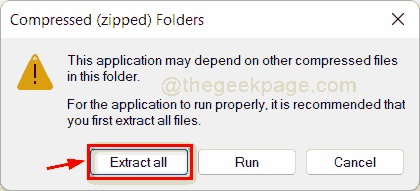
Paso 5: haga clic Extracto botón como se muestra a continuación.
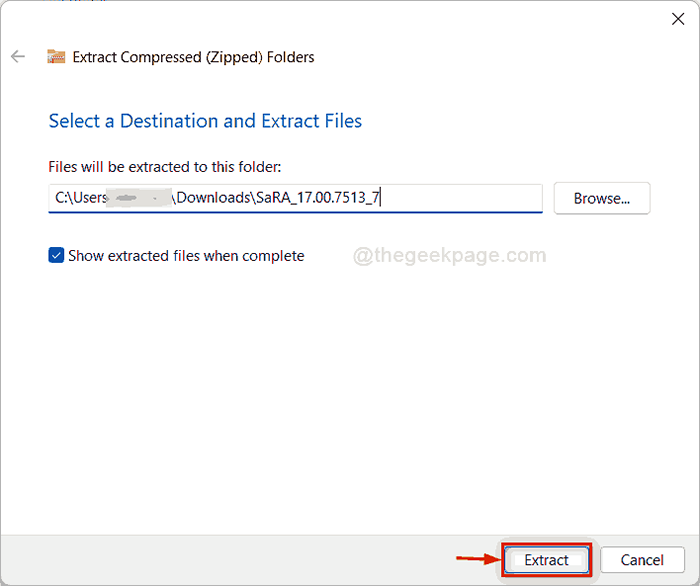
Paso 6: Después de extraer, abra la carpeta y haga doble clic en Sarasetup.exe para comenzar a instalar.
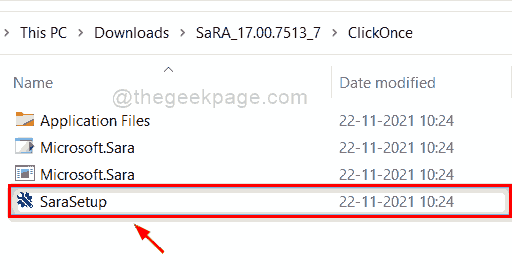
Paso 7: haga clic Instalar botón para iniciar el proceso de instalación como se muestra a continuación.
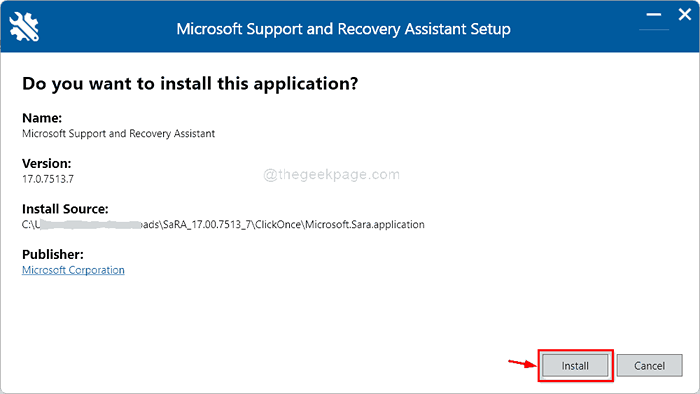
Paso 8: Después de instalar, esto comenzará a verificar los requisitos del sistema.
Paso 9: Entonces, haga clic Aceptar botón en la ventana de términos y condiciones.
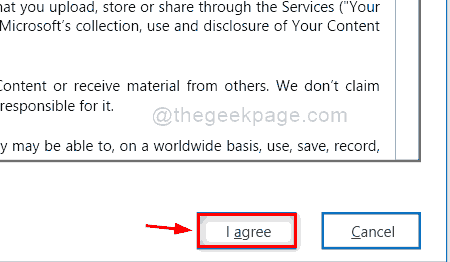
Paso 10: Luego, en la siguiente ventana, seleccione la opción apropiada que se adapte a su problema para el diagnóstico.
Paso 11: realizar instrucciones en pantalla y hacer lo necesario.
Espero que esto resuelva tu problema.
Eso es todo!
Espero que este artículo haya sido útil y nos haga saber qué solución le ayudó en la sección de comentarios.
Gracias.
- « Cómo mover los íconos de la barra de tareas del centro a la izquierda en Windows 11
- Cómo corregir el error del sistema de archivos (-2147219195) en Windows 11/10 »

