SEXE ERROR ONENOTE 0xE0000007 Problema de sincronización
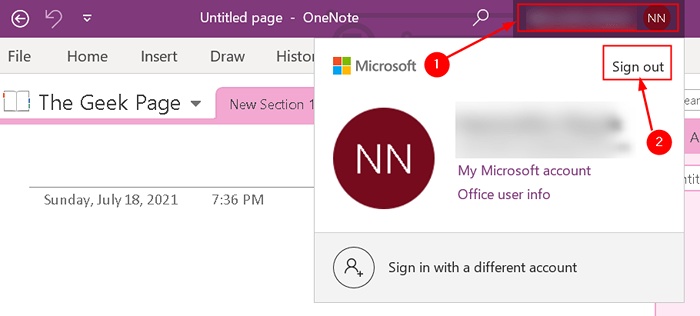
- 3835
- 121
- Mateo Pantoja
OneNote es el bloc de notas digital de Microsoft que ayuda a los usuarios a sincronizar listas con la familia e incluso con sus otros dispositivos. Pero, hay un problema de sincronización que a veces es molesto para los usuarios. Siempre que encuentre el código de error OneNote 0xe000000007, Significa que no puede sincronizar los cambios que realizó en su cuaderno utilizando el Microsoft OneNote en su PC con Windows 10. El mensaje de error completo es el siguiente:
Nos encontramos con un problema sincronizar su cuaderno. (Código de error: 0xe0000007)
En este artículo, enumeramos un conjunto de correcciones que lo ayudarán a resolver el problema de sincronización en OneNote. Antes de continuar con las estrategias de solución de problemas, se aconseja que mire las soluciones a continuación.
Tabla de contenido
- Soluciones
- Fix 1 - Force Sync Your OneNote Notebook
- Fix 2 - Actualizar OneNote
- SEX 3 - Abra su cuaderno en OneNote para la web
- FIJAR 4 - Cierre y vuelva a abrir el cuaderno afectado por el error
Soluciones
1. Compruebe si tiene bien conectividad de red.
2. Problemas temporales en el servidor puede causar errores de sincronización. En este caso, necesitas espera un tiempo y verifique si el error se resuelve automáticamente.
3. desconectar y retroceder En su cuenta de Microsoft en OneNote. Simplemente haga clic en su nombre de perfil en la parte superior en onenote y seleccione desconectar y cerca. Relanzar e iniciar sesión Volver para verificar si el error está resuelto.
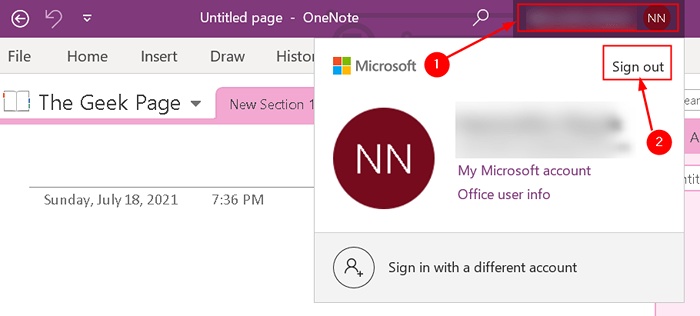
Fix 1 - Force Sync Your OneNote Notebook
Si el error persiste incluso después de iniciar sesión y volver a iniciar sesión, puede intentar forzar sincronizar su cuaderno con el que recibe este error, ya que este código de error se refiere a un error de sincronización.
Pasos para la aplicación OneNote para Windows 10
1. Lanzamiento Una nota para Windows 10.
2. Ampliar la Cuadernos Sección para ver todos los cuadernos creados por usted.
3. Botón derecho del ratón En el nombre del cuaderno que muestra un error de sincronización.
4. Seleccionar Sincronización y luego haga clic en Sincronizar este cuaderno.
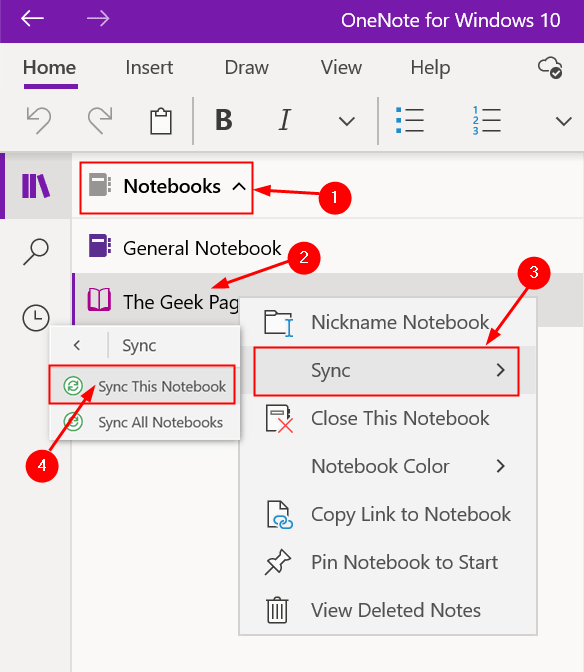
Pasos para el usuario de OneNote 2016/ OneNote 365
1. Lanzamiento OneNote 2016/365. Ir a Archivo menú.
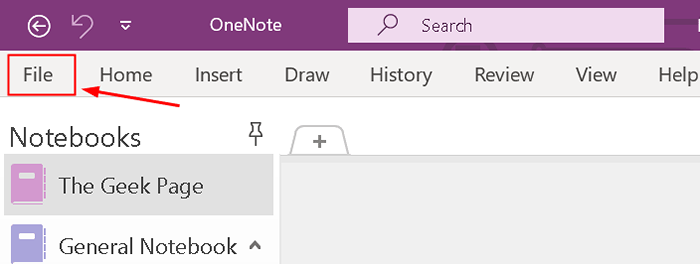
2. Seleccionar Ver el estado de sincronización junto a la lista de cuadernos. Se abre una nueva ventana que muestra el estado de sincronización de todos sus cuadernos.
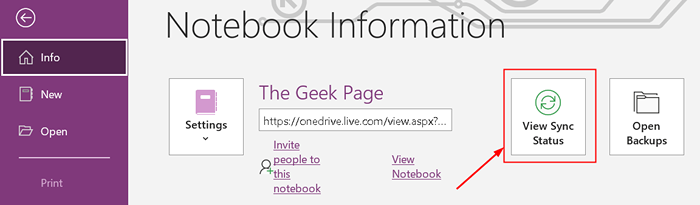
3. Haga clic en Sincronizar ahora botón adyacente al cuaderno con el que se enfrenta al error de sincronización.
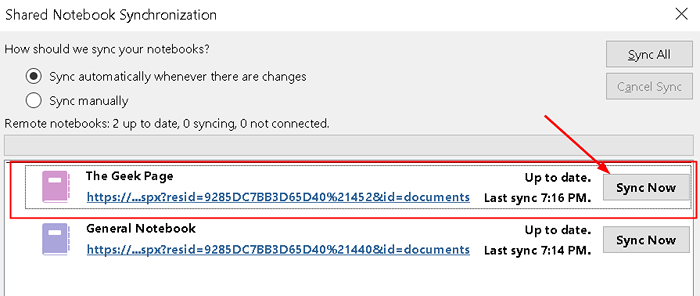
Fix 2 - Actualizar OneNote
A veces los usuarios han encontrado versiones obsoletas de OneNote que causan errores de sincronización. Por lo tanto, siempre es mejor mantener a OneNote actualizado a la última versión.
Actualización de OneNote para Windows 10
1. Lanzamiento Microsoft Store aplicación en su sistema.
2. En el caja de búsqeda, tipo OneNote para Windows y presionar Ingresar.
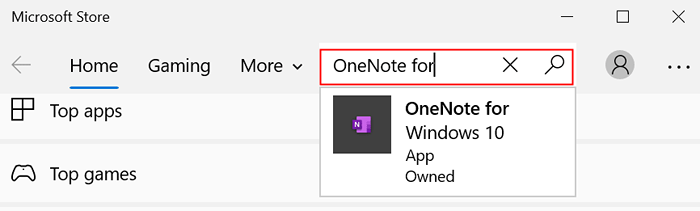
3. Seleccionar OneNote para Windows 10 aplicación y haga clic en el Actualizar botón al lado. Esto actualizará la aplicación en su sistema a su última versión.
4. Si hay un Lanzamiento botón en lugar de Actualizar, Significa que ya estás usando la última versión.
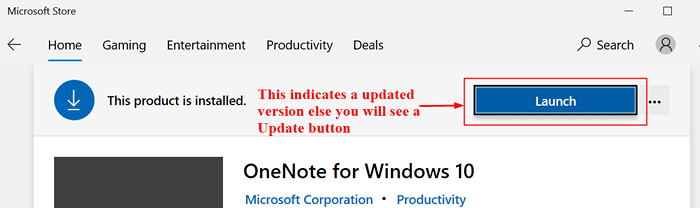
Actualización de OneNote 2016/ OneNote 365
1. Abierto OneNote 2016. Clickea en el Archivo menú.
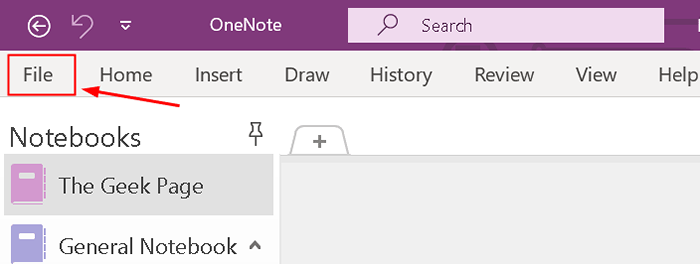
2. Selecciona el Cuenta pestaña.
3. Haga clic en Opciones de actualización en el lado derecho junto a las actualizaciones de la oficina y seleccione Actualizar ahora.
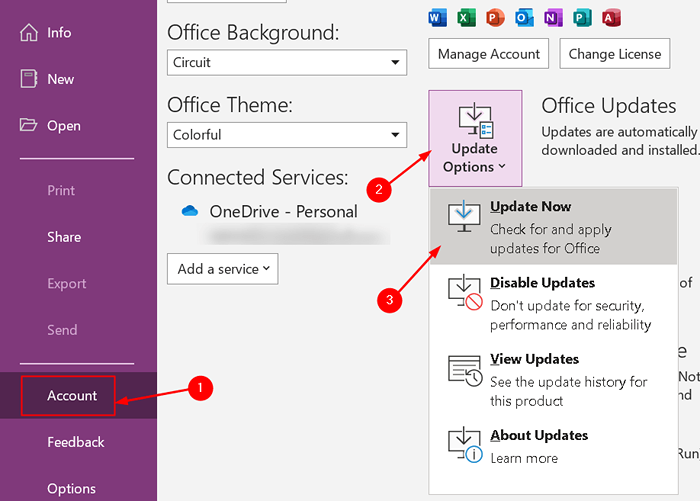
Una vez que tenga la versión actualizada de OneNote, abra el cuaderno con error de sincronización y verifique si funciona bien o no.
SEX 3 - Abra su cuaderno en OneNote para la web
Si las correcciones anteriores no funcionaron para usted, verifique si su cuaderno está disponible en OneNote para la web usando el navegador.
1. En la aplicación OneNote, seleccione el Archivo menú. Ahora puede ver una lista de cuadernos junto con el enlace para abrirlo en OneDrive.
2. Copiar el enlace del cuaderno que da el error de sincronización.
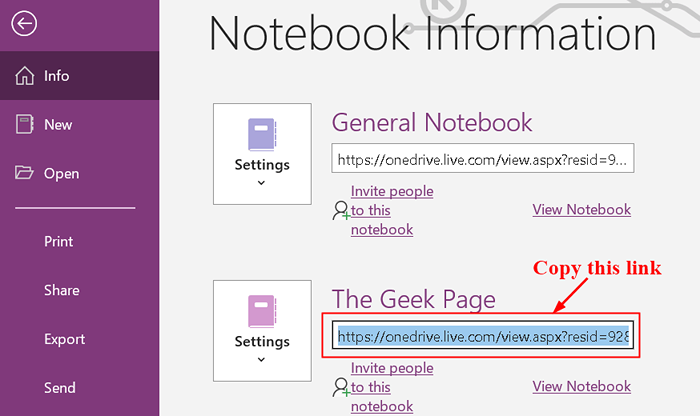
3. Abra un navegador y pegue este enlace. Ahora su cuaderno se abre en OneNote para la web.
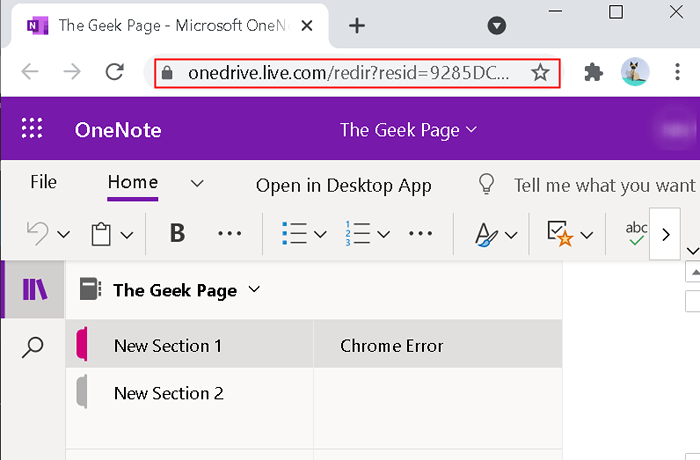
4. Si su cuaderno se abre en OneNote para la web y puede ver todos los cambios recientes, entonces puede finalizar su trabajo restante en OneNote para la web.
5. Si se abre su cuaderno pero no muestra los cambios recientes o ediciones, siga los pasos a continuación:
- Volver a Una nota aplicación.
- Copiar Todas las páginas del cuaderno que muestran el error de sincronización.
- Crear un nuevo cuaderno (archivo -> nuevo) y pegar las páginas copiadas allí.
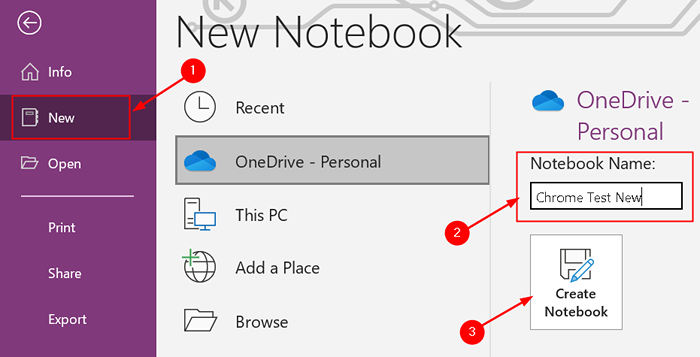
- Cuando el cuaderno recién creado es sincronizado, estará disponible en OneNote para la web.
- Continúe su trabajo en OneNote para la web o en el cuaderno de OneNote recién creado.
- Borrar el cuaderno anterior que mostraba el error.
6. Si onenote para la web no puedo abrir el cuaderno seleccionado, significa que no tiene los permisos necesarios para acceder al cuaderno y editarlo. Esto sucede cuando se trata de un cuaderno compartido y se han eliminado sus permisos para el acceso.
FIJAR 4 - Cierre y vuelva a abrir el cuaderno afectado por el error
Si el error aún persiste después de probar las correcciones anteriores, puede intentar cerrar y reabrir el cuaderno. Esto obliga a OneNote a sincronizar todas sus notas. Proceda con el paso solo si tiene una copia de seguridad para sus notas, ya que este proceso puede resultar en la pérdida de datos en los cuadernos afectados por el error de sincronización.
Pasos para OneNote para Windows 10
1. Expandir Cuadernos en el panel izquierdo.
2. Haga clic con el botón derecho en el cuaderno que muestra el error y seleccione Cierre este cuaderno.
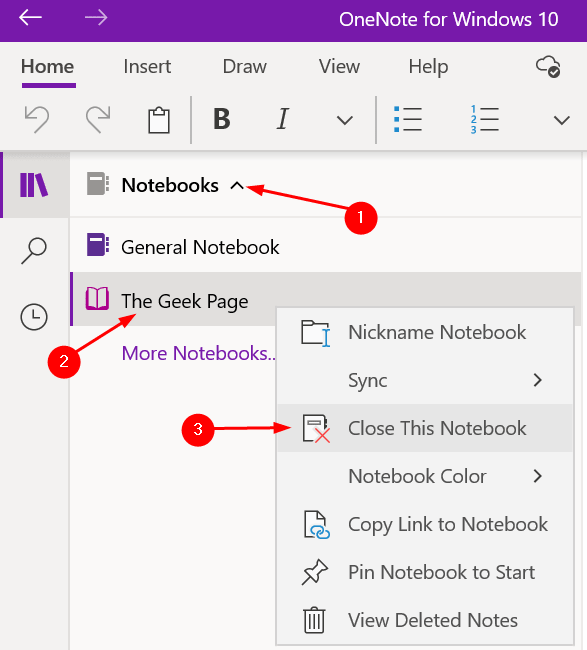
3. Ampliar la Cuadernos Sección nuevamente y haga clic en Más cuadernos.
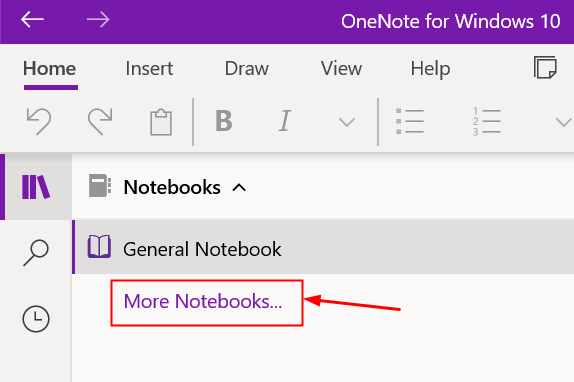
4. Seleccione el cuaderno que ha cerrado y haga clic Abierto.
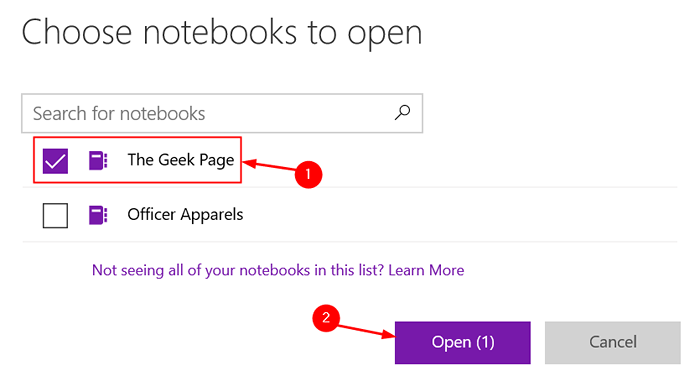
Una vez que se abre el cuaderno, verifique si ha solucionado el error de sincronización.
Pasos para OneNote 2016/ OneNote 365
1. Haga clic en el menú desplegable junto al cuaderno abierto.
2. Botón derecho del ratón En el cuaderno que desea cerrar debido al error de sincronización. Seleccionar Cierre este cuaderno. Esto cierra el cuaderno con el error.
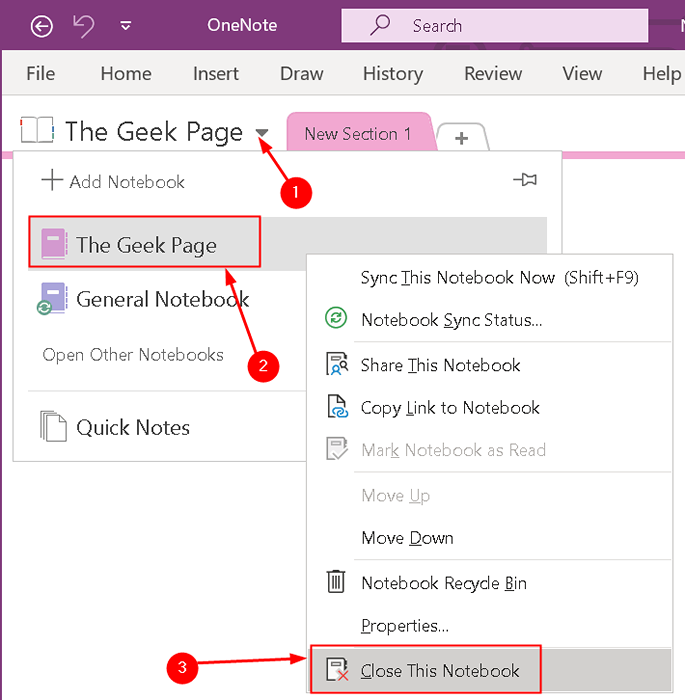
3. Haga clic en el menú desplegable nuevamente y luego haga clic en el Abrir otros cuadernos opción.
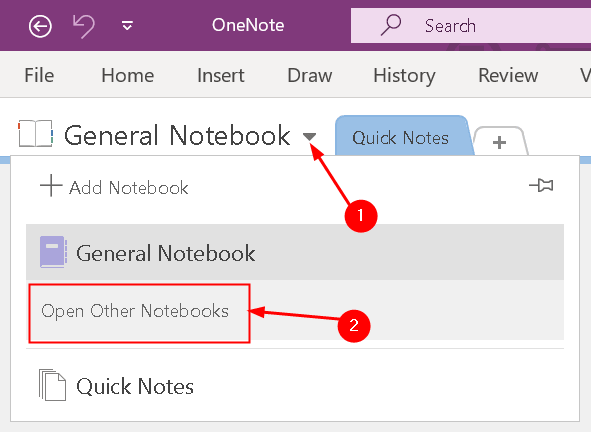
4. Hacer clic en Abra el cuaderno recientemente cerrado. Verifique si ha resuelto el error o no después de que se abre.
Gracias por leer.
Esperamos que este artículo te haya ayudado a resolver el error de sincronización de OneNote. Comenta y háganos saber si alguna otra solución funcionó para ti.
- « Solucionar problemas de sonido o audio en Windows 11
- Cómo crear un punto de restauración en Windows 11 »

