Se corrigió el cierre de Outlook automáticamente en Windows 11/10
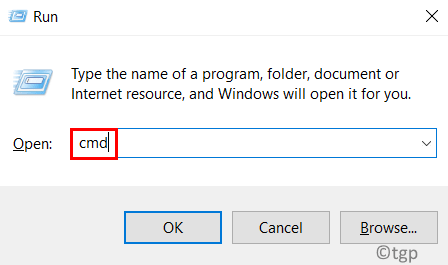
- 4195
- 71
- Alejandro Duran
Recientemente, muchos usuarios han informado que cuando abren Outlook se cierra de inmediato. Este cierre automático de Outlook puede deberse a archivos corruptos del sistema o la perspectiva, problemas de compatibilidad o muchos complementos que pueden hacer que Outlook se bloquee. Comience con la lectura de este artículo para solucionar este problema de cierre de Outlook.
Tabla de contenido
- FIJAR 1 - Actualizar a una versión de trabajo de Outlook
- FIJAR 2 - Inicie Outlook en modo seguro
- FIJO DE DATOS PST PSTOPER PSTO 3 - Reparar el archivo de datos con la herramienta de reparación de la bandeja de entrada
- FIJAR 4 - Reparar Microsoft Office
- Arreglar 5 - Desactivar la aceleración de hardware en Outlook
- FIJAR 6 - Deshabilitar todos los anuncios de Outlook
- FIJO 7 - Use el asistente de soporte y recuperación de Microsoft
FIJAR 1 - Actualizar a una versión de trabajo de Outlook
1. Prensa Windows + R abrir Correr diálogo.
2. Tipo CMD y presionar Ctrl + Shift + Enter abrir Solicitante del sistema con privilegios de administrador.
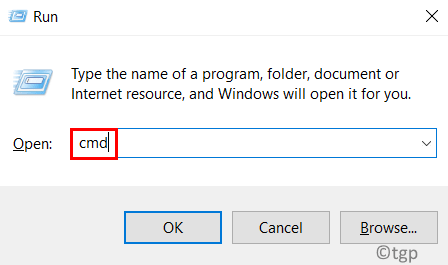
3. Copie y pegue el comando que se proporciona a continuación en el símbolo del sistema y presione Entrar.
"C: \ Archivos de programa \ Archivos comunes \ Microsoft Shared \ Clicktorun \ officec2rclient.exe " /actualizar el usuario actualatetoversión = 16.0.12827.20470

4. Verá una ventana que indica que las actualizaciones de la oficina se están descargando.
5. Una vez que se instalen las actualizaciones, Outlook volverá a una versión de trabajo anterior.
6. Reinicie su PC. Inicie Outlook y verifique si el problema de bloqueo está resuelto.
FIJAR 2 - Inicie Outlook en modo seguro
1. Botón derecho del ratón sobre el Windows icono y seleccionar Correr.
2. Tipo C: \ Archivos de programa \ Microsoft Office \ root \ Office16 \ Outlook.exe /seguro y golpear Ingresar. La ubicación de este archivo en su sistema puede ser diferente en función de la versión de Outlook.
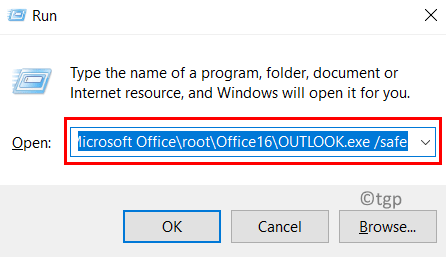
3. Ahora, si Outlook se abre en modo seguro sin bloquear, entonces puede haber otros problemas.
FIJO DE DATOS PST PSTOPER PSTO 3 - Reparar el archivo de datos con la herramienta de reparación de la bandeja de entrada
A veces hay posibilidades de que tu Carpetas personales de Outlook (.PST) el archivo es corrupto y necesita reparación. Este archivo se refiere a mantener sus correos actualizados y mostrar correos cuando está trabajando fuera de línea. Siga los pasos a continuación para reparar su .archivo PST usando Herramienta de reparación de la bandeja de entrada incorporada de Microsoft (ScanPST.exe).
1. Primero necesitas encontrar el Ubicación de su .archivo PST.
- Abra Outlook en modo seguro usando Arreglar 2.
- Ve a la Archivo menú.

- Haga clic en Configuraciones de la cuenta A la derecha.
- Seleccionar Configuraciones de la cuenta… en el menú desplegable.
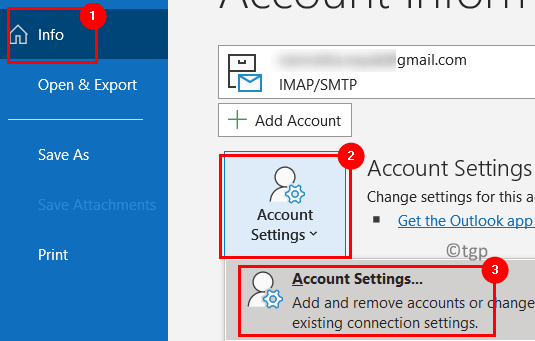
- En el Archivos de información pestaña, puede ver la ubicación del archivo de datos.
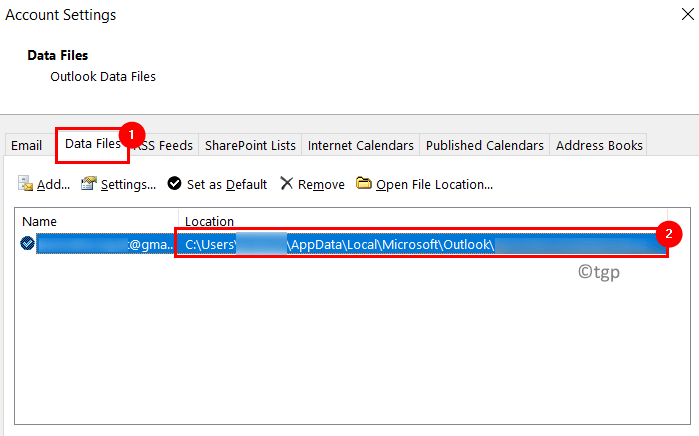
- Observe la ubicación del archivo de datos asociada con la cuenta de correo.
2. Abierto Explorador de archivos (Windows + E).
3. Navegue a la siguiente ubicación según su versión de Outlook:
- Outlook 2019: C: \ Archivos de programa (x86) \ Microsoft Office \ root \ Office16
- Outlook 2016: C: \ Archivos de programa (x86) \ Microsoft Office \ root \ Office16
- Outlook 2013: C: \ Archivos de programa (x86) \ Microsoft Office \ Office15
- Outlook 2010: C: \ Archivos de programa (x86) \ Microsoft Office \ Office14
- Outlook 2007: C: \ Archivos de programa (x86) \ Microsoft Office \ Office12
4. Haga doble clic en Escaneo.EXE archivo para abrirlo. Si no puede encontrar este archivo, haga una búsqueda utilizando Windows Búsqueda o descargue la herramienta de reparación de bandejas de entrada desde el sitio web de Microsoft.
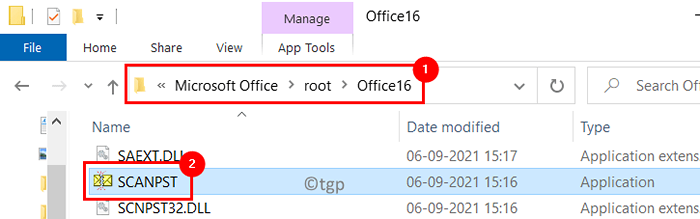
5. Pegar la ubicación del archivo de datos indicado en Paso 1 En el cuadro de texto a continuación Ingrese el nombre del archivo que desea escanear.
6. Haga clic en Comenzar.
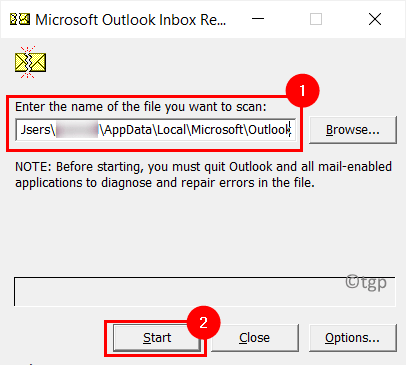
7. Si hay algún error, entonces habrá una opción para Reparar a ellos.
NOTA: Puede cambiar el nombre o ubicación predeterminada del archivo de copia de seguridad antes de realizar una reparación.
8. Una vez que se completa la reparación, relance Outlook para ver si todavía se bloquea cuando la abre.
FIJAR 4 - Reparar Microsoft Office
1. Abierto Ejecutar (Windows + R) y escribir appwiz.CPL abrir Programas y características.
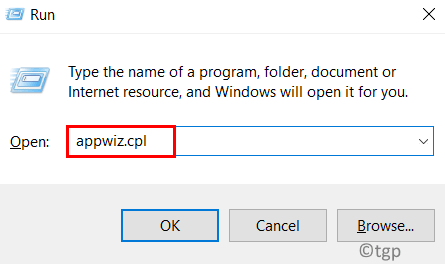
2. En la lista de programas, desplácese hacia abajo y busque Microsoft Office o Microsoft 365 Basado en la versión utilizada por usted.
3. Botón derecho del ratón en él y haga clic en el Cambiar opción.
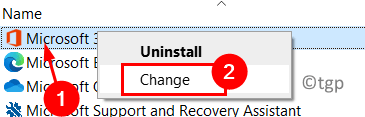
4. Seleccione el botón de radio al lado Reparación rápida en el ¿Cómo le gustaría reparar los programas de su oficina? diálogo.
5. Luego haga clic en el Reparar botón.
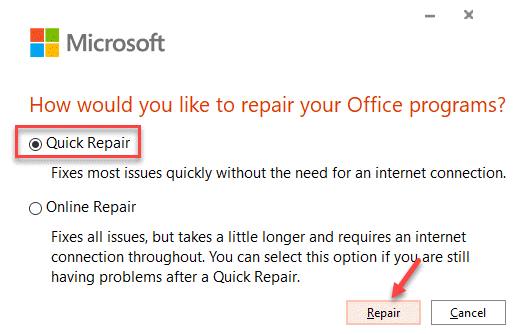
6. Haga clic en Reparar en la confirmación. Espere hasta que la reparación rápida solucione el problema con Outlook.
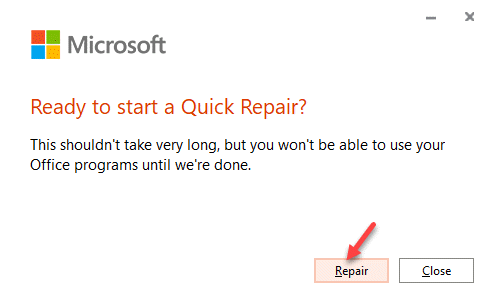
7. Si la reparación rápida no resuelve su problema, seleccione Reparación en línea en Etapa 4 y luego haga clic en Reparar.
Una vez realizado la reparación, verifique si el problema de cierre automático de Outlook se soluciona.
Arreglar 5 - Desactivar la aceleración de hardware en Outlook
1. Abierto Perspectiva en modo seguro usando Arreglar 2 arriba.
2. Clickea en el Archivo menú.

3. Seleccionar Opción en la parte inferior del lado izquierdo.
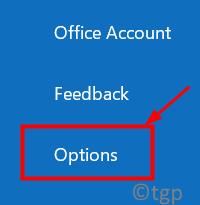
4. En el Opciones de Outlook ventana, ve al Avanzado pestaña.
5. Desplácese hacia abajo hasta el Mostrar grupo y controlar la caja al lado de Desactivar la aceleración de gráficos de hardware.
6. Haga clic en DE ACUERDO.
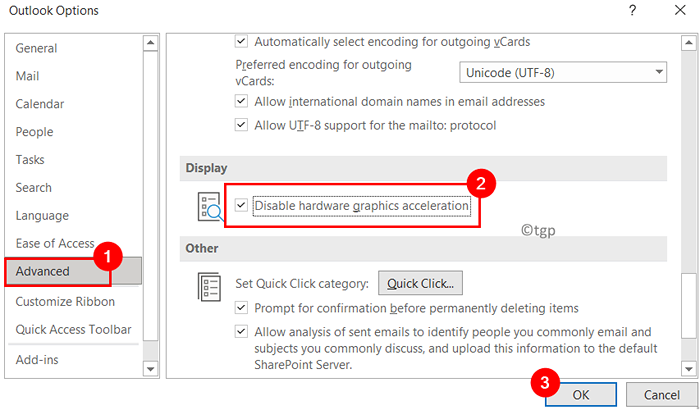
7. Relanzar Perspectiva y verificar si el problema todavía existe.
FIJAR 6 - Deshabilitar todos los anuncios de Outlook
1. Primero abierto Perspectiva en modo seguro usando Arreglar 2.
2. Selecciona el Archivo menú.

3. Haga clic en Opción en el fondo.
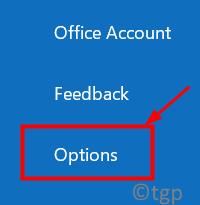
4. Selecciona el Complementos pestaña a la izquierda en el Opciones de Outlook ventana.
5. Clickea en el Ir botón a la derecha al lado de Administrar: complementos COM.
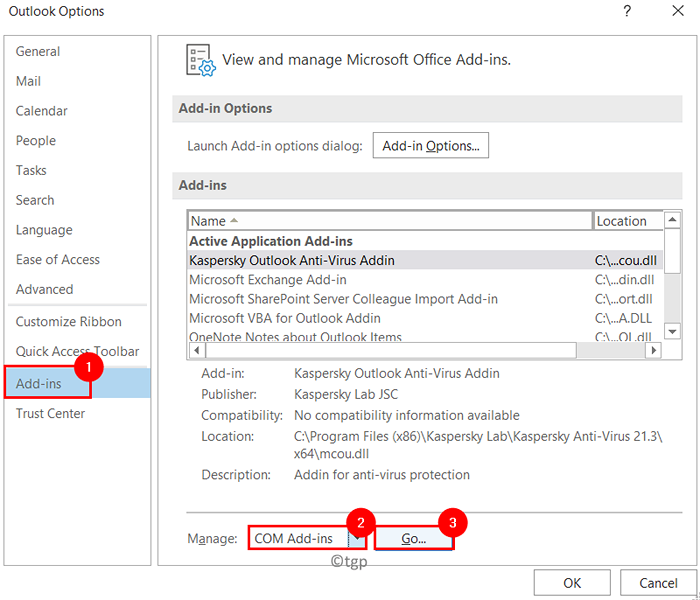
6. Desactivar Todos los complementos presentes y hacen clic en DE ACUERDO.
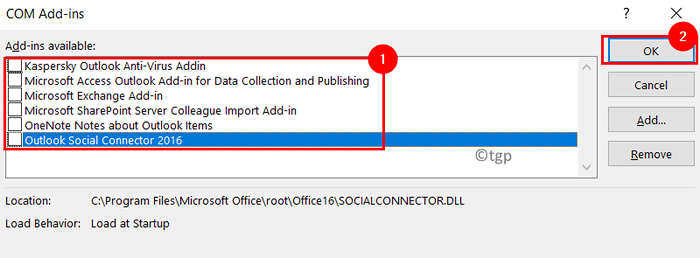
7. Relanzar Outlook para verificar si se abre sin cerrar inmediatamente.
FIJO 7 - Use el asistente de soporte y recuperación de Microsoft
El asistente de soporte y recuperación de Microsoft, ayude a solucionar problemas con las aplicaciones de Office 365, OneDrive, Outlook, Windows y otros problemas en el sistema.
1. Descargar El asistente de soporte y recuperación de Microsoft de las descargas de Microsoft Office. Instalar la herramienta descargada.
2. Seleccionar panorama en la ventana con el mensaje ¿Con qué aplicación tienes problemas??. Luego haga clic en Próximo.
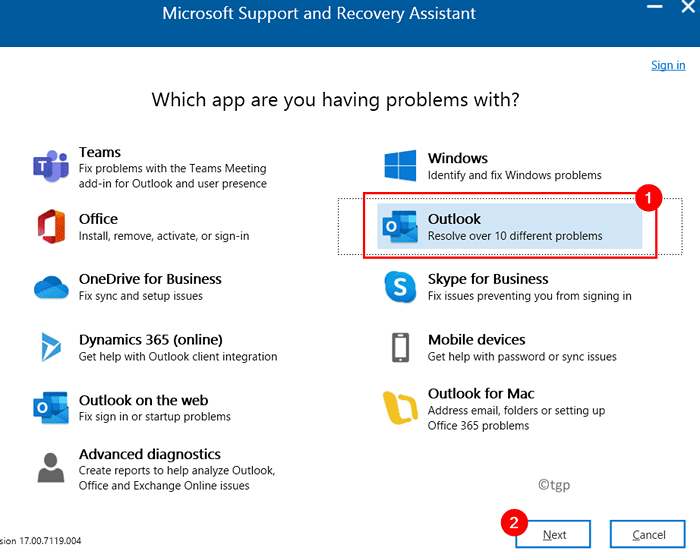
3. En la siguiente ventana, seleccione el problema que está teniendo. En este caso, seleccione Outlook sigue bloqueando con un mensaje Microsoft Outlook ha dejado de funcionar. Haga clic en Próximo.
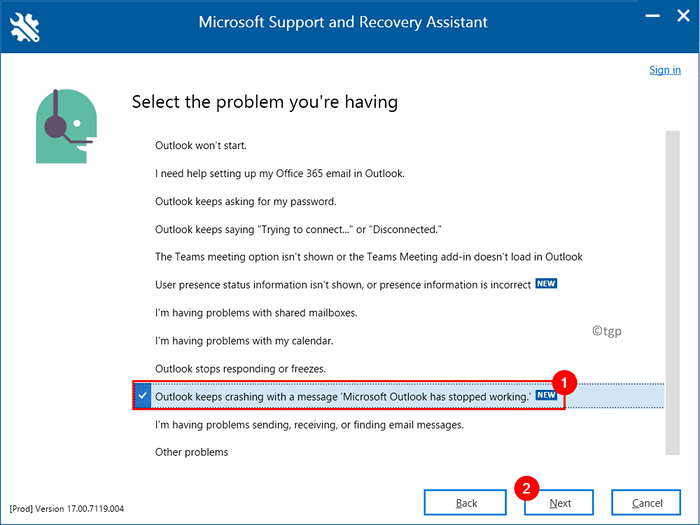
4. Ahora, cuando se le solicite que confirme que está utilizando la máquina afectada, seleccione Sí y nuevamente golpear al Próximo botón.
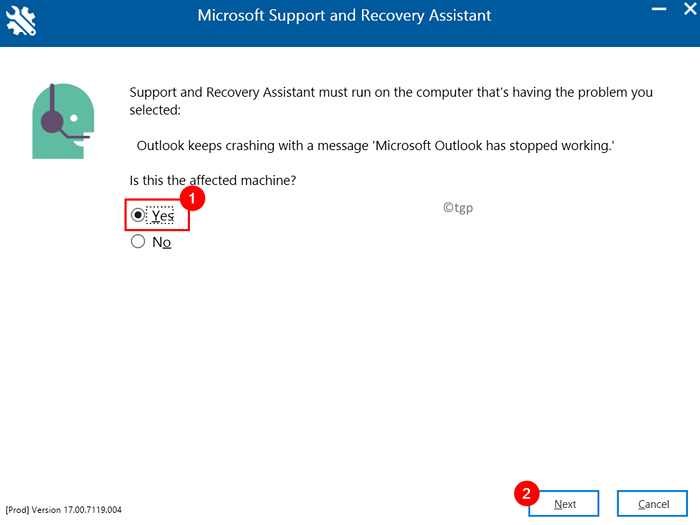
5. Cuando se abra la nueva ventana, ingrese su Microsoft detalles de la cuenta y presionar Próximo.
6. Una vez que su cuenta sea verificada y validado, El proceso de escaneo comenzará.
6. Cuando el escaneo esté en progreso, verá una ventana con un encabezado Comprobación. El proceso puede tomar algún tiempo para completar.
7. Una vez que el escaneo esté completo, verá un mensaje - Hemos terminado de recopilar sus detalles de configuración de Outlook.
8. Tu puedes ahora revisar los problemas En el escaneo de Outlook en las tres pestañas Problema encontrado, vista detallada, y Resumen de configuración. Seleccione el problema para ver una descripción detallada seguida de un enlace a un artículo para ayudar a resolver el problema.
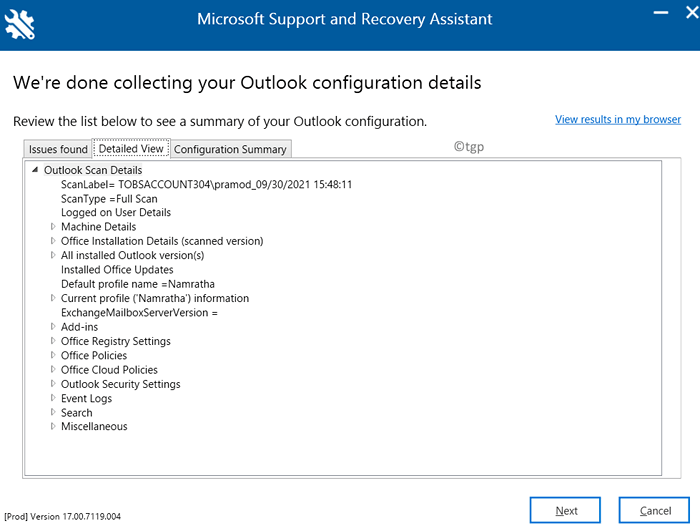
Ahora verifique si puede resolver el problema al abrir Outlook.
Si el problema aún persiste, use Diagnóstico avanzado para Outlook mencionado en los pasos a continuación.
1. Selecciona el Diagnóstico avanzado Sección en el asistente de soporte y recuperación de Microsoft cuando se abre. Haga clic en Próximo.
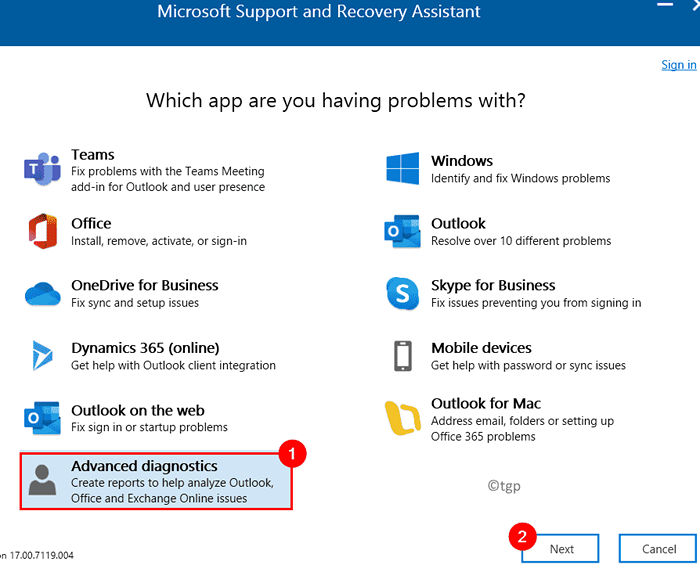
2. En la siguiente ventana, seleccione panorama como la aplicación para la que desea ejecutar el diagnóstico avanzado y hacer clic en Próximo.
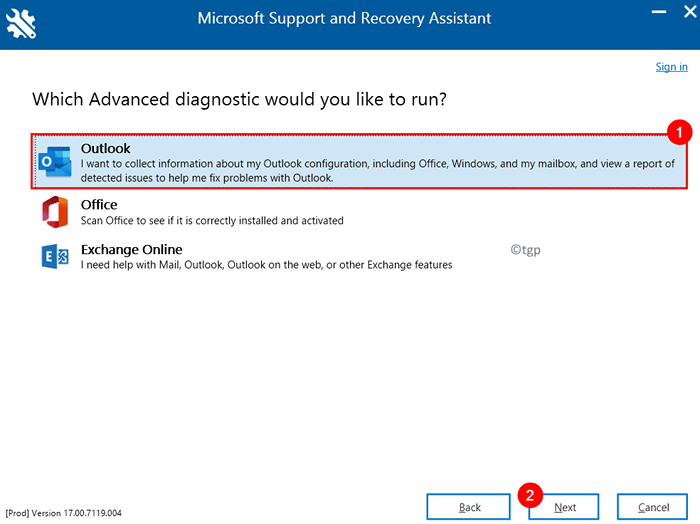
3. Seguir Pasos 4 - 8 Como se mencionó anteriormente para identificar el problema.
Gracias por leer.
Outlook ahora debe funcionar sin bloquear y cerrar automáticamente cuando lo abre. Comenta y háganos saber la solución que funcionó para ti.
- « Cómo ordenar los datos por color usando el filtro en las hojas de Google
- Cómo habilitar/deshabilitar Windows Firewall a través del símbolo del sistema en Windows 11 »

