Cómo ordenar los datos por color usando el filtro en las hojas de Google
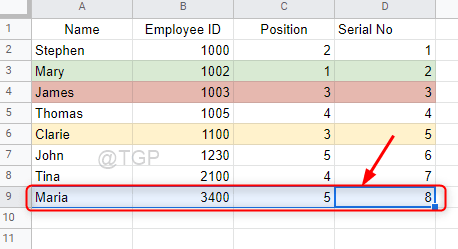
- 3422
- 32
- Alejandro Duran
Google Sheets es una de las formas más fáciles de crear una hoja de cálculo en línea que ofrece una amplia gama de opciones para manipular datos. Google Sheets le permite no solo ordenar sus datos alfabéticamente desde A-Z en orden ascendente o descendente, sino también ordenar datos basados en el color de llenado o el color de texto. Esto le proporciona organizar su hoja de datos sin esfuerzo y facilita su trabajo. En este artículo, le mostraremos cómo ordenar sus datos basados en el color utilizando el filtro en las hojas de Google.
Tabla de contenido
- Cómo ordenar los datos al llenar el color en las hojas de Google
- Cómo ordenar datos por color de texto en hojas de Google
- Cómo restablecer la hoja de cálculo de Google después de ordenar por color
Cómo ordenar los datos al llenar el color en las hojas de Google
Paso 1: Abra la hoja de Google guardada desde su unidad.
Paso 2: Después de abrir la hoja de cálculo, debe seleccionar una fila que necesite llenar el color como se muestra a continuación.
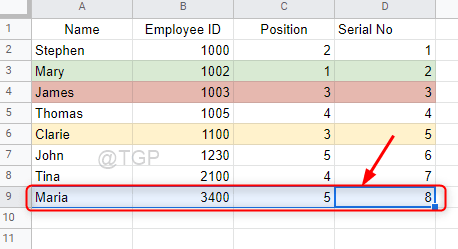
Paso 3: Después de seleccionar la fila, haga clic en Color de relleno icono debajo de la barra de menú.
Luego, haga clic en un color que desee llenar la fila como se da a continuación.
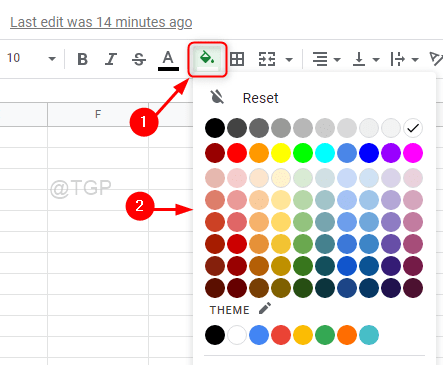
Etapa 4: Crear un filtro.
En primer lugar, seleccione un cabezal de columna en particular o puede seleccionar toda la hoja de datos presionando Ctrl + A juntos de tu teclado.
Entonces, haga clic en Datos> crear un filtro.
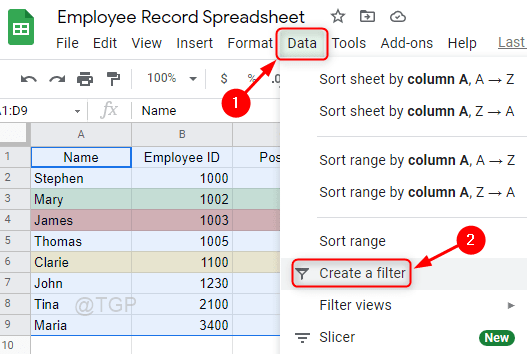
Paso 5: Ahora que tiene filas de datos con diferentes colores, puede ir para clasificar los datos utilizando el color de relleno.
Para hacer eso, haga clic en el icono de filtro en el encabezado de columna desea ordenar.
Entonces, ve Ordenar por color> Color de relleno> Amarillo claro 3 (Por ejemplo)
Nota:- Puede seleccionar cualquier color que desee ordenarlo.
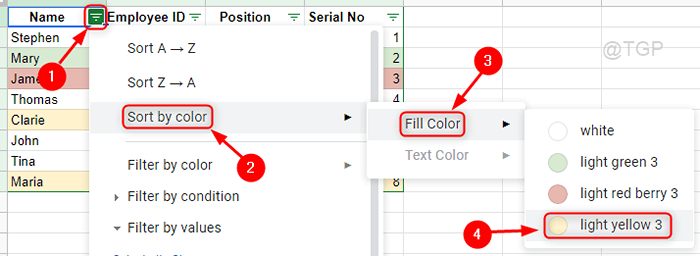
Paso 6: Puede ver que toda la hoja de datos se clasifica por color en consecuencia.
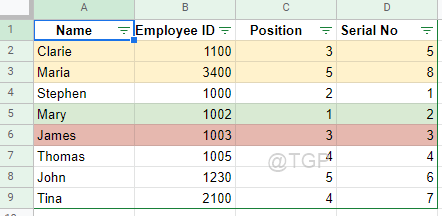
Cómo ordenar datos por color de texto en hojas de Google
Paso 1: Abra la hoja de Google guardada desde su unidad.
Paso 2: Seleccione la fila completa cuyo color de texto desea cambiar.
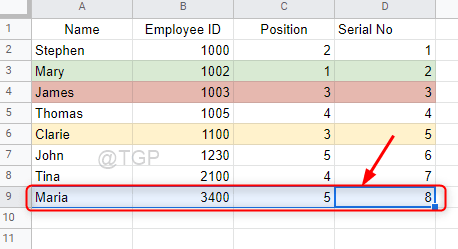
Paso 3: Después de seleccionar la fila, haga clic en el icono de color de texto en la barra.
Seleccione cualquier color que desee.
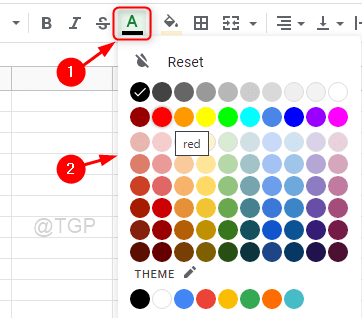
Etapa 4: Ahora puede notar que el color de texto de fila seleccionado ha cambiado.
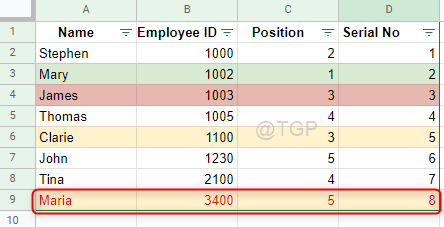
Paso 5: A continuación, haga clic en el Icono de filtro En cualquier columna de encabezado.
Navegar por Ordenar por color> Color de texto> Rojo. (Por ejemplo)
Nota:- Elija cualquier color de texto que desee de los colores dados a los textos.
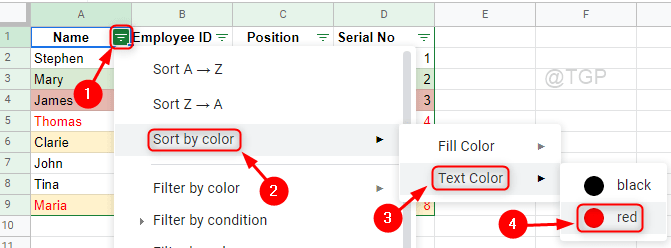
Paso 6: Al hacer clic en el color del texto, su hoja de datos se ordenará como se muestra a continuación.
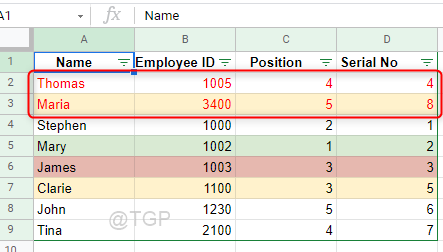
Cómo restablecer la hoja de cálculo de Google después de ordenar por color
A veces, después de clasificar la hoja de datos, es posible que necesite los datos en el orden que se ingresó inicialmente. Pero simplemente haciendo clic en el botón Deshacer o Ctrl +Z desde su teclado podría hacer el truco si la clasificación se realizaba hace unos minutos. Una vez que el archivo se cierra y reabre, no puede obtener la hoja de cálculo de Google inicial por botón Deshacer. Entonces lo guiaremos con la solución sobre cómo recuperarlo paso a paso.
Paso 1: Agregue una columna con nombre "Número de serie"E ingrese los números uno por uno en orden ascendente como se muestra a continuación.
Nota:- Siempre es una buena práctica agregar una columna con número de serie para cada fila al ingresar los datos en la hoja desde el principio.
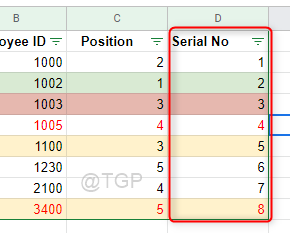
Paso 2: Para obtener las entradas de datos iniciales en el pedido, haga clic en Número de serie icono del filtro de columna.
Entonces, haga clic Ordenar a → z de la lista desplegable como se muestra a continuación.
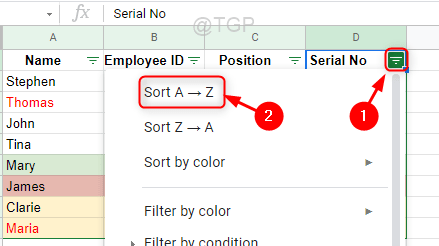
Paso 3: Después de hacer clic en el Ordenar a → z, puede ver la hoja de datos antes de que se ordene.
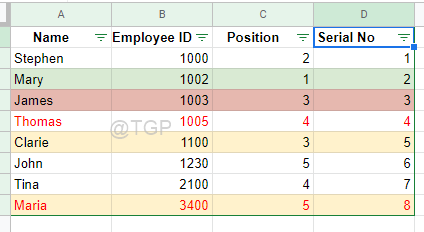
Así es como puede ordenar la hoja de datos por color de relleno, color de texto y también recuperar la hoja de datos original después de clasificar.
Espero que este artículo haya sido útil e informativo.
Déjanos los comentarios a continuación si se necesita aclaración.
Gracias por leer.
- « [Arreglar] problemas faltantes de la biblioteca ffmpeg en audacia
- Se corrigió el cierre de Outlook automáticamente en Windows 11/10 »

