Corrige el error PCL XL en Windows 10/11
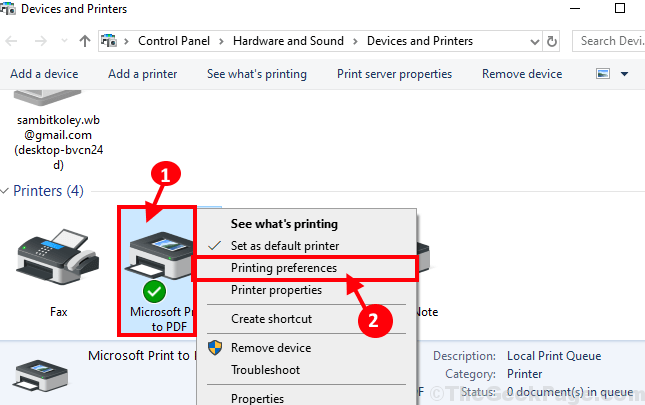
- 4177
- 1190
- Eduardo Tapia
Error PCL XL Por lo general, ocurre debido a la corrupción del controlador de impresora. En caso de que si recibe este error, no hay necesidad de preocuparse. Hay correcciones disponibles que pueden resolver fácilmente este problema en su computadora. Siga estas correcciones de este artículo y el problema se resolverá en poco tiempo. Pero antes de seguir adelante, prueba estas soluciones primero en tu computadora.
Soluciones-
1. Si esta es la primera vez que tiene este error en su computadora, reiniciar su computadora e dispositivo de impresora. Después de reiniciar, intente imprimir algo y verifique si el error todavía está sucediendo o no.
2. Sigue estos pasos-
a. Apague la impresora y desconecte desde su computadora. Espera un rato.
C. Vuelva a conectar la impresora y el interruptor 'EN' la impresora.
Compruebe si todavía tiene 'Error PCL XL' en tu ordenador.
3. Verifique si actualizacion de Windows está pendiente o no. Si hay alguna actualización pendiente en su computadora, deje que Windows lo descargue e instale en su computadora.
Si alguna de estas soluciones no funcionó, elija estas soluciones
Tabla de contenido
- REGIn-1 desinstalar y volver a instalar dispositivo de impresora-
- FIJO-2 Cambiar el nombre de los archivos relacionados con la impresora-
- Fix-3 Cambie las preferencias de impresión en su computadora-
- FIJO 4 - Retire y reinstale la impresora
- Fix-5 Usar el Solucionador de problemas de la impresora-
REGIn-1 desinstalar y volver a instalar dispositivo de impresora-
Desinstalar y reinstalar el dispositivo de impresora en su computadora puede ayudarlo.
1. Para abrir el Administrador de dispositivos Ventana de su computadora, presione Clave de Windows+x y luego haga clic en "Administrador de dispositivos".
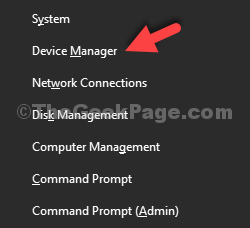
2. En Administrador de dispositivos ventana, expandir "Imprimir colas"Para ver la lista de controladores de impresión.
3. Cuando puede ver el dispositivo de impresión que está utilizando actualmente, botón derecho del ratón en él y haga clic en "Desinstalar el controlador".
4. En caso de que ve un mensaje de advertencia, haga clic en "Sí".
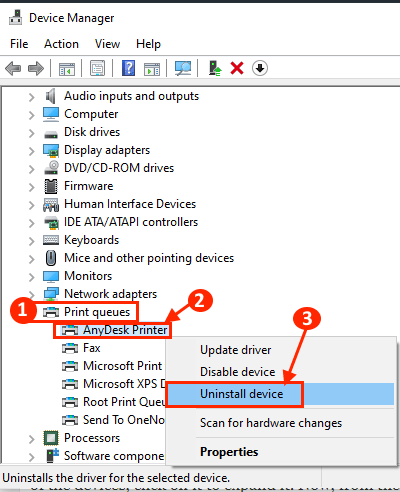
Reiniciar tu computadora. Después de reiniciar, el controlador de la impresora debe instalarse automáticamente en su computadora.
Si nota que el controlador de la impresora no está instalado en su computadora, siga estos pasos para instalarlo manualmente-
a. Prensa Clave de Windows+x y luego haga clic en "Administrador de dispositivos".
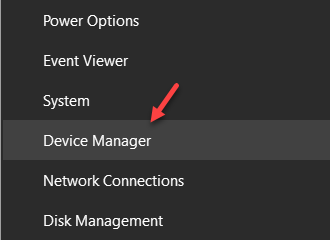
b. En Administrador de dispositivos Ventana, haga clic en "Acción"Y luego haga clic en"Escanear para cambios de hardware".
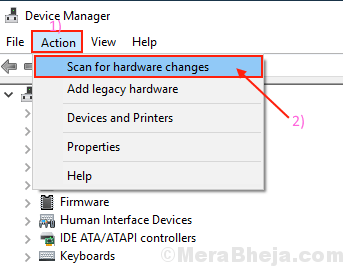
Windows detectará la ausencia del controlador de la impresora e instalará.
Ahora, intente imprimir algo en su computadora. Compruebe si todavía tiene el 'PCL XL'Error en su computadora.
FIJO-2 Cambiar el nombre de los archivos relacionados con la impresora-
Renombrar un tipo particular de archivo en su computadora solucionará el problema para usted.
1. Prensa Clave de Windows+E abrir el explorador de archivos ventana. Navegue a esta ubicación en su computadora-
C: \ windows \ system32 \ spool \ controladores \ x64 \ 3
En esta carpeta, haga clic en el 'flecha hacia abajo' al lado de 'Tipo' y luego controlar el ".gpd" extensión. Esto le mostrará los archivos con .Extensión GPD solamente.
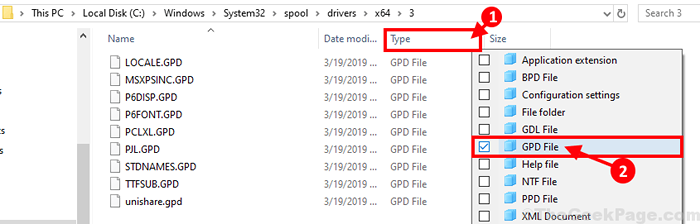
2. Ahora presiona Ctrl+A Para seleccionar todos los archivos y luego presione Ctrl+C para copiarlos. Puede guardar estos archivos en un lugar seguro para crear una copia de seguridad de esos archivos en su computadora.
En caso de que algo salga mal, simplemente puede recuperarlos.
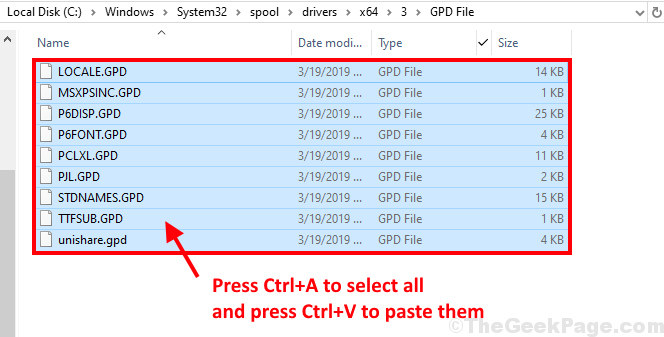
3. Botón derecho del ratón en el primer archivo con .gpd extensión y haga clic en "Rebautizar"Cambiar el nombre de su elección.
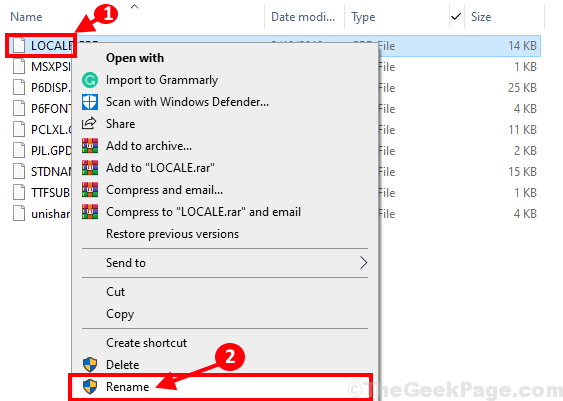
4. Siguiendo la misma manera, cambie el nombre de todos los archivos con .extensión de GPD.
Reiniciar tu computadora. Después de reiniciar su computadora, intente imprimir algo nuevamente.
Fix-3 Cambie las preferencias de impresión en su computadora-
Puedes enfrentar 'Error PCL XL'Si está utilizando preferencias de impresión defectuosas en su computadora-
1. Presionando el Clave de Windows junto con 'Riñonal'La tecla abrirá el Correr ventana.
2. En el Correr Ventana, escriba "impresoras de control"Y luego golpea Ingresar.
Dispositivos e impresoras Se abrirá la ventana.
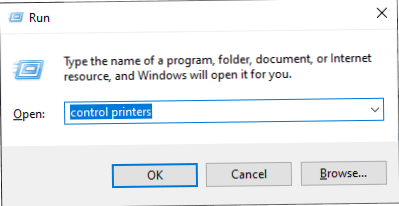
3. En Dispositivos e impresoras Ventana, desplácese hacia abajo para encontrar el dispositivo de impresora que está utilizando actualmente y luego botón derecho del ratón en él y haga clic en "Preferencias de impresión".
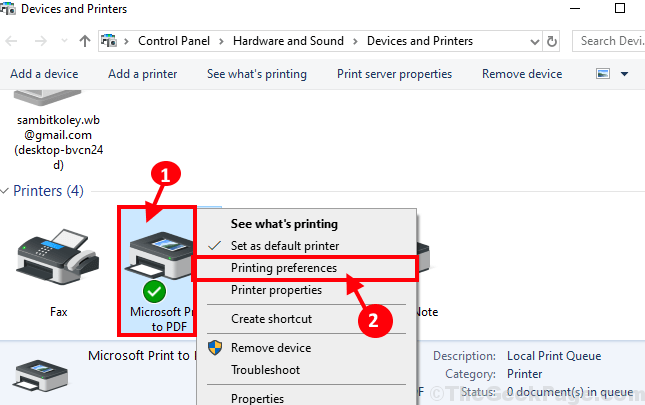
3. Ahora, haga clic en el "Avanzado" pestaña.
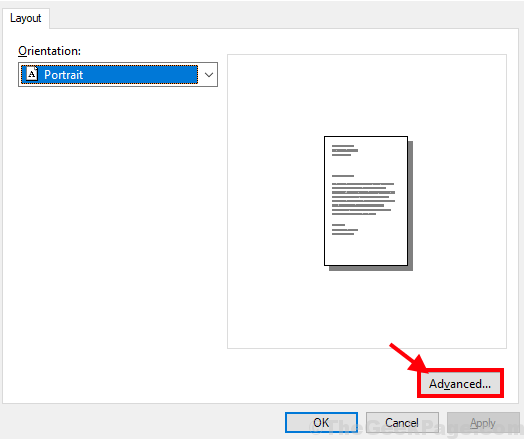
4. Colocar "Fuente TrueType:" a "Descargar como softfont". Cambiar "Enviar tipo verdadero como mapa de bits" a "Activado".
5. Ahora, haga clic en "Aplicar" y "DE ACUERDO"Para guardar los cambios.

Reanudar Tu computadora e impresora. Después de reiniciar, el problema debe resolverse.
FIJO 4 - Retire y reinstale la impresora
1 - Presione Windows clave y I clave juntos para abrir ajustes panel
2 - Haga clic en Dispositivos.
3 - Haga clic en Impresoras y escáneres desde la izquierda
4 - localizar el impresora quieres eliminar.
5 - Haga clic en Retire el dispositivo botón.
6 -ahora, haga clic en Agregar impresoras y escáneres de nuevo para agregar la impresora
Para usuarios de Windows 11
1 - Presione Windows clave y I clave juntos para abrir ajustes panel
2 - Haga clic en Bluetooth y dispositivos Desde el menú izquierdo y luego haga clic en Impresoras y escáneres desde la derecha
3 - Haga clic en la impresora de la que desee deshacerse de.
4- Haga clic en Eliminar Para quitar la impresora
5 -NOW, haga clic en Agregar dispositivo para agregar la impresora nuevamente
Fix-5 Usar el Solucionador de problemas de la impresora-
Si alguna de las correcciones anteriores no resolvió el problema, puede usar Subroyector de la impresora que puede detectar y solucionar problemas del problema de la impresora en su computadora.
1. Puedes abrir las ventanas Ajustes simplemente presionando el Windows Key+I.
2. Haga clic en "Actualización y seguridad" en el Ajustes ventana.
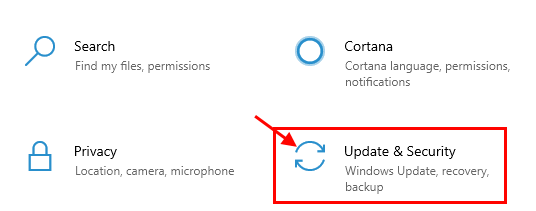
3. Ahora, haga clic en "Resolución de problemas"En el lado izquierdo del Ajustes ventana.
4. Del mismo modo, en el lado derecho, desplácese hacia abajo y busque y haga clic en "Impresora", Luego haga clic en"Ejecute el solucionador de problemas"Para ejecutar el solucionador de problemas en su computadora.
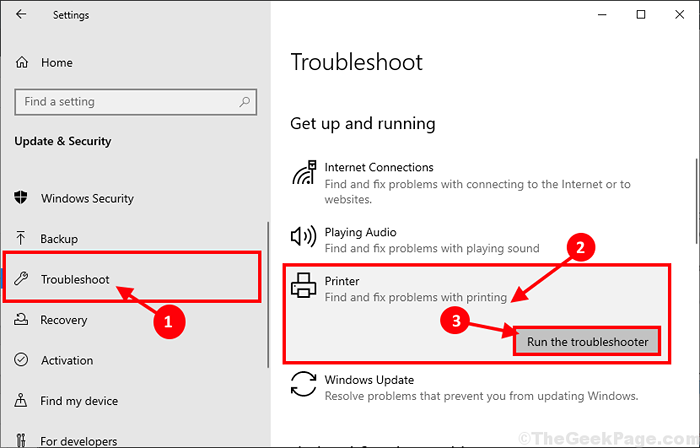
5. Ahora el solucionador de problemas se ejecutará en su computadora y detectará cualquier problema con la impresora.
Intentará algunas correcciones para resolver el problema en su computadora. Cierre la ventana del solucionador de problemas.
Tu problema debe solucionarse.
- « Cómo cambiar la cuenta administrativa ya existente en Windows 10
- Correcto de configuración del código de error de bóveda personal OneDrive- 0x80070490 »

