Se corrigió el problema de PowerPoint encontrado con el error de contenido
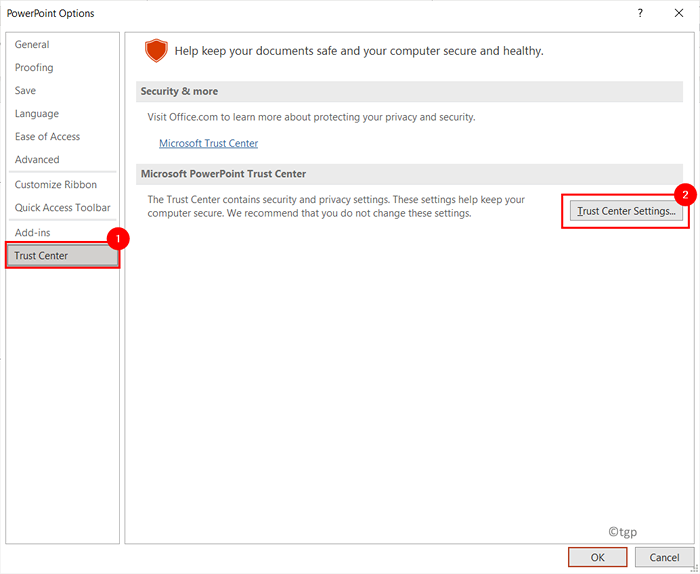
- 3085
- 889
- Claudia Baca
Uno de los varios errores que enfrentan los usuarios de PowerPoint es "PowerPoint encontró un problema con el contenido en el nombre de archivo.PPTX ". Este error solicita el permiso del usuario para que intente una reparación si confían en la fuente de la presentación. Las causas que activan este mensaje de error en PowerPoint son la ubicación del archivo que no se agrega a la lista de fideicomiso, un archivo bloqueado, el archivo está presente en una carpeta sincronizada como OneDrive o la configuración de vista protegida se habilita en el centro de confianza.
En el mensaje de error, verá un botón de reparación, haga clic en él y verificará si funciona. Si no ha tenido éxito en resolver este problema, aquí puede encontrar estrategias de solución de problemas utilizadas por otros usuarios en un escenario similar para corregir el error.
Tabla de contenido
- FIJAR 1 - Desactivar vistas protegidas
- Arreglar la ubicación del archivo de 2 -Agasta en la lista de ubicaciones de confianza
- SEXE 3 - Mueva el archivo a una carpeta no sincronizada
- SEGURO 4 - Desbloquee el archivo
FIJAR 1 - Desactivar vistas protegidas
1. Abra la aplicación PowerPoint. Ve a la Archivo menú.
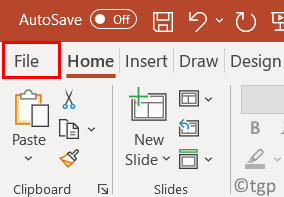
2. Haga clic en Opción en el fondo.
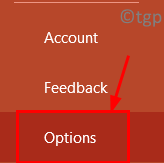
3. Dentro de Opciones de PowerPoint Ventana, seleccione el Centro de confianza pestaña.
4. En el lado derecho, haga clic en Configuración del centro de confianza .. botón.
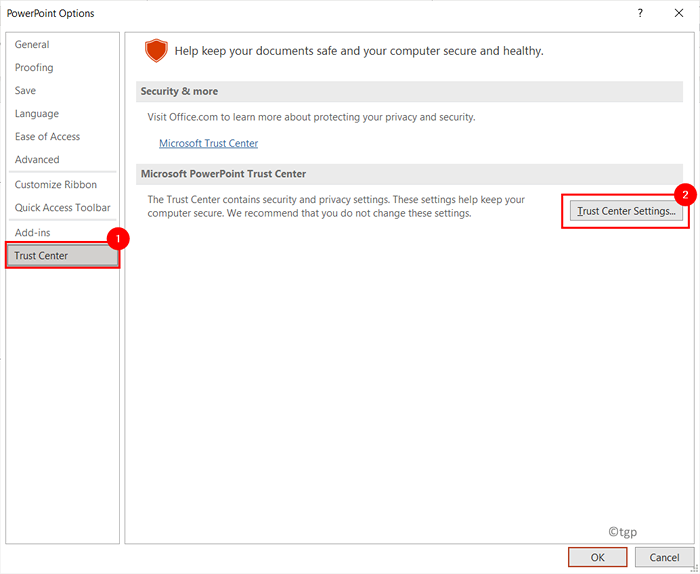
5. En el Centro de confianza ventana, ir a Vista protegida a la izquierda.
6. Desactivar el Tres opciones con la condición de vista protegida en el lado derecho.
7. Haga clic en DE ACUERDO Para aplicar estos cambios.
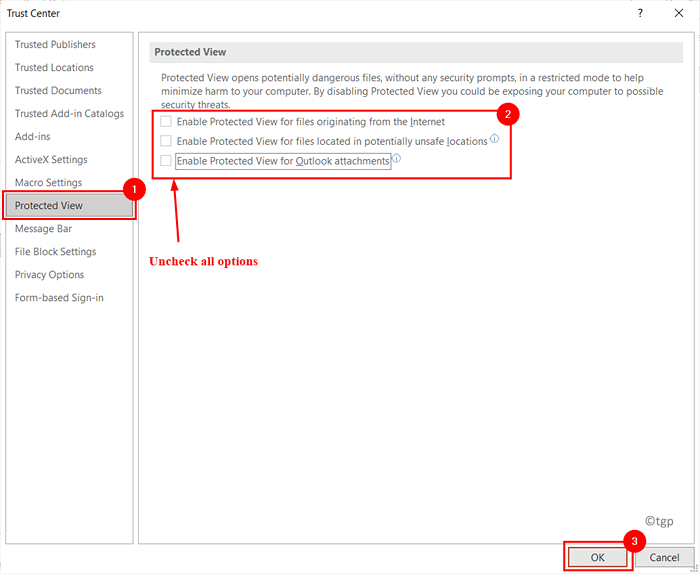
8. Reinicie PowerPoint y abra la presentación que mostraba el error para verificar si el problema aún persiste o no.
Arreglar la ubicación del archivo de 2 -Agasta en la lista de ubicaciones de confianza
Un archivo recibido de fuentes externas como correo electrónico o USB y almacenado en una ubicación no considerada segura por PowerPoint se bloqueará para abrir hasta que se agregue la ubicación a la lista de confianza.
1. Abra un nuevo archivo de PowerPoint.
2. Clickea en el Archivo menú.
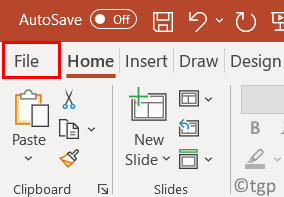
3. Ve a la Opción ubicado en la parte inferior izquierda de la pantalla.
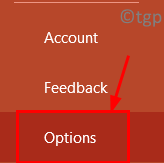
4. En el Opción ventana, ve al Centro de confianza pestaña.
5. Clickea en el Configuración del centro de confianza .. botón en el lado derecho.
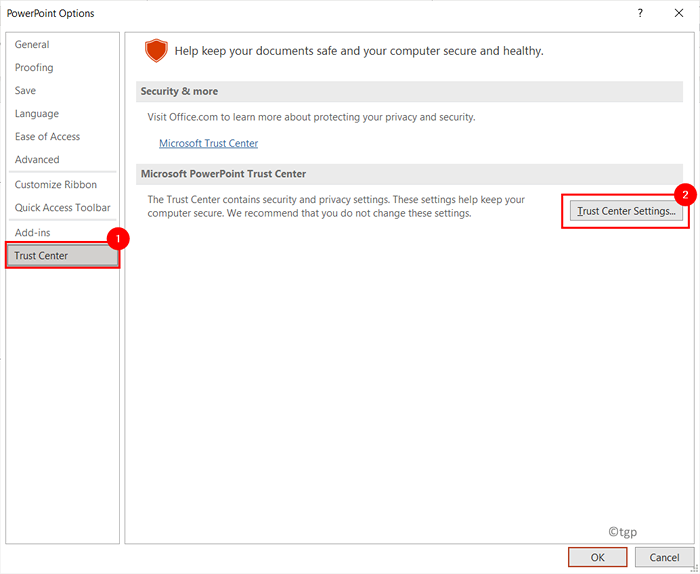
6. En el Centro de confianza Ventana, seleccione el Ubicaciones de confianza pestaña.
7. Haga clic en Agregue una nueva ubicación .. botón.
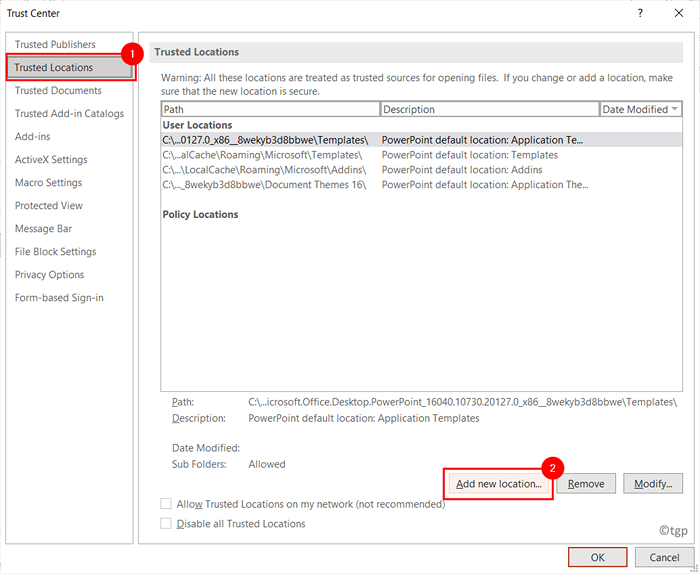
8. En el Ubicación de confianza de Microsoft Office Ventana, haga clic en Navegar.
9. Ir a la ubicación del archivo que muestra el error al intentar abrir. Haga clic en DE ACUERDO Para agregar la nueva ubicación de confianza.
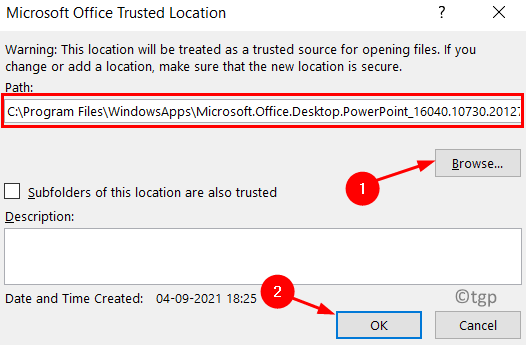
10. Cerrar PowerPoint. Abra su archivo y verifique si el problema se soluciona.
SEXE 3 - Mueva el archivo a una carpeta no sincronizada
Puede recibir este error si su archivo está presente en una carpeta como OneDrive que se sincroniza regularmente para la copia de seguridad. En este caso, es posible que deba mover el archivo a una carpeta regular.
1. Ve a la carpeta sincronizada Donde su archivo se encuentra actualmente.
2. Botón derecho del ratón en el archivo y seleccione Cortar. De lo contrario puedes presionar CTRL + X.
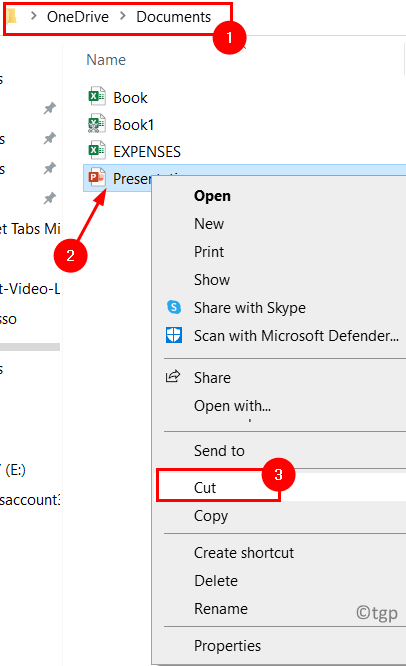
3. Ahora navegue a un carpeta normal en su sistema, como documentos o escritorio.
4. Botón derecho del ratón y haga clic en Pegar o presionar CTRL + V Para pegar el archivo en esta carpeta.
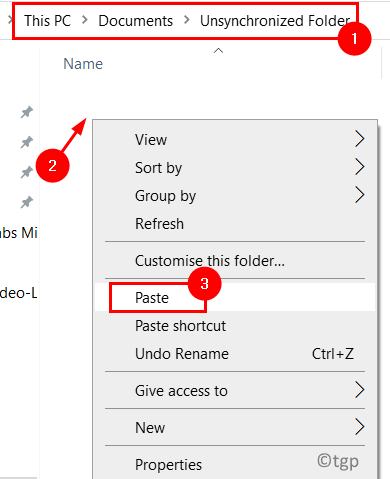
5. Abra el archivo PowerPoint y verifique si el error está resuelto.
SEGURO 4 - Desbloquee el archivo
Si el archivo que muestra el error se recibió de otro usuario o se descargó a través de Internet, entonces el sistema puede bloquear el archivo para la edición de su sistema operativo. Siga los pasos a continuación para desbloquear el archivo.
1. Ve a la ubicación del archivo.
2. Botón derecho del ratón en el archivo y seleccione Propiedades.
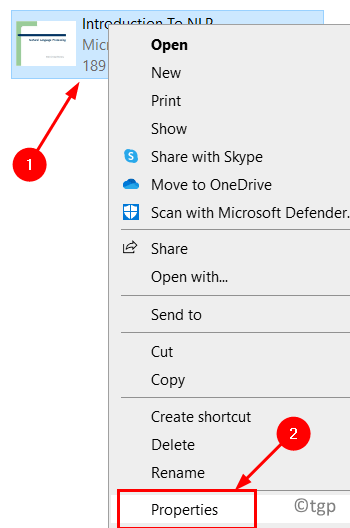
3. En el Propiedades ventana, ve al General pestaña.
4. Clickea en el Desatascar botón en la parte inferior al lado de Seguridad ajustes.
5. Ahora haga clic en Aplicar Y luego en DE ACUERDO Para guardar los cambios.
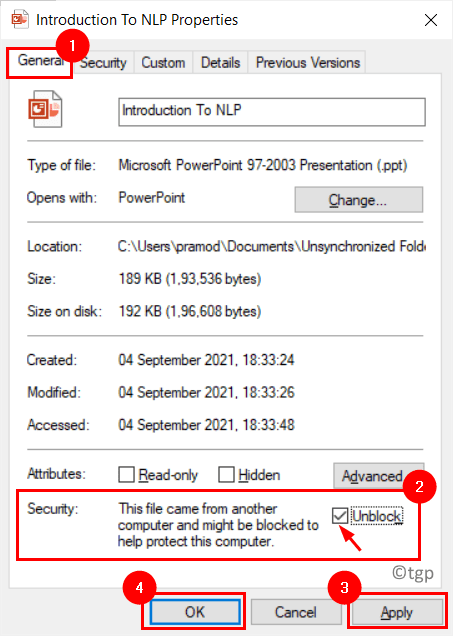
6. Abra el archivo y verifique si el error se soluciona.
Gracias por leer.
Esperamos que este artículo haya ayudado a abrir su presentación de PowerPoint sin ningún problema con el error de contenido. Comenta y háganos saber la solución que funcionó para ti.
- « Cómo arreglar el error de violación de compartir en Excel
- Cómo arreglar el nombre del campo de la tabla de pivote no es un error válido en Excel »

