Arreglar el error de la impresora ocupado en Windows 10/11
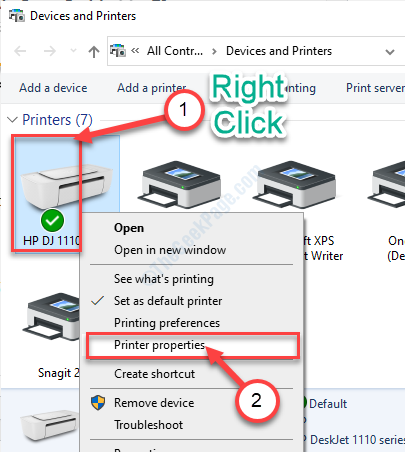
- 2708
- 407
- Sr. Eduardo Menchaca
Mientras imprime una serie de documentos con su impresora, puede notar que el mensaje de 'impresora ocupado o error' ha aparecido de la nada. El principal problema que enfrentará con este mensaje de error es que este error va a obstaculizar el proceso de impresión. Simplemente siga estas simples instrucciones para abordar este problema de la impresora en minutos.
Tabla de contenido
- Fix- 1 vacía la cola de la impresora
- Fix-2 desinstale su dispositivo de impresora y luego vuelva a instalarlo-
- FIJO- 3 Retire la columna de impresora
Fix- 1 vacía la cola de la impresora
Siga estas fáciles instrucciones para borrar su cola de impresión.
1. Necesita acceder al cuadro de búsqueda presionando Clave de Windows+S. Tipo "CMD" allá.
2. A partir de entonces, simplemente botón derecho del ratón sobre el "Solicitante del sistema"Desde el resultado de la búsqueda. Luego, haga clic en el "Ejecutar como administrador".
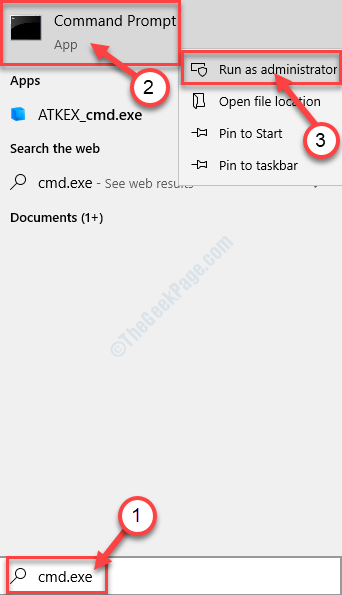
3. Cuando el Solicitante del sistema La ventana aparece en su pantalla, escribir o copiar pegar este comando en la terminal y luego golpea Ingresar.
bote de parada neta
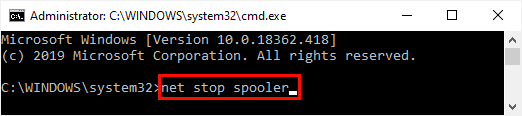
4. Ahora es el momento de deshacerse de la cola de impresora corrupta. Para hacerlo, ejecute este código en la ventana CMD.
Del %Systemroot %System32SpoolPrinters* /Q

5. Simplemente comience el servicio de carrete nuevamente. Para hacerlo, tipo este comando y luego presione el 'Ingresar'Clave de tu teclado.
Neta Start Spooler
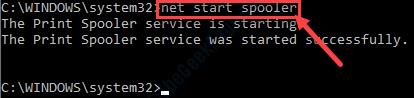
Una vez que haya terminado de limpiar la cola de impresión, cierre la Solicitante del sistema ventana.
Fix-2 desinstale su dispositivo de impresora y luego vuelva a instalarlo-
La cantidad de participación de la participación de Lion se resuelve automáticamente cuando desinstala y reinstala lo mismo a partir de entonces.
1. Al principio, simplemente presione el Clave de Windows+x llaves juntas.
2. Luego, haga clic en el "Administrador de dispositivos"Para acceder a él.
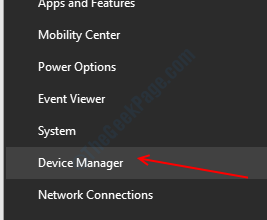
3. Cuando el Administrador de dispositivos Se abre la ventana, un simple clic en el "Imprimir colas"Sección y se ampliará.
3. Entonces un botón derecho del ratón en el dispositivo de impresora problemática, seguido de un clic en "Desinstalar dispositivo".
(Como puede ver para este dispositivo, el dispositivo de la impresora es "Serie HP DJ 1110")
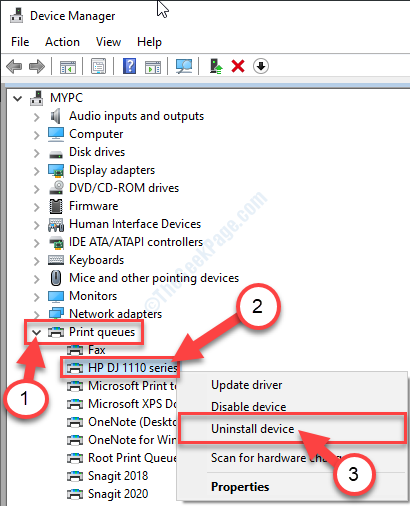
4. Simplemente haga clic en "Desinstalar"Verificar la continuación del proceso de desinstalación.
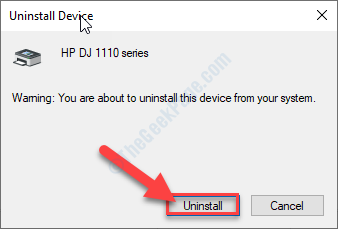
Una vez que el controlador de la impresora no esté instalado desde su computadora, cierre el Administrador de dispositivos ventana.
Ahora, sigue estos métodos-
Método 1 Reinicie su sistema-
Un reinicio simple reinstalará el controlador de impresora desinstalado.
Método-2 Reinstalar manualmente el controlador-
En caso de que reiniciar su sistema no funcionara. Escanear su sistema para el cambio de hardware puede resolver el problema-
1. Abre el Administrador de dispositivos presionando el Clave de Windows+x juntos y seguidos de un clic en el "Administrador de dispositivos".
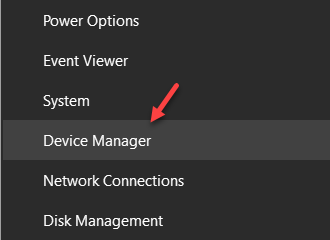
2. Cuando ves que el Administrador de dispositivos Se ha abierto la ventana, simplemente haga clic en el "Acción"Desde la barra de menú.
3. Entonces un simple clic en "Escanear para cambios de hardware".
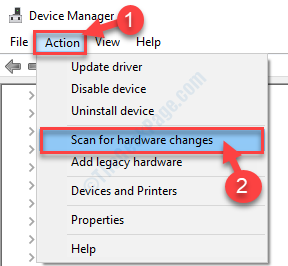
Verá el controlador de la impresora nuevamente.
Método-3 Uso 'Añadir una impresora' opción-
1. Presione la tecla Inicio desde su teclado y comience a escribir "Impresoras y escáneres".
2. Luego, debe hacer clic en el "Impresoras y escáneres".
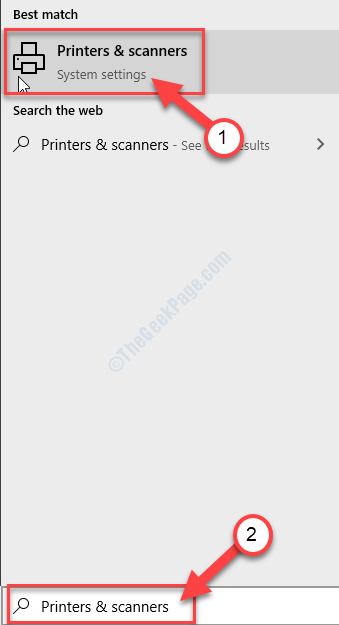
3. En el Ajustes Ventana, en el lado izquierdo, verifique si puede ver su impresora en la lista de dispositivos instalados.
4. Verifique la lista de 'Impresoras y escáneres'Instalado en su computadora.
5. En caso de que no pueda ver la impresora en esa lista, haga clic en el "Agregue una impresora o escáner"Opción para agregarlo.
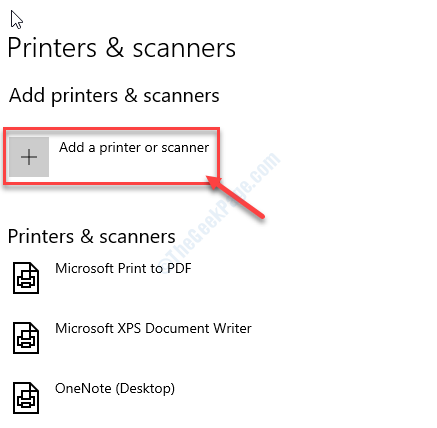
Windows ahora escaneará posibles dispositivos de impresora.
6. En un momento, verá que el dispositivo de la impresora ha aparecido en el Ajustes ventana.
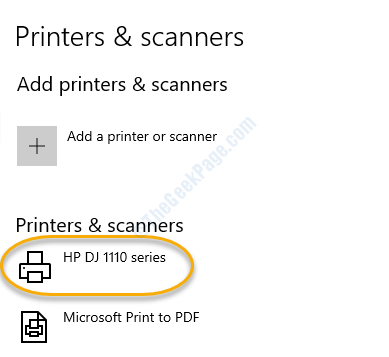
Pruebe esta solución imprimiendo algo con su impresora.
FIJO- 3 Retire la columna de impresora
El servicio Spooler opera el acceso de varios usuarios al dispositivo de impresión. A veces esto puede causar este problema.
1. Debe acceder a la ventana Ejecutar simplemente presionando el Clave de Windows junto con 'Riñonal' llave.
2. Para acceder al Dispositivos e impresoraS, escriba este código y haga clic en "DE ACUERDO".
impresoras de control
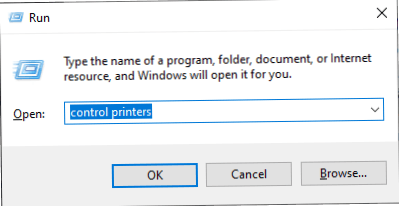
3. En la lista de dispositivos de impresión, descubra su dispositivo de impresión.
4. Botón derecho del ratón en él y luego haga clic en "propiedades de la impresora".
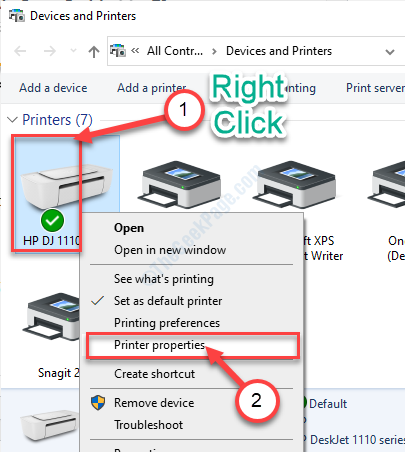
5. Una vez el Propiedades de la impresora Aparece la ventana, ve al "Avanzado" pestaña.
6. Entonces, controlar la opción "Imprima directamente a la impresora".
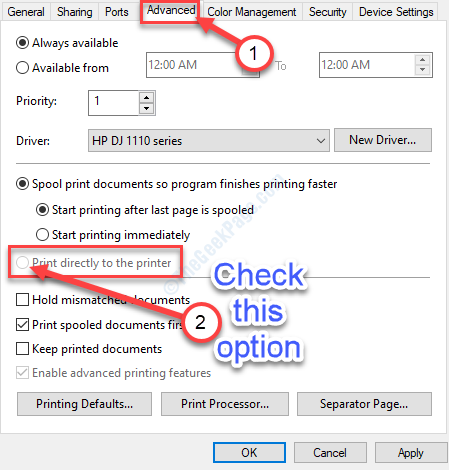
7. Luego, haga clic en "Aplicar". Del mismo modo, haga clic en "DE ACUERDO".
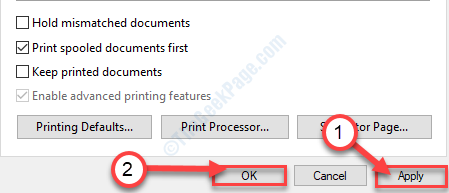
Una vez que haya cambiado la configuración, cierre la ventana del dispositivo y la impresora.
Reanudar tu sistema.
De nuevo imprima un documento. Su problema será resuelto.
- « Búsqueda.EXE Error suspendido en Windows 10/11 Fix
- Cómo acceder a la carpeta de perflogs en Windows 10/11 »

