Búsqueda.EXE Error suspendido en Windows 10/11 Fix
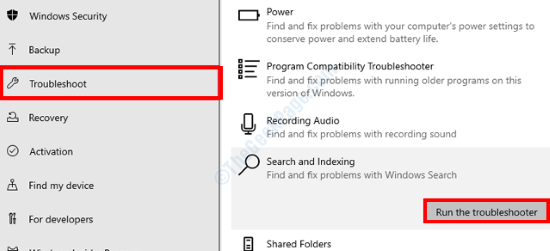
- 5074
- 1509
- Jaime Delgadillo
El Búsqueda.EXE suspendido El error en Windows 10 y 11 es un problema bastante común. Este error puede aparecer en su PC cuando cualquier software o fallas de terceros se meta con los procesos de fondo. Los procesos relacionados con Cortana se ven afectados principalmente por este problema.
Con el Búsqueda.EXE suspendido Error a aparecer en su PC, los usuarios informaron que no pudieron utilizar el asistente de búsqueda de Cortana de Microsoft. Si se enfrenta al mismo problema o está preocupado por este error, le presentamos una gran cantidad de soluciones para solucionarlo.
Aquí están los métodos para arreglar la búsqueda.EXE Error suspendido En Windows 11 y Windows 10:
Tabla de contenido
- Solución 1: matar procesos de búsqueda en el administrador de tareas
- Solución 2: arregle la carpeta del paquete Cortana en su PC
- Solución 3: eliminando el perfil de usuario de roaming
- Solución 4: Ejecute el solucionador de problemas de búsqueda e indexación
- Solución 5: Reiniciar el proceso de Cortana
- Solución 6: Reinstale Cortana
- Solución 7: eliminar antivirus
- Solución 8: Cree una nueva cuenta de usuario
- Solución 9: Realizar una bota limpia
- Solución 10: reinstalando iCloud
- Solución 1: Actualizar Windows
Solución 1: matar procesos de búsqueda en el administrador de tareas
1 - Abierto Tarea gerente presionando CONTROL + CAMBIO + Esc llaves juntas.
2 -ahora, ve a detalles pestaña y luego localice los procesos relatados de búsqueda.
3 -Bien hacer clic y elige fin tarea para cada uno de ellos
4 -Reanudar computadora
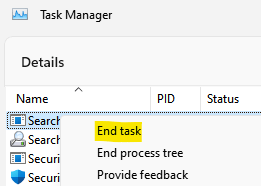
Solución 2: arregle la carpeta del paquete Cortana en su PC
Si la carpeta del paquete Cortana en su PC tiene algunos problemas como archivos rotos o corruptos, el SearchUI.EXE Error suspendido podría estar preocupado por eso por eso. Aquí le mostramos cómo hacerlo:
Paso 1: Buscar Potencia Shell En el cuadro de búsqueda de Windows.
Paso 2: Haga clic derecho y elija ejecutar como administrador.
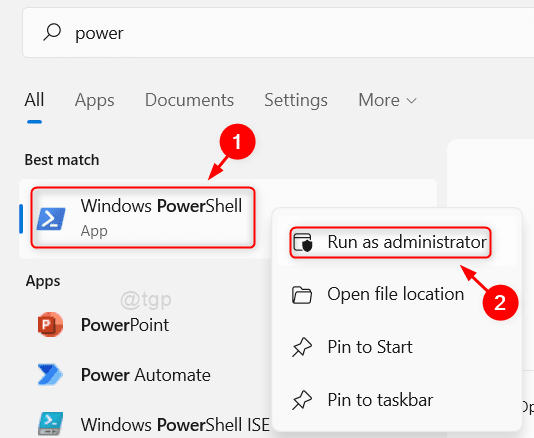
Paso 3: En la ventana PowerShell, ingrese el siguiente comando y presione el Ingresar llave. Asegúrese de reemplazar el Nombre de usuario en el comando con su nombre de usuario en Windows.
Rd /S /Q "C: \ Users \%UserName%\ AppData \ Local \ Packages \ Microsoft.Windows.Cortana_CW5N1H2TXYEWY \ RoamingState "
Etapa 4: Cuando el comando anterior se haya ejecutado correctamente, ingrese el siguiente comando y presione Ingresar:
Get-appxpackage -altusers | Where-Object $ _.InstallLocation -Like "*SystemApps*" | Foreach add -appxpackage -disableDeVelopmentMode -Register "$ ($ _.InstallLocation) \ AppXManifest.xml "
El comando anterior reinstalaría la carpeta del paquete Cortana en su PC. Después de ejecutar con éxito el comando, dale un reinicio a tu PC. Después del reinicio, vea si todavía se enfrenta al problema.
Nota: - Si no funciona, haga el proceso anterior iniciando en Windows en modo seguro. Aquí está cómo arrancar Windows 10 en modo seguro.
Solución 3: eliminando el perfil de usuario de roaming
Esta solución solo es aplicable si está cubriendo un perfil de usuario de roaming en Windows 10. Si está utilizando un perfil de usuario regular, omita al siguiente método.
Paso 1 - Prensa Clave de Windows + R juntos para abrir correr.
Paso 2 - Escribir sysdm.CPL en él y haz clic DE ACUERDO.
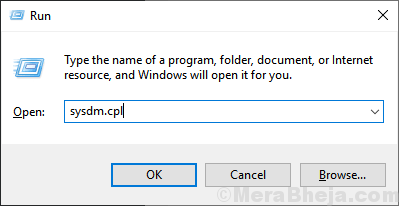
Paso 3: El Propiedades del sistema La ventana se abrirá. Aquí, ve al Avanzado pestaña y haga clic en el Ajustes botón debajo del Perfiles de usuario sección.
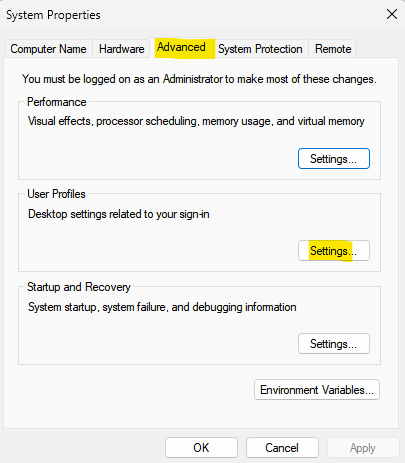
Ahora, en la siguiente ventana, verá un conjunto de perfiles de usuario. Allí, ubique el Itinerancia Perfil de usuario, seleccionarlo y hacer clic en el Borrar botón.
¿Sigues recibiendo el Búsqueda.EXE suspendido error?
Solución 4: Ejecute el solucionador de problemas de búsqueda e indexación
Una de las herramientas de solución de problemas disponibles en Windows 10 es el solucionador de problemas de búsqueda e indexación. Esta herramienta escanea para problemas en su PC relacionados con Cortana. Cuando se encuentra un problema, el solucionador de problemas solicitará su confirmación para aplicar una solución. Siga los pasos a continuación para ejecutar el solucionador de problemas:
Paso 1: Abre el Actualización y seguridad Configuración en el Ajustes Aplicación en su PC siguiendo Paso 1 y Paso 2 de Solución 1.
Paso 2: En la ventana de configuración de actualización y seguridad, vaya al panel izquierdo y seleccione el Resolución de problemas opción. Ahora, vaya al panel correcto, seleccione el Búsqueda e indexación opción, luego haga clic en el Ejecute el solucionador de problemas botón.
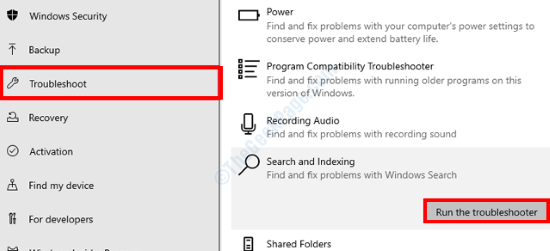
El solucionador de problemas comenzará a buscar problemas en su PC relacionados con Cortana. Prensa Sí Cuando su PC le pregunta si desea aplicar una solución. Una vez que la solución se haya aplicado con éxito, reinicie su PC. Después del arranque, verifique el Búsqueda.EXE suspendido error.
Solución 5: Reiniciar el proceso de Cortana
También puede darle un reinicio del proceso Cortana en su PC para corregir este error. Siga los pasos proporcionados a continuación:
Paso 1: Presione el Ganar + x teclas en tu teclado. Ahora, en el menú, seleccione el Administrador de tareas opción.
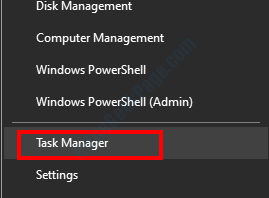
Paso 2: En la ventana del administrador de tareas, vaya a la Procesos pestaña, encuentre el Cortano procesar en la lista de procesos, haga clic con el botón derecho, luego seleccione el Tarea final opción.
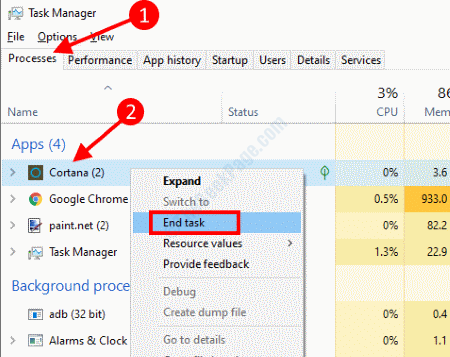
Esto cerrará Cortana en su PC. Ahora, reinicie a Cortana y vea si esto ayudó al caso. Si no, vaya a la siguiente solución.
Solución 6: Reinstale Cortana
Otra solución que puede probar es reinstalar Cortana en su PC. Es una solución muy simple que se puede llevar a cabo con la ayuda de un solo comando. Para esto, deberá abrir Windows PowerShell en modo administrador.
Paso 1: Ejecute Windows PowerShell con privilegios de administración. Para esto, sigue Paso 2 de la solución 2.
Paso 2: Cuando se abre la herramienta Windows PowerShell, copie el comando que se proporciona a continuación y presione el Ingresar llave.
Get -appxpackage -name Microsoft.Windows.Cortana | Foreach add -appxpackage -disableDeVelopmentMode -Register "$ ($ _.InstallLocation) \ AppXManifest.xml "
Una vez que el comando se haya ejecutado con éxito, reinicie su PC. Era el Searchui.EXE Error suspendido fijado?
Solución 7: eliminar antivirus
Se han reportado casos según las cuales, se descubrió que el software antivirus de terceros estaba interrumpiendo el Searchui.proceso exe. Según los usuarios, eliminar el software antivirus de la PC solucionó el problema. La mayor parte del tiempo, Avast Se descubrió que el antivirus era el culpable de este tema.
Adelante y desinstale el antivirus desde su PC y vea si el problema se resolvió. Si no, también puede intentar eliminar los archivos asociados con el antivirus y los cambios realizados por él. Para esto, deberá descargar un software de remover antivirus dedicado.
Solución 8: Cree una nueva cuenta de usuario
Un método alternativo para deshacerse de este problema es crear un nuevo perfil de usuario en su PC. Tenga en cuenta que tendrá que usar el nuevo perfil de usuario como perfil de usuario principal si esto soluciona el problema. Aquí están los pasos:
Paso 1: Abre el Ajustes aplicación en su PC presionando el Ganar + yo llaves. En la aplicación Configuración, haga clic en el Cuentas opción.
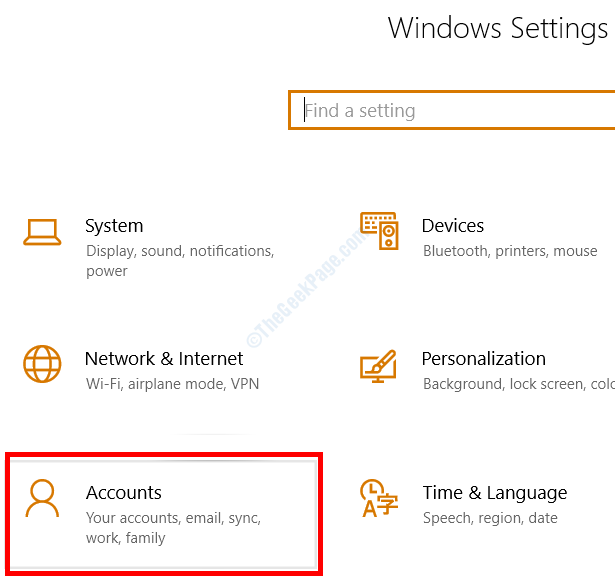
Paso 2: La ventana de configuración de cuentas se abrirá. Aquí, ve al panel izquierdo y haz una selección en el Familia y otros usuarios opción. En el panel correcto encontrará varias opciones, seleccione el Agregue a alguien más a esta PC opción.
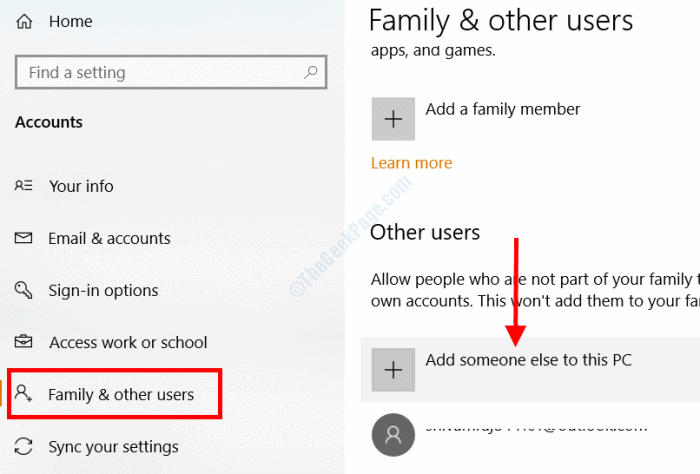
Paso 3: Verá una nueva ventana ahora en su pantalla; Aquí, seleccione el No tengo la información de inicio de sesión de esta persona opción.
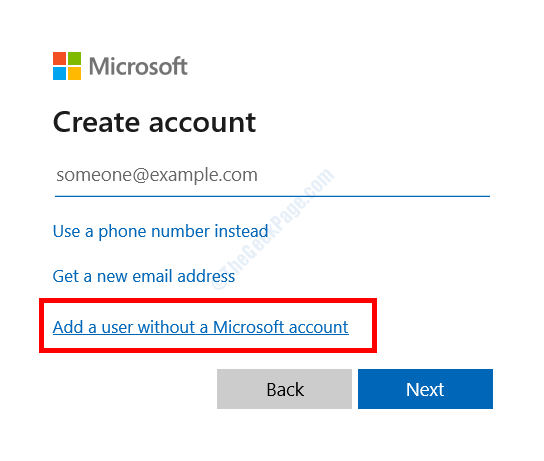
Etapa 4: En el Crear una cuenta para esta PC Ventana, ingrese un nombre de usuario para el nuevo perfil, luego ingrese una nueva contraseña dos veces. Después de llenar los espacios, haga clic en el Próximo botón.
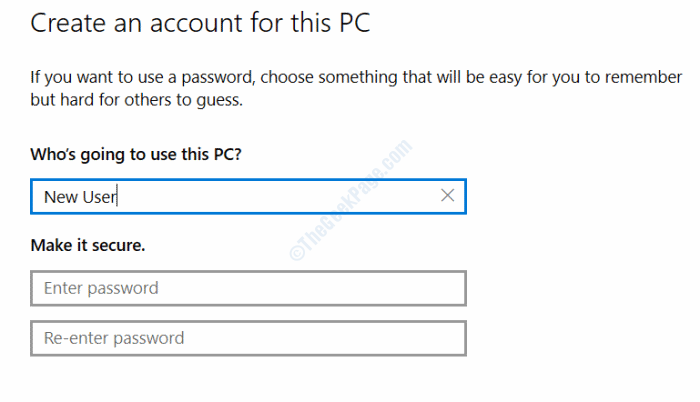
Se creará el nuevo perfil de usuario. A continuación, cierre todos los programas y aplicaciones en ejecución en su PC, luego inicie sesión desde Windows. Ahora, inicie sesión en Windows utilizando el nombre de usuario y la contraseña recién creados.
Si el problema aún no se solucionó, inicie sesión en el nuevo perfil e inicie sesión con su nombre de usuario original y pruebe la siguiente solución.
Solución 9: Realizar una bota limpia
Puede haber ciertos programas de terceros que deben estar jugando con el Cortana en su PC. Para asegurarse, deberá llevar a cabo un arranque limpio en su PC. Realizar una bota limpia se aseguraría de que ninguna de las aplicaciones de terceros esté interfiriendo con Cortana, lo que representa el error.
Aquí le mostramos cómo reiniciar la PC en el modo de arranque limpio en Windows 10.
Si el error aún aparece en su PC, eso significa que los programas no están causando ningún problema. Sin embargo, si el problema se resolvió, siga comenzando su PC en modo limpio y vigilando el programa que al ejecutar está causando que surja el problema. En caso de que identifique el programa, intente encontrar una alternativa.
Solución 10: reinstalando iCloud
Se ha informado que el programa iCloud puede ser la razón detrás de todos los problemas. Para deshacerse del Búsqueda.EXE suspendido Error, puede intentar desinstalar la aplicación iCloud en su PC, luego reinstalarla con un archivo de instalación nuevo.
¿Alguna de estas soluciones lo ayudó a deshacerse del error?? Si es así, háganos saber en los comentarios cuál funcionó para usted.
Solución 1: Actualizar Windows
Una de las razones por las que podría recibir este error en su PC es por Windows obsoleto en su PC. Si no recuerda actualizar Windows en su PC, entonces podría ser una buena idea actualizarla. Estos son los pasos para actualizar Windows 10:
Paso 1: Buscar Verifique las actualizaciones En el cuadro de búsqueda de Windows.
Paso 2 -Haga clic en Verifique las actualizaciones de configuración del sistema.
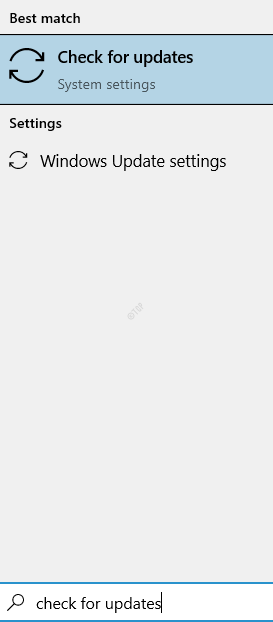
Paso 3 - Ahora, haga clic en Verifique las actualizaciones
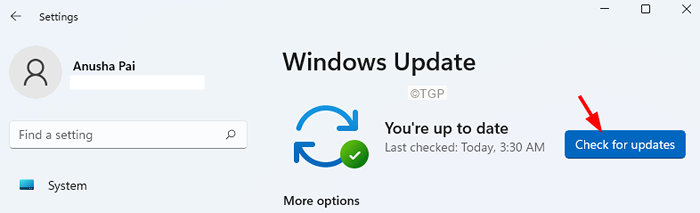
Windows ahora verificará si hay alguna actualización disponible para la versión actualmente instalada de Windows 10 en su PC. Si se encuentra una versión más nueva de Windows, se le notificará al respecto. Todo lo que tiene que hacer es seguir las instrucciones en pantalla para iniciar el proceso de actualización. Una vez que se completa la actualización de Windows, puede verificar si el problema se ha solucionado.
Si la actualización no solucionó el problema o si su PC ya está actualizada, intente el siguiente método.
- « Se corrigió que la computadora se haya reiniciado de un problema de chimenea en Windows 10, 11
- Arreglar el error de la impresora ocupado en Windows 10/11 »

