Se corrigió que la computadora se haya reiniciado de un problema de chimenea en Windows 10, 11
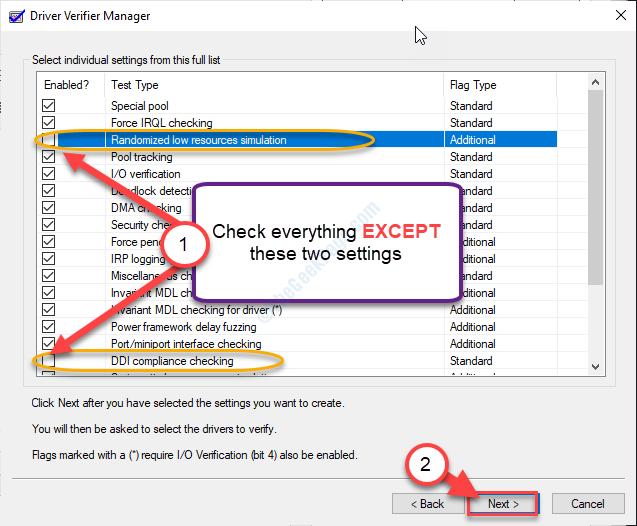
- 3822
- 1141
- Claudia Baca
En el momento de reiniciar su computadora, a veces un bloqueo de BSOD que denota el mensaje de error 'la computadora se ha reiniciado desde un bugcheck' puede causar problemas. No te preocupes por este problema. Hay algunas resoluciones fáciles para este problema.
Fix-1 Ejecute el diagnóstico de memoria de Windows-
Diagnóstico de memoria de Windows puede detectar y resolver problemas relacionados con la memoria.
1. Buscar "memoria"Desde el cuadro de búsqueda.
2. Luego, haga clic en el "Diagnóstico de memoria de Windows"Para acceder a él.
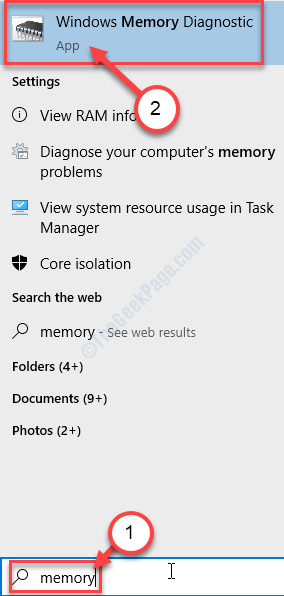
3. Cuando el Diagnóstico de memoria de Windows Aparece, haga clic en el "Reiniciar ahora y verificar los problemas (recomendado)".
O,
Si desea programar esta búsqueda en el momento de reiniciar la próxima vez, haga clic en el "Verifique los problemas la próxima vez que inicie mi computadora" opción.
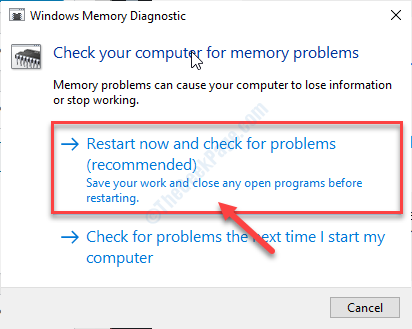
La unidad de memoria de su sistema se verificará a fondo para obtener errores diminutivos.
Después de reiniciar su computadora,
VERIFIER DE COMPROBADOR DE Ejecutar 2 Fix-2 Ejecutar-
Verificador de controlador puede resolver este problema.
IMPORTANTE-
Esta solución implica algunos pasos que requieren un mayor nivel de conocimiento de la computadora. Sigue cuidadosamente los pasos mencionados a continuación. Un solo error puede causar daños irreversibles a su sistema.
1. Clickea en el Clave de Windows y escriba "Verificador".
2. Entonces, presione el 'Ingresar'Clave para acceder al Verificador de controlador.
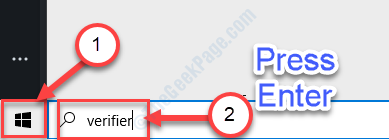
3. Cuando el Verificador de controlador Aparece, haga clic en el "Crear configuración personalizada (para desarrolladores de código)" opción.
4. Después de eso, haga clic en "Próximo".
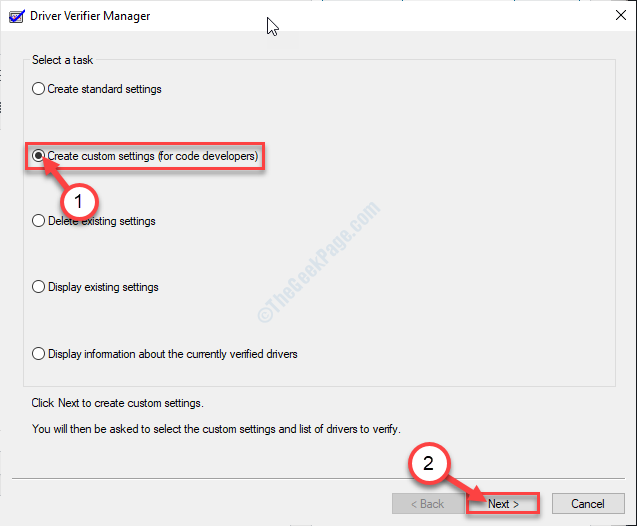
5. Notarás una lista de conductores. Seleccione cada controlador en la lista EXCEPTO estos dos-
a. Simulación aleatoria de bajos recursos
b. Verificación de cumplimiento de DDI
7. Una vez que haya revisado todos los controladores, excepto esos, haga clic en "Próximo".
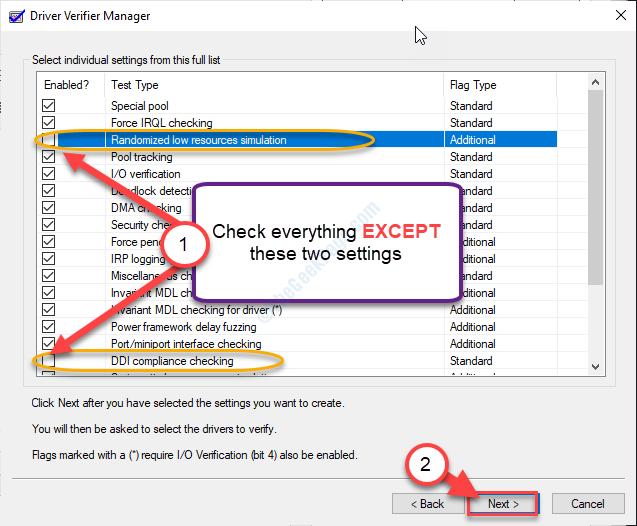
8. Ahora, haga clic en el "Seleccione los nombres de los controladores de una lista".
9. Luego, haga clic en "Próximo".
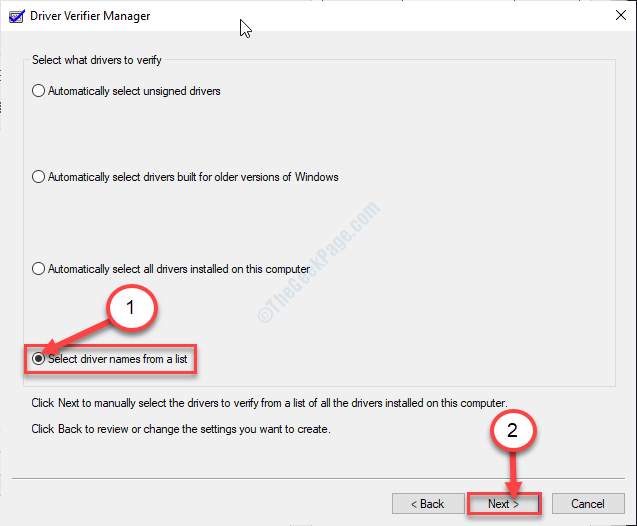
10. Aquí verá una lista de controladores instalados en su sistema. Simplemente seleccione todos los controladores que están NO de Microsoft.
11. Una vez que haya seleccionado todos esos controladores no nativos, haga clic en "Finalizar".
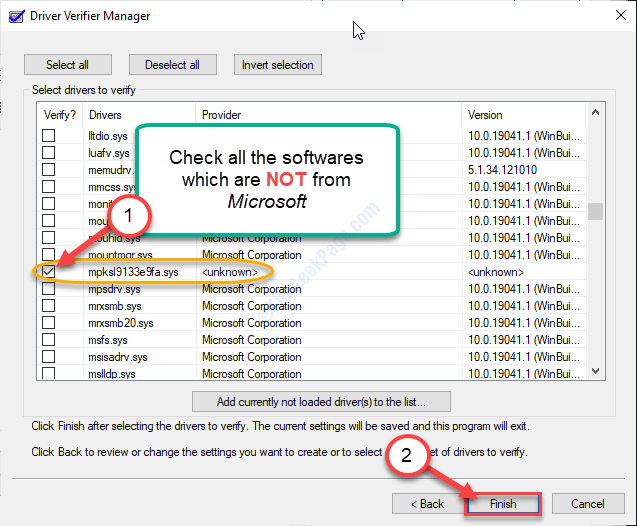
12. Necesitas acceder al Solicitante del sistema con derechos administrativos. Para hacerlo, escriba "CMD"En el cuadro de búsqueda.
13. Luego, haga clic derecho en el "Solicitante del sistema", Seguido de un clic en el"Ejecutar como administrador".
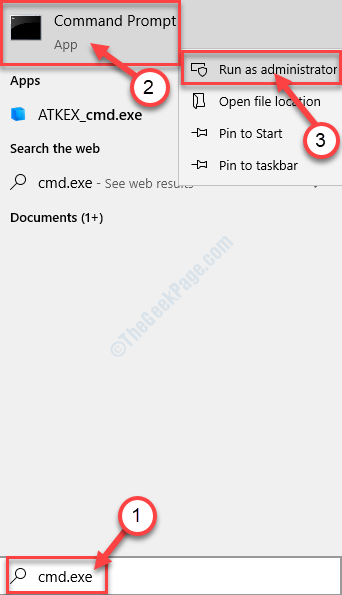
14. Para asegurarse de que el Verificador de controlador se ejecuta, ejecuta este código simple en CMD Terminal. Escriba esta línea y presione Ingresar.
verificador /consulta
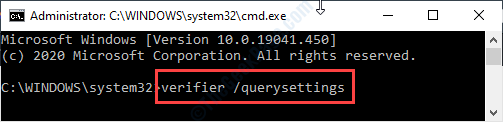
Cierra el Solicitante del sistema ventana.
Reanudar su dispositivo Windows 10.
Después de reiniciar el problema se solucionará.
- « Esa huella digital ya se ha configurado en otra cuenta Windows 10 /11 Hello Error
- Búsqueda.EXE Error suspendido en Windows 10/11 Fix »

