Esa huella digital ya se ha configurado en otra cuenta Windows 10 /11 Hello Error
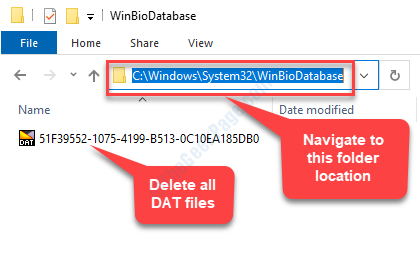
- 2479
- 329
- Mateo Pantoja
Es posible que ya no esté usando una cuenta de Windows 10 o Windows 11 y que ahora haya creado una nueva cuenta con todas las credenciales nuevas. Esto significa que la huella digital que se configuró para Windows Hello en la cuenta anterior, no será válida para la nueva cuenta por razones obvias. Pero, si todavía intenta usar la misma huella digital para la nueva cuenta, arrojará un error de hola de Windows "Esa huella digital ya se ha configurado en otra cuenta. Prueba un dedo diferente."
Para comenzar, Windows Hello es una función de seguridad que le permite iniciar sesión con su huella digital en dispositivos que admiten el sensor de huellas dactilares. Entonces, la huella digital es específica de la cuenta. Cuando cambia las cuentas y prueba la misma huella digital, lanzará un error porque la huella digital ya puede guardar en el BIOS/UEFI. Sin embargo, este problema puede solucionar. Veamos como.
Tabla de contenido
- Método 1: elimine el dispositivo y agréguelo nuevamente
- Método 2: eliminando la huella digital del BIOS
- Método 3: desinstalando la configuración de la huella digital y agregándola nuevamente
- Método 3: borrando archivos de WinBioDatabase
- Método 4: eliminando la huella digital de otra cuenta
- Método 5: restableciendo el controlador de huellas digitales
Método 1: elimine el dispositivo y agréguelo nuevamente
Puede suceder que esta huella digital todavía esté vinculada al dispositivo. Simplemente vaya a https: // cuenta.Microsoft.com/dispositivos y eliminar su dispositivo.
Ahora, Reanudar tu computadora.
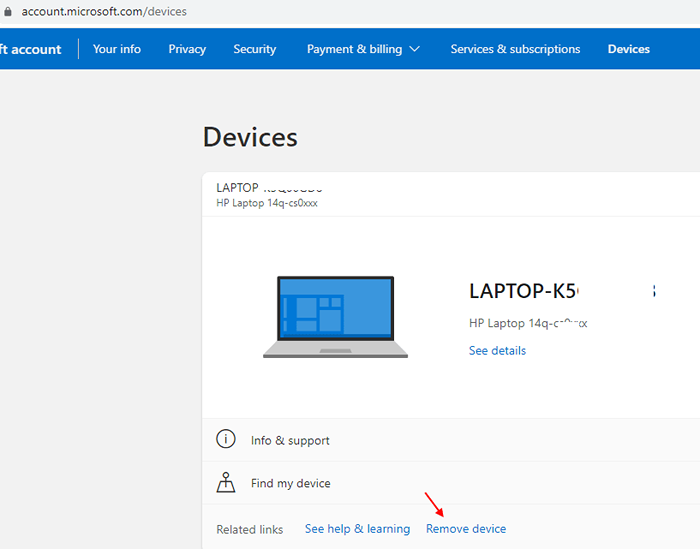
Método 2: eliminando la huella digital del BIOS
A veces, incluso si elimina una cuenta, las huellas digitales tienden a almacenarse en el BIOS (debido a algunos OEM), por lo que no se pueden reutilizar. Para hacerlo, primero verifique el BIOS de su sistema, si se almacena la huella digital y luego proceda a deshabilitarla.
Veamos como
Paso 1: Apague la computadora y después de un par de segundos, reinicie su PC. Empiece a presionar el F2 clave tan pronto como vea las instrucciones en la pantalla de la computadora mientras bota.Esto te llevará al Biografía menú.
Paso 2: Encuentra la opción de huella digital en tu Biografía menú y desactívelo y elimine todos los datos de huellas digitales.
Ahora, reinicie el sistema normalmente.
Si esto ayuda a eliminar los datos de las huellas digitales, entonces puede continuar y crear la misma huella digital para la nueva cuenta, pero, si no lo hace, entonces debe descargar un software de seguridad de terceros que pueda ayudarlo a eliminar la huella digital (según quién sea el OEM es).
Esto debería ayudarlo a configurar una huella digital para su hola de Windows, usando el mismo dedo para la nueva cuenta, pero si no es así, pruebe el segundo método.
Método 3: desinstalando la configuración de la huella digital y agregándola nuevamente
Las posibilidades (incluso si es mínima) son que todo el dispositivo de huellas digitales no está configurado correctamente o algo ha salido mal con él. Por lo tanto, sería mejor eliminar el dispositivo por completo y luego volver a instalarlo usando su cuenta de Microsoft.
Paso 1: Inicie sesión en su Microsoft cuenta.
Paso 2: Ve a la Dispositivos de Microsoft sección.
Paso 3: Encuentre el dispositivo de huella digital y seleccione para eliminarlo.
Esto volverá a verificar su cuenta en el dispositivo y la agregará de nuevo.
Esto puede ayudar a solucionar su error de Hello Windows "Esa huella digital ya se ha configurado en otra cuenta. Prueba un dedo diferente."Si el problema persiste, pruebe el 3er método.
Método 3: borrando archivos de WinBioDatabase
Puede probar esto en caso de que el OEM no guarde nada en su dispositivo de seguridad.
Paso 1: presione el Win + R teclas juntas en su teclado para abrir el Ejecutar comando.
Paso 2: En el Ejecutar comando cuadro de búsqueda, escriba servicios.MSC y presionar DE ACUERDO Para abrir el Servicios ventana.
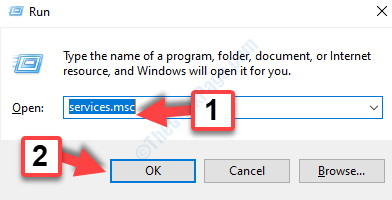
Paso 3: En el Servicios ventana, ve al Nombre columna a la derecha y desplácese hacia abajo para localizar el Servicio biométrico de Windows.
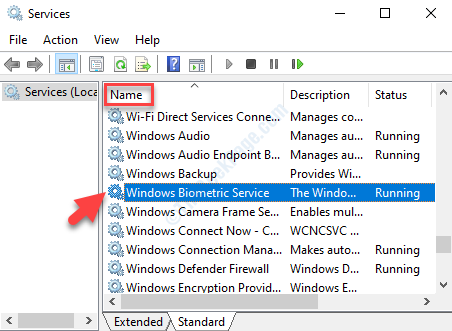
Etapa 4: Haga clic derecho en el Servicio biométrico de Windows y seleccionar Detener Desde el menú de clic derecho para detener el servicio.

Paso 5: Ahora presiona Ganar + x teclas juntas en su teclado y en el menú contextual, seleccione Explorador de archivos.
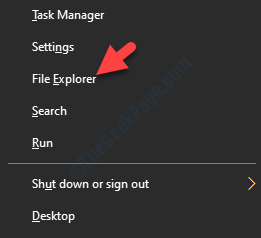
Paso 6: En el Explorador de archivos Ventana, navegue a la ruta de abajo:
C: \ Windows \ System32 \ WinBiodatabase \
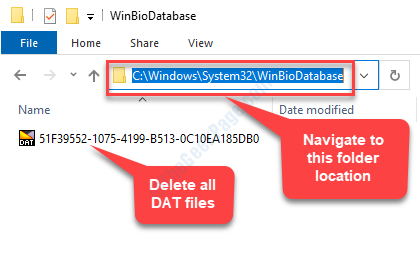
Una vez que esté dentro de la carpeta WinbioDatabase, copie todos los archivos DAT y péguelos en una carpeta diferente, y luego elimine todos los archivos DAT de esta carpeta de origen.
Paso 7: Ahora, vuelve al Servicios Ventana en el camino como se explicó anteriormente. Ve a la Servicio biométrico de Windows, Haga clic derecho en él y haga clic en Comenzar En el menú de clic derecho.
Ahora, reinicie su PC e intente configurar su huella digital de Hello Windows con la nueva cuenta y debería pasar con éxito. Pero, si todavía está viendo el error, puede probar el 4to método.
Método 4: eliminando la huella digital de otra cuenta
Lo más probable es que su huella digital pueda estar asociada con otra cuenta y que ya no lo recuerde. Esto se debe a que, es posible agregar huellas digitales a múltiples cuentas, sin embargo, esto puede crear confusión y conflictos entre las dos cuentas.
En tales casos, puede eliminar la otra cuenta por completo, si ya no la está utilizando, o puede optar por eliminar la huella digital de esa cuenta. Esto debería resolver su problema con la huella digital y ya no debería ver el error, pero si aún encuentra el error, siga el quinto método.
Método 5: restableciendo el controlador de huellas digitales
Si nada funciona, esta es la solución definitiva, donde necesitaría desinstalar el controlador de huellas digitales y volver a instalarlo nuevamente. Esto le daría un nuevo conductor para trabajar.
Caso 1: para usuarios de Windows 10
Paso 1: presione el Tecla de ventana + yo juntos en su teclado para iniciar el Ajustes ventana.
Paso 2: En el Ajustes Ventana, haga clic en Cuentas.
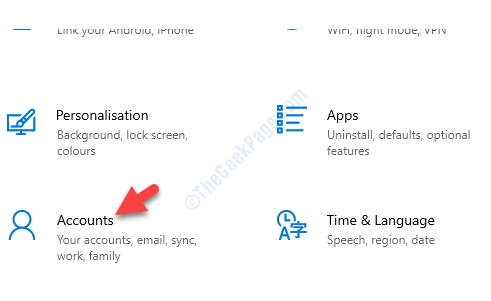
Paso 3: En el Cuentas Página, seleccione Iniciar sesión opción En el lado izquierdo de la ventana.
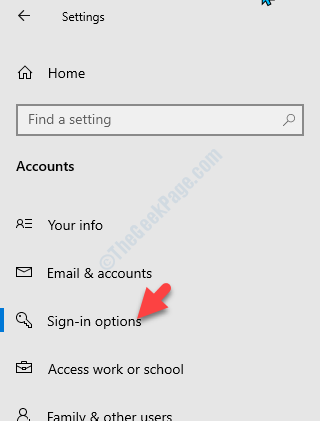
Etapa 4: Ahora, ve al lado derecho del panel, y debajo del Administre cómo se inicia sesión en su dispositivo Sección, ir a Windows Hello Fingerprint.
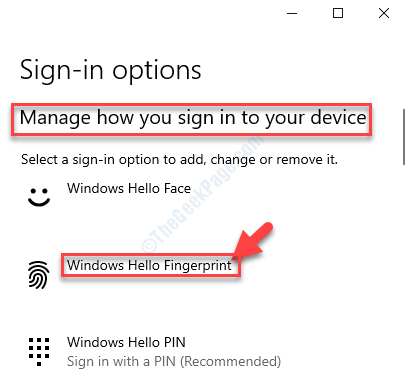
Paso 5: Seleccionar Windows Hello Fingerprint y presione el Eliminar botón debajo de él.
Paso 6: Luego, haga clic en el Empezar opción y seguir las instrucciones para finalmente restablecer el Huella dactilar dispositivo.
Reinicie su PC y ahora puede crear una huella digital de Hello Windows para su nueva cuenta con éxito. Alternativamente, puede probar la solución 2.
Caso 2: para usuarios de Windows 11
1 - Buscar Iniciar sesión en opciones En la búsqueda de Windows 11.
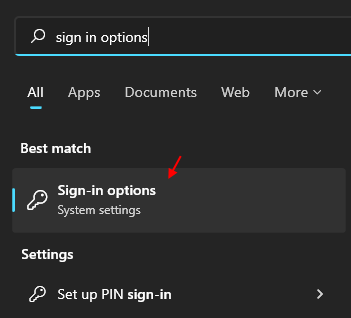
2 - Haga clic en el reconocimiento de huellas digitales
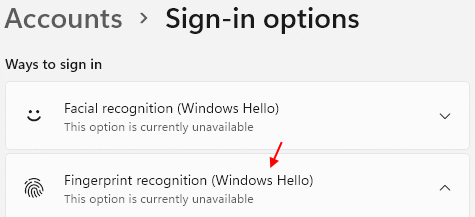
3 - Finalmente retírelo.
4 - Ahora, agregue la huella digital nuevamente.
Eso es todo. Ahora debe poder crear Windows Hello Hello Fingerprint correctamente e iniciar sesión en su sistema de Windows.
- « Corrige el código de error de la impresora HP OXC4EB827F en Windows 10
- Se corrigió que la computadora se haya reiniciado de un problema de chimenea en Windows 10, 11 »

