No se puede contactar a la impresora FIX a través del problema de la red
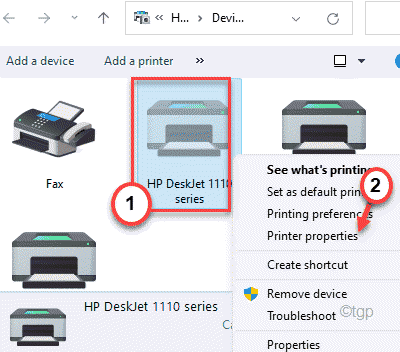
- 2842
- 699
- Eduardo Tapia
Las impresoras conectadas a la red son muy útiles para trabajar con tantos usuarios paralelos pueden acceder a la impresora e imprimir sin preocuparse por ninguna conexión con cable. Pero, a veces, mientras usa la impresora, puede ver que esta impresora no se puede contactar a través del mensaje de error de la red "mientras soluciona problemas de la impresora. Si está viendo este error, puede resolver este problema en su propia promulgación de estas soluciones.
Soluciones iniciales-
1. Si está utilizando la impresora con una conexión Ethernet, intente usarla a través de una conexión wifi o viceversa.
2. Verifique la conexión de red.
3. Intente imprimir algo desde cualquier dispositivo en la red. Compruebe si el problema es específico del dispositivo o universal.
Tabla de contenido
- FIJO 1 - Verifique que ciertos servicios están habilitados
- FIJO 2 - Configure una IP estática para la impresora
- Corrige 3: retire la impresora y agrégala
FIJO 1 - Verifique que ciertos servicios están habilitados
Verifique si ciertos servicios están habilitados o no.
1. Al principio, presione el Clave de Windows+R llaves juntas.
2. Entonces, escriba "servicios.MSC"Y haga clic en"DE ACUERDO".
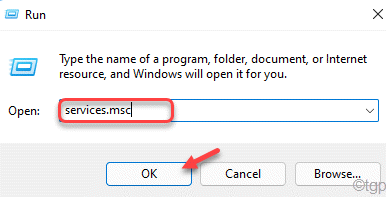
Esto abrirá los servicios.
3. En la ventana de servicios, haga doble clic sobre el "Access de acceso remoto Administrador de conexión automática"Servicio para acceder a él.
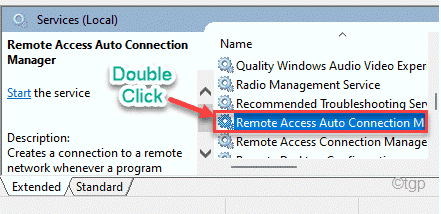
4. Si nota que algún de este servicio se muestra 'Correr', haga clic con el botón derecho en el servicio y haga clic en "Detener"Para detener el servicio inmediatamente.
Si el servicio ya se muestra 'Interrumpido', proceda al siguiente paso.
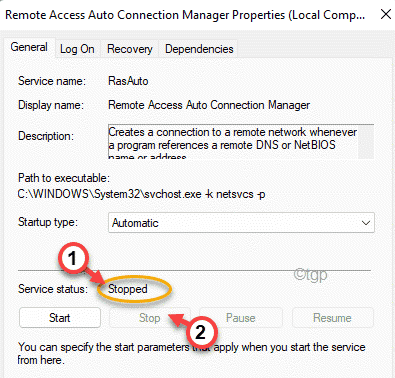
5. Establezca el 'tipo de inicio:' del servicio a "Automático" modo.
6. Ahora, toque "Comenzar"Para comenzar el servicio.
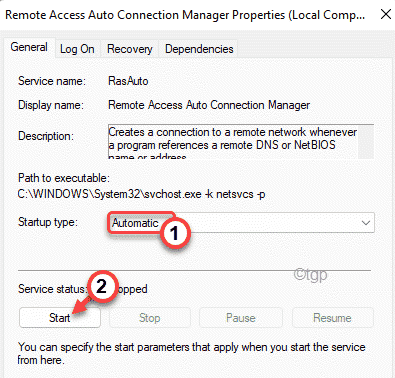
6. Repita lo mismo para estos servicios también.
Administrador de conexión de acceso remoto
Servicio seguro de protocolo de túnel de zócalo
Enrutamiento y acceso remoto
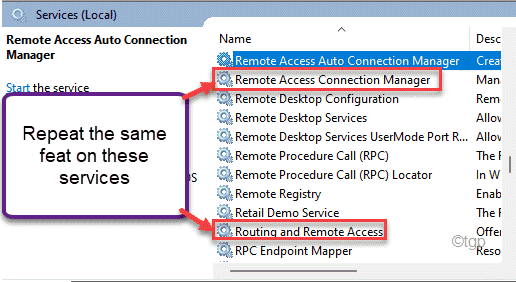
Después de eso, minimice la ventana de servicios.
NW, mientras realiza esta operación en estos servicios, puede ver este mensaje de error -
Windows no pudo iniciar el servicio en la computadora local. Error 1079: la cuenta especificada para este servicio difiere de la cuenta especificada para otros servicios que se ejecutan en el mismo proceso.
Si ese es el caso, debe solucionar manualmente el servicio.
1. En la ventana de servicios, ubique el servicio donde enfrenta este problema.
2. Entonces, haga doble clic en ese servicio para abrir sus propiedades.
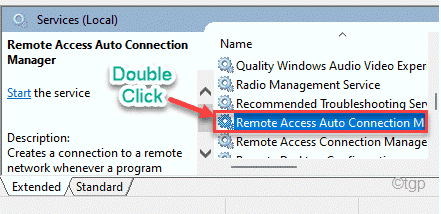
3. En la ventana Propiedades, vaya al "Acceder" pestaña.
4. Aquí, toque "Navegar"Para abrirlo.
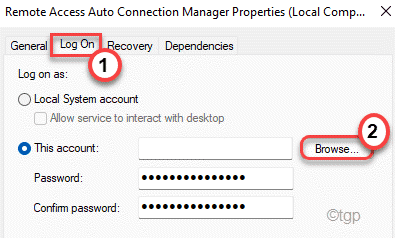
5. Ahora tienes que hacer clic en "Avanzado"Para acceder a la configuración adicional.
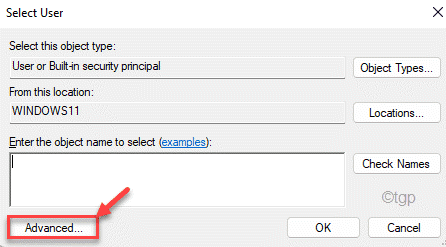
6. Ahora, toque el "Encuentra ahoraOpción para averiguar todos los grupos de usuarios asociados con este servicio.
7. Ahora, seleccione su nombre de la cuenta de la lista. (En este caso, es 'Sambit Koley
8. Finalmente, toque "DE ACUERDO"Para guardar la configuración.
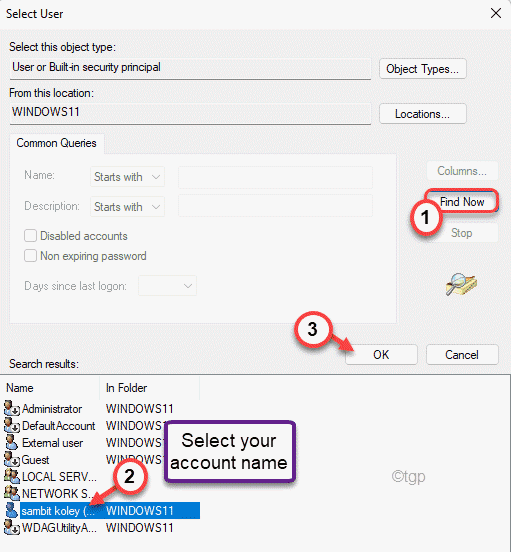
9. Nuevamente, haga clic en "DE ACUERDO"Para guardar los cambios.
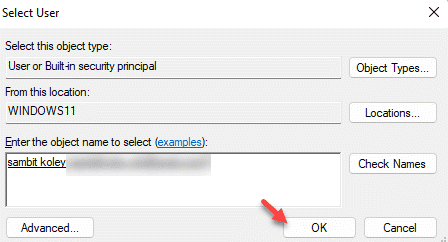
10. Ahora, escriba la contraseña de su cuenta en el "Contraseña" caja. De la misma manera, escriba la contraseña nuevamente en el "confirmar Contraseña" caja.
11. Entonces, toque "Aplicar"Y haga clic en"DE ACUERDO".
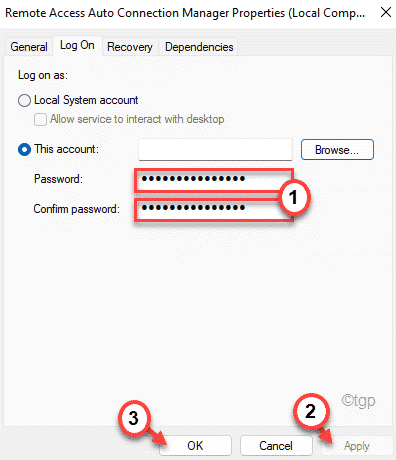
Esto guardará la configuración en su computadora.
Tu impresora debería funcionar bien.
FIJO 2 - Configure una IP estática para la impresora
Su enrutador establece una dirección IP en particular para su computadora. Si la impresora está mal configurada para otra dirección IP, no podrá comunicarse con la impresora a través de la red.
1. Al principio, presione el Clave de Windows+R llaves.
2. Luego escriba "impresoras de control"Y haga clic en"DE ACUERDO".
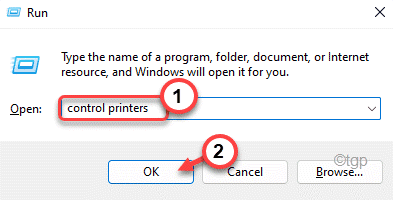
3. Cuando aparezca la ventana del dispositivo e impresoras, encontrará la lista de las impresoras.
4. Ahora, haga clic derecho en la impresora y toque "Propiedades de la impresora".
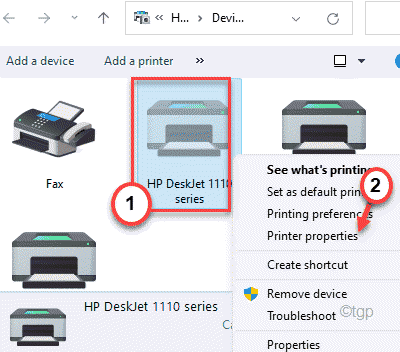
5. En la ventana Propiedades de la impresora, vaya al "Puerto" pestaña.
6. Ahora, desplácese hacia abajo a través de la lista de puertos. Aquí encontrará una entrada de puerto que se asemeja a una dirección IP (como 10.120.120.13).
Anote esa dirección IP.
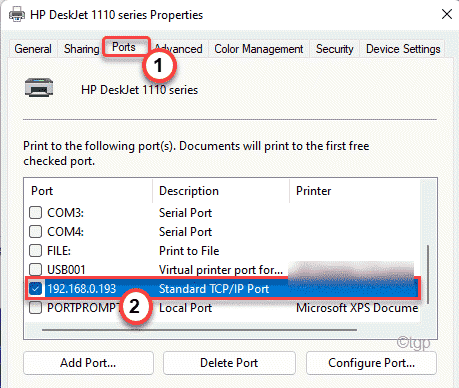
7. Ahora, abra una ventana del navegador y coloque esa dirección IP y presione Ingresar.
Estarás en la página de configuración de la impresora.
8. Aquí, debe poner el nombre y la contraseña de su impresora. Entonces, toque "DE ACUERDO"Para continuar.
9. Ahora, aquí intenta localizar el "Configuración de IP" ajustes.
10. Dentro de esta configuración, encontrarás el "TCP/IP" o "Configuración de la dirección IP".
Establezca esta configuración en "Manual" o "Estático"(Cualquiera que sea la opción que encuentre).
11. Ahora, configure la dirección IP estática que desea usar en el siguiente cuadro y finalmente haga clic en "Aplicar"Para aplicar las modificaciones.
De esta manera, la configuración de la impresora a una IP estática o manual debe solucionar el problema de la red de la impresora.
Corrige 3: retire la impresora y agrégala
Algunos usuarios han resuelto el problema simplemente quitando la impresora una vez y agregándola a su computadora una vez más.
1. Al principio, presione el Clave de Windows+R llaves juntas.
2. En la terminal de ejecución, copiar pegar esto en esta caja y golpea Ingresar.
impresoras de control
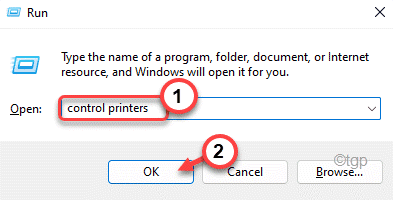
3. Cuando se abran los dispositivos e impresoras, haga clic con el botón derecho en la impresora con la que se enfrenta al problema y haga clic en "Retire el dispositivo".
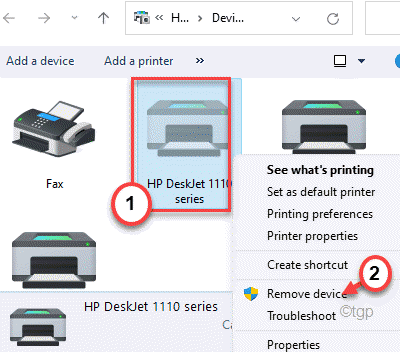
4. Si ve algún mensaje de confirmación, toque "Sí"Para eliminar el dispositivo de la impresora.
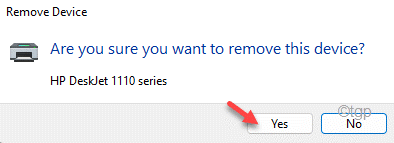
Esto eliminará el dispositivo de la impresora de su computadora.
5. Ahora, simplemente separe el cable USB que conecte la impresora y su computadora. (o separe la impresora de la conexión Ethernet o WiFi.)
6. Luego, un complemento que el mismo cable USB a su computadora para conectar su impresora (o conecte la impresora a su computadora con WiFi o Ethernet).
Ahora, espere un tiempo ya que Windows cargará el controlador de impresora predeterminado para la impresora en su computadora. Verá la impresora nuevamente en la lista de 'impresoras'.
Si no puede ver su impresora, puede hacer esto -
1. Nuevamente, abra el terminal de ejecución.
2. En la terminal de ejecución, copiar pegar esto en este cuadro y toque "DE ACUERDO".
impresoras de control
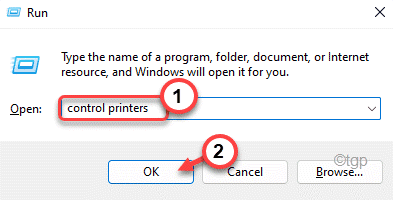
3. Aquí, simplemente haga clic en el "Añadir una impresora" opción.
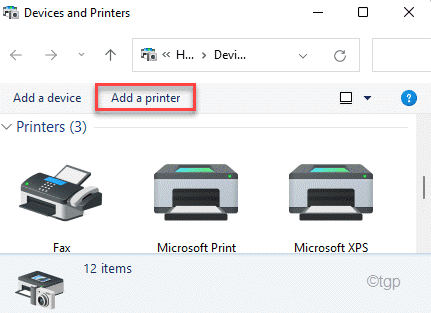
4. Ahora, la ventana detectará la impresora conectada.
5. Seleccione la impresora y haga clic en "Próximo".
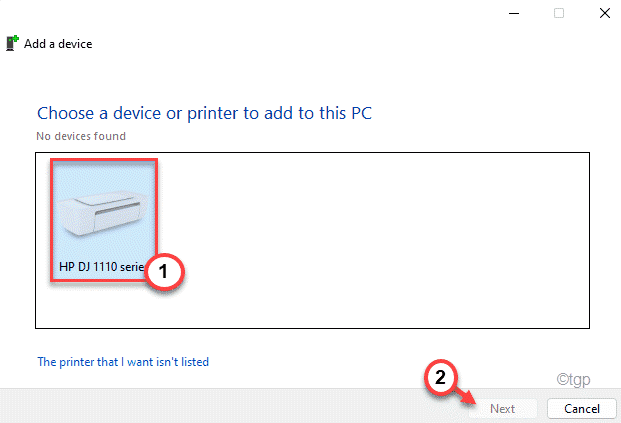
Siga las instrucciones en pantalla para completar la configuración de la impresora en su computadora.
Ahora, intente imprimir una página usando la impresora. Compruebe si esto resuelve el problema.
- « Cómo cambiar el país o la región de Windows Store en Windows 11
- Cómo deshabilitar la vista protegida en MS Excel / Word »

