Cómo deshabilitar la vista protegida en MS Excel / Word
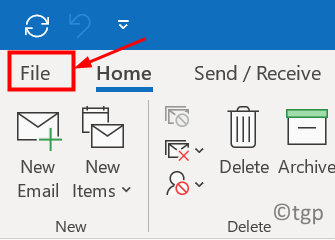
- 4687
- 729
- Adriana Tórrez
Siempre que descargue documentos de Excel, Word o PowerPoint desde Internet, su buzón o cualquier fuente desconocida, se considera que representa un riesgo de seguridad. Las aplicaciones de MS Office proporcionan una característica llamada Vista protegida que se activa cuando dichos archivos se descargan en su sistema. Cuando esta función está habilitada, los documentos se abren en modo de solo lectura. En caso de que desea editar dicho archivo, necesita cambiar la configuración. Siempre se recomienda cambiar la configuración solo si el archivo es de una fuente confiable. Este artículo detalla los pasos para deshabilitar la función de vista protegida en las aplicaciones de MS Office.
Pasos para deshabilitar la configuración de la vista protegida
1. Abra MS Office App Excel, Word o PowerPoint.
2. Clickea en el Archivo menú.
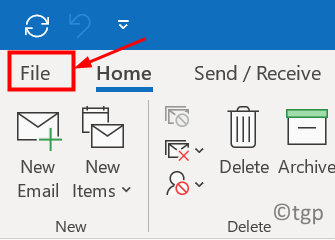
3. Seleccionar Opción en el fondo.
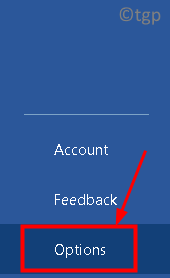
4. Ve a la Centro de confianza pestaña.
5. Haga clic en Configuración del centro de confianza botón en el lado derecho.
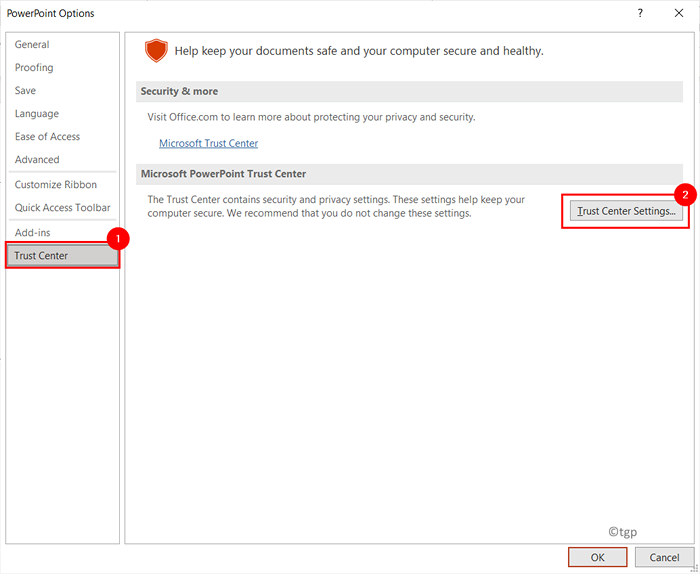
6. En el Configuración del centro de confianza Ventana, seleccione el Vista protegida pestaña.
7. Desactivar las tres opciones relacionadas con Protegido Vista mencionado abajo:
- Habilite la vista protegida para los archivos que se originan en Internet
- Habilite la vista protegida para archivos ubicados en ubicaciones potencialmente inseguras
- Habilitar la vista protegida para los archivos adjuntos de Outlook
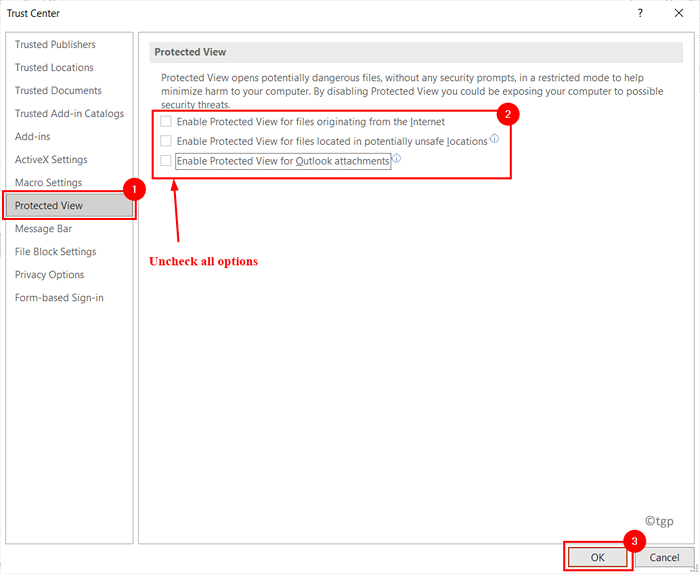
8. Además de la configuración anterior, Excel tiene dos ajustes más que no deben ser marcados.
- Siempre abra archivos basados en texto no confiables (.CSV, .dif y .Sylk) en vista protegida
- Siempre abra archivos de base de datos no confiables (.dbf) en vista protegida
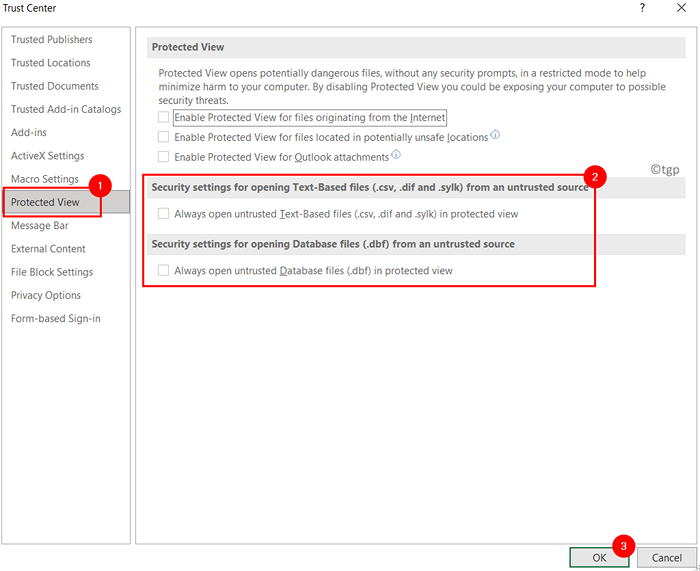
9. Haga clic en DE ACUERDO Para guardar la configuración.
En el centro de confianza, puede encontrar otras configuraciones relacionadas con la vista protegida: Documentos de confianza y Ubicaciones de confianza.
Documentos de confianza
1. En el Configuración del centro de confianza Ventana, seleccione el Documentos de confianza pestaña.
2. Controlar la opción Permitir que se confíen los documentos en una red. Esta configuración le permite abrir documentos en la red local sin entrar en una vista protegida.
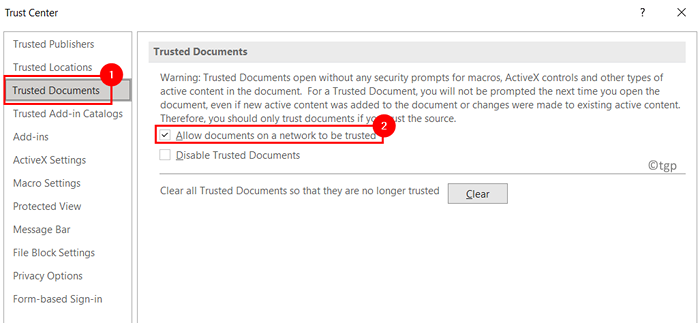
Ubicaciones de confianza
1. En el Configuración del centro de confianza Ventana, haga clic en el Ubicaciones de confianza pestaña.
2. Aquí puede agregar nuevas carpetas, eliminar o modificar las ubicaciones de carpetas existentes en las que se confiarán utilizando los botones respectivos Agregue una nueva ubicación ..., elimine y modifique ..
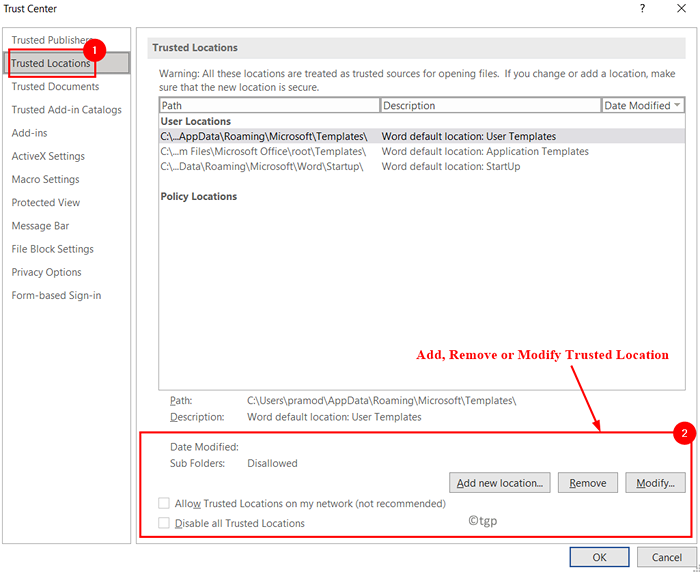
3. Una vez que se agrega una ubicación, esa ubicación es Marcado seguro para que se puedan abrir documentos.
Ahora verifique si puede ver los documentos descargados después de deshabilitar la vista protegida en las aplicaciones de MS Office.
- « No se puede contactar a la impresora FIX a través del problema de la red
- Cómo corregir el índice de archivos AVI dañado en Windows 11/10 »

