La impresora FIX se detiene y no puede reanudarla en Windows 11/10
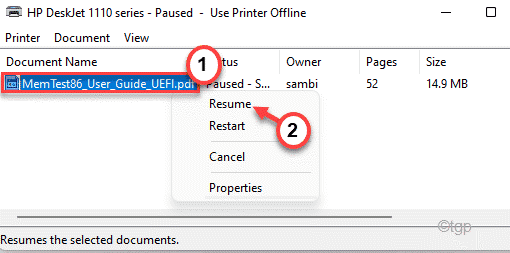
- 4409
- 795
- Adriana Tórrez
Mientras imprime algunos documentos en sus dispositivos de Windows, el dispositivo de la impresora puede parecer detenerse y el proceso de impresión puede atascarse en el medio del curso. Ahora, por lo general, con un solo toque, la impresora comenzará a funcionar nuevamente. Pero, ¿qué pasa si no puedes reanudarlo en absoluto?? No te preocupes. Hay algunas correcciones fáciles que puede promulgar fácilmente estas correcciones para resolver el problema.
Tabla de contenido
- Arreglar 1 - Abra y borre la cola de impresora
- FIJAR 2 - Reinicie el servicio de columna de impresora
- Fix 3: marque la impresora en realidad se detiene
- Arreglar 4 - Reanude la impresora manualmente
- FIJAR 5 - Desinstalar y volver a instalar la impresora
Arreglar 1 - Abra y borre la cola de impresora
Puede abrir la configuración de la impresora y pausar la cola de impresión y borrar todas las operaciones de impresión.
1. Al principio, presione el Windows Key+I llaves juntas.
2. A continuación, en el lado izquierdo, haga clic en el "Bluetooth y dispositivos".
3. Luego, en el lado derecho, toque el "Impresoras y escáneres".
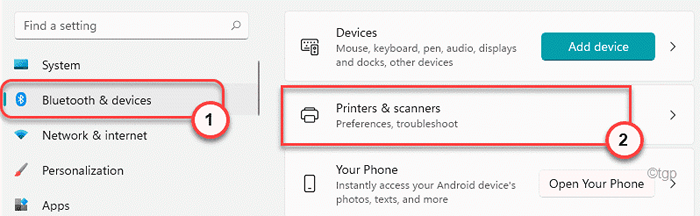
4. Verá la lista completa de impresoras instaladas en el lado derecho de la configuración.
Elija la impresora que está utilizando actualmente.
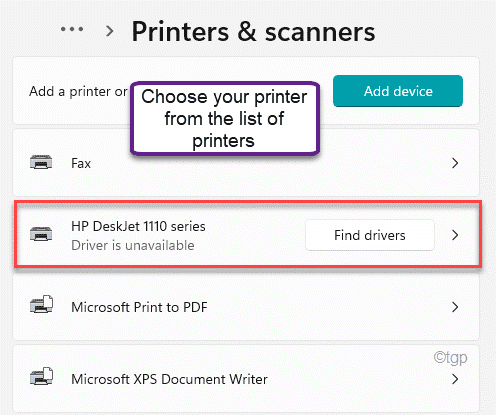
5. Aquí, toque "Cola de impresión abierta".
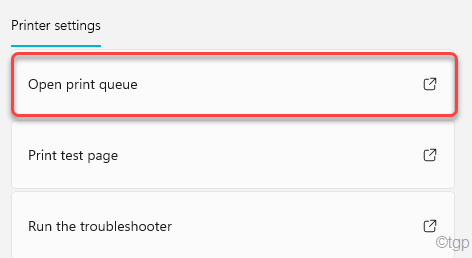
6 - Haga clic en tres puntos horizontales ubicado a la derecha de su impresora.
7 - Ahora, haga clic en Resume todo.
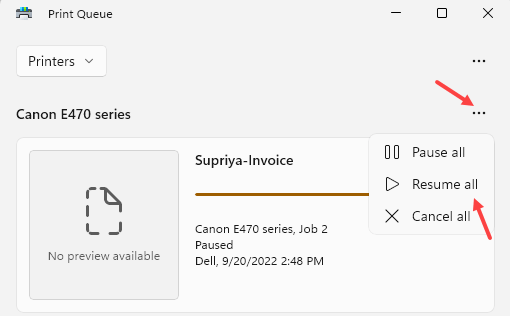
Nota: - Si esto no funciona
Haga clic en tres puntos horizontales, Y luego, haga clic en el "Cancelalo todo ”Para borrar la operación de impresión.
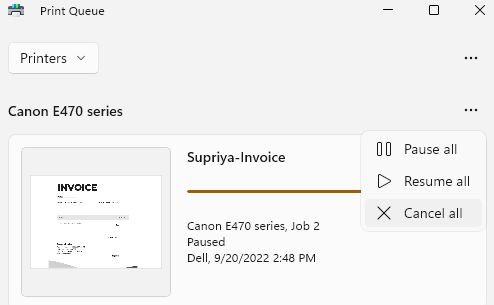
9. Recibirás un aviso. Solo toca "Sí"Para borrar todas las tareas de impresión.
Esto borrará la cola de impresión estancada.
10. Volviendo a la página de configuración, haga clic en "Imprimir una página de prueba"Probar si la impresora funciona correctamente o no.
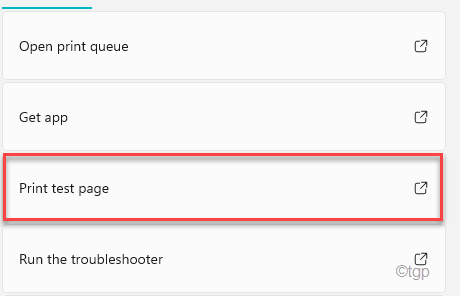
Esto imprimirá una página de prueba. Ya no experimentará el problema de pausa/currículum con la impresora.
FIJAR 2 - Reinicie el servicio de columna de impresora
Puedes intentar parar de inicio
1. Al principio, haga clic en el icono de Windows y escriba "servicios".
2. Luego, toque el "Servicios"De los resultados de búsqueda.
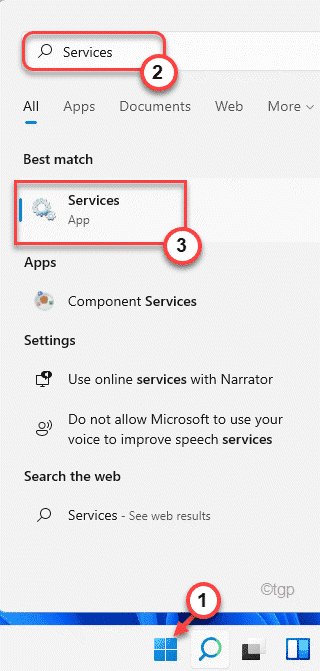
3. Cuando aparezca la ventana de servicios, vaya al "Bote de impresiónservicio R ”.
4. Aquí, haga clic derecho en el "Cola de impresión"Servicio y toque"Detener"Para detener el servicio.
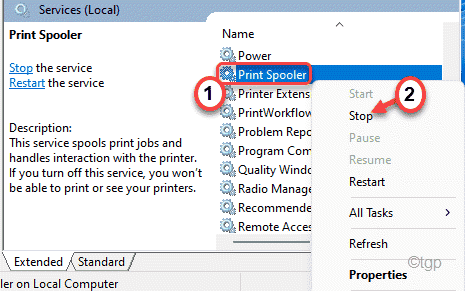
5. Además, haga clic derecho en el servicio una vez más y haga clic en "Comenzar"Para comenzar el servicio inmediatamente.
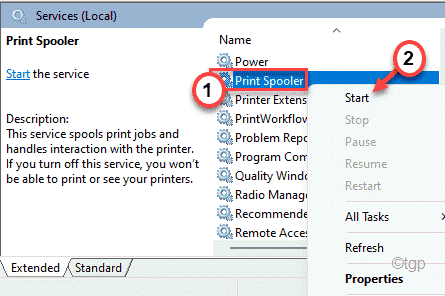
De esta manera, reiniciar el servicio de bgas de impresión debe solucionar el problema de pausa/currículum que enfrenta con su propia impresora.
Fix 3: marque la impresora en realidad se detiene
Puede verificar si la impresora está realmente en pausa o no.
1. Al principio, presione el Clave de Windows+R llaves juntas.
2. Luego, escriba este comando URI y haga clic en "DE ACUERDO".
impresoras de control
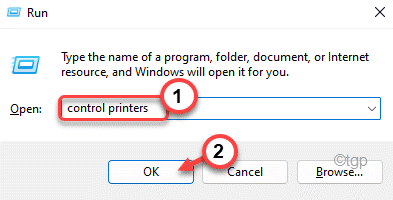
3. Una vez que se abren los dispositivos e impresoras, notará la lista de impresoras.
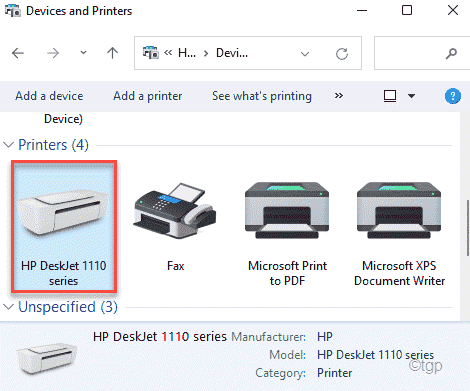
4. Luego, haga clic derecho en la impresora y luego desactive el "Imprimir en pausa" opción.
De esta manera, puede reanudar la operación de impresión en su computadora.
Arreglar 4 - Reanude la impresora manualmente
[Solo para usuarios de impresora HP]
En las impresoras HP, puede ajustar la impresora para no ir al 'modo de pausa'.
1. En su consola de impresora, verifique si el "PausaLa opción se enciende en la configuración.
2. Ahora, en la consola delantera de la impresora, encontrará el botón físico de "pausa".
3. Presione y suelte el "Pausa" botón.
Esto se asegurará de que la impresora no vaya al modo de pausa automáticamente.
Esto solo debe solucionar el problema de pausa/currículum que enfrenta. Pero si esto no funciona, debe ajustar la configuración de su impresora un poco más.
4. Ahora, abra tu computadora. Verá el icono de la impresora en la esquina de la barra de tareas. Simplemente, haga doble clic en la impresora para modificar la configuración.
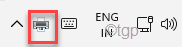
5. Después de abrir la configuración de la impresora, verá la lista de documentos que están imprimiendo.
Notará que algunas de las tareas están en un estado 'pausado'.
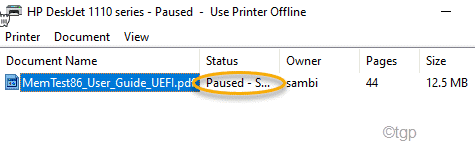
6. Simplemente haga clic derecho en el "Detenido"Tarea de impresión y luego haga clic en"Reanudar"Continuar el proceso de impresión.
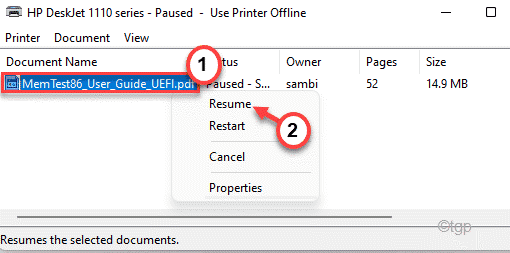
De esta manera, puede encargarse de este error.
FIJAR 5 - Desinstalar y volver a instalar la impresora
Si nada funciona, desinstalar y reinstalar el dispositivo de la impresora debe solucionar el problema.
1. Al principio, presione el Clave de Windows+x llaves juntas.
2. Luego, toque el "Administrador de dispositivos".
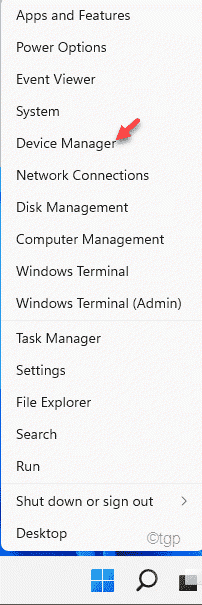
3. Cuando se abre el administrador de dispositivos, expanda la sección "PRIMA DE LA Cola de impresión".
4. Ahora, haga clic derecho en la impresora y toque "Desinstalar dispositivo".
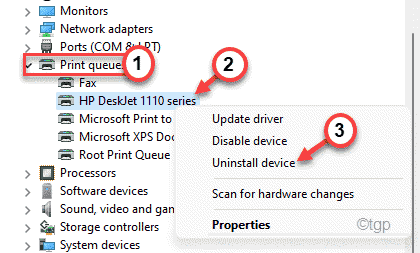
5. Confirme el proceso de desinstalación con un clic en "Desinstalar".
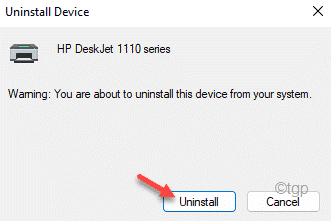
Luego, cierre la ventana del administrador de dispositivos.
Reanudar tu computadora.
Al reiniciar el controlador de impresora predeterminado se debe cargar automáticamente. Si eso no resuelve su problema, puede descargar e instalar el último controlador de impresora en cualquier momento que desee.
- « Cómo instalar Windows 11 en VMware Workstation Player
- El paquete de controlador de la impresora corrige no se puede instalar en Windows 11/10 »

