Cómo instalar Windows 11 en VMware Workstation Player
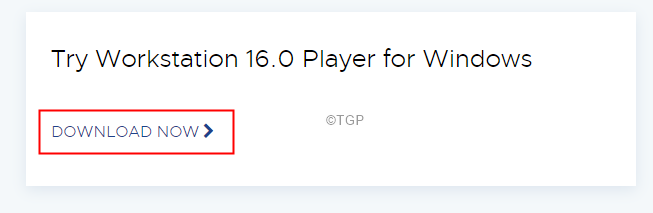
- 3639
- 775
- Sra. María Teresa Rentería
Fila 240
Con la nueva versión de Windows, muchos usuarios quieren intentar tener la sensación de Windows 11 y sus características. Sin embargo, puede ser un poco arriesgado instalar la versión beta de Windows 11 en su sistema, ya que puede tener errores. En lugar de reemplazar la versión estable de Windows en su sistema con Windows 11, simplemente puede instalar Windows 11 en una máquina virtual. Una vez, está satisfecho con sus características y cómodo con la interfaz de usuario, puede planear actualizar a Windows 11 en su sistema.
Este artículo lo guiará sobre cómo instalar Windows 11 en un reproductor de estación de trabajo VMware
Pasos a seguir para instalar Windows 11 en VMware Workstation Player
Paso 1: Visite la página de descarga de VMware
Paso 2: Desplácese hacia abajo para localizar Prueba la estación de trabajo 16.0 Jugador para Windows y haga clic en DESCARGAR AHORA. Tenga en cuenta que este software es gratuito para uso no comercial.
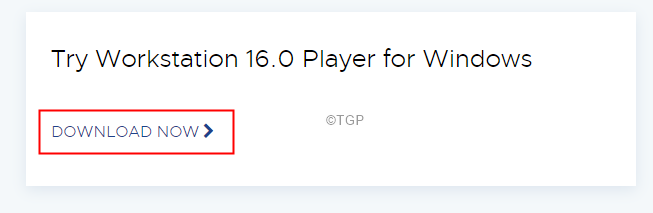
Paso 3: Descargue el archivo ISO de Windows 11. Consulte el artículo Cómo descargar Windows 11 ISO desde el sitio web oficial de Microsoft para obtener más detalles.
Paso 4: Abra el reproductor de estación de trabajo VMware haciendo doble clic en él.
Paso 5: haga clic en Crear una nueva máquina virtual
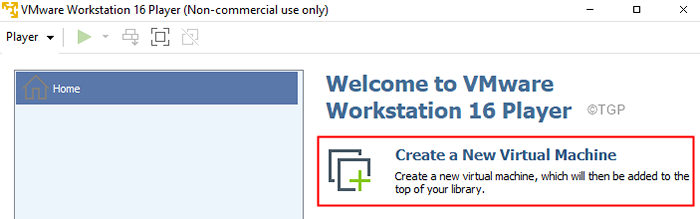
Paso 6: en el Nuevo asistente de máquina virtual ventana que se abre,controlar el Archivo de imagen de disco de instalador (ISO) opción
Paso 7: haga clic en el Navegar botón
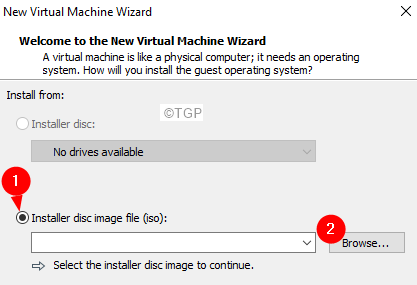
Paso 8: Localice y haga clic en el Archivo ISO de Windows 11 descargado y la prensa Abierto
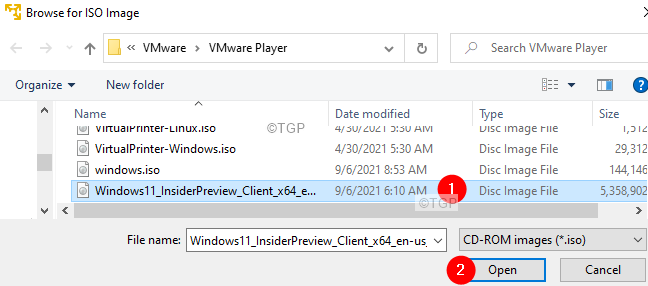
Paso 9: haga clic en el Próximo botón
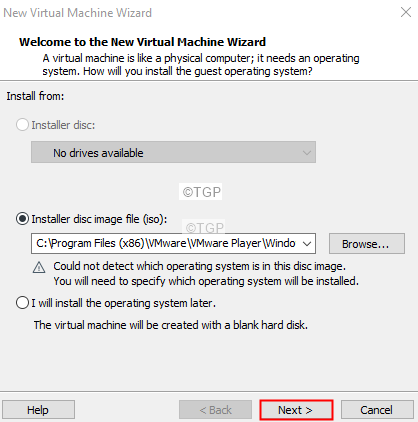
Paso 10: en la ventana de aparición, de forma predeterminada, Microsoft Windows se verificará, verifique la versión del sistema operativo base (la versión de Windows que está instalada en su sistema) y presione Próximo
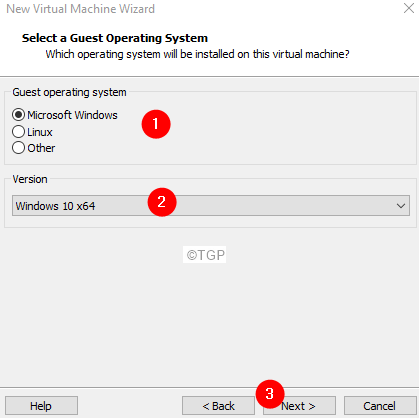
Paso 11: dar un apropiado nombre Para la VM y haga clic en Próximo
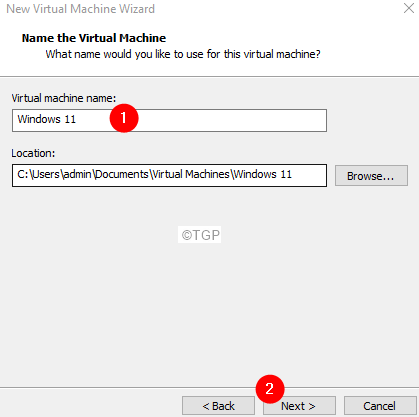
Paso 12: en la ventana de capacidad de disco especificar, especifique al menos 64 GB
Paso 13: revise el Almacenar disco virtual como un único archivo
Paso 14: haga clic en el Próximo botón
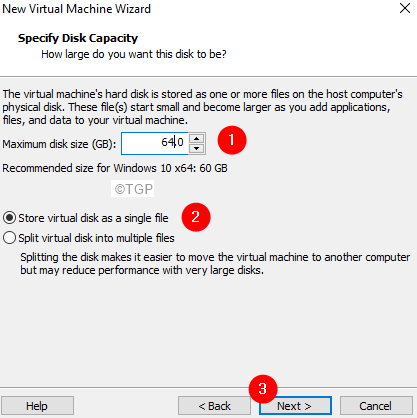
Paso 15: en el Listo para crear una máquina virtual Ventana, haga clic en el botón Personalizar el hardware como se muestra a continuación
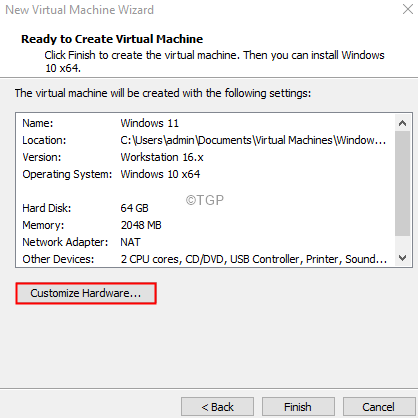
Paso 16: haga clic en Memoria desde el lado izquierdo.
Paso 17: desde el lado derecho, asegúrese de asignar Al menos 4 GB de RAM
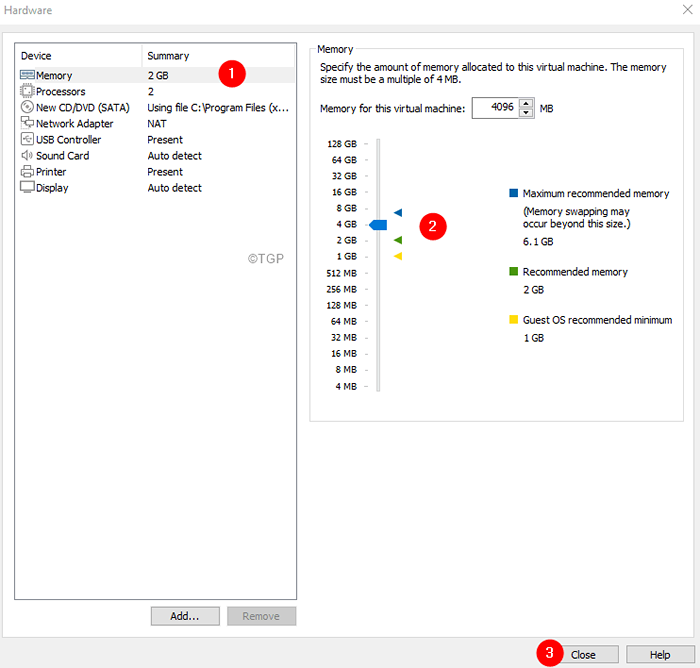
Paso 18: Finalmente, haga clic en el Finalizar botón.
Paso 19: Ahora, notará la VM recién creada en la lista como se muestra a continuación.
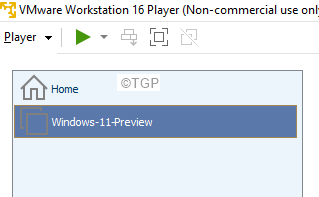
Paso 20: Haga doble clic en él reproduce la máquina virtual
En esta etapa, si ve algún error que indique el "Este host es admitente Intel VT-X, pero Intel VT-X está deshabilitado". Significa que la virtualización no está habilitada en su máquina. Para habilitar la virtualización, ingrese el modo BIOS y habilite la virtualización. Las instrucciones para habilitar el modo BIOS y para habilitar la virtualización difieren del proveedor al proveedor. Visite el sitio web de su proveedor y consulte los detalles.
Paso 21: debería poder ver las opciones de arranque de Windows, haga clic en Arrancar normalmente
Paso 22: Verá el mensaje Pulse cualquier tecla para continuar. Haga clic en cualquier tecla
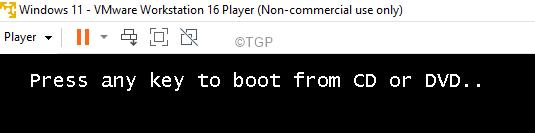
Paso 23: Ahora, verá la siguiente ventana, elija el lenguaje que prefieres, y haga clic en Próximo
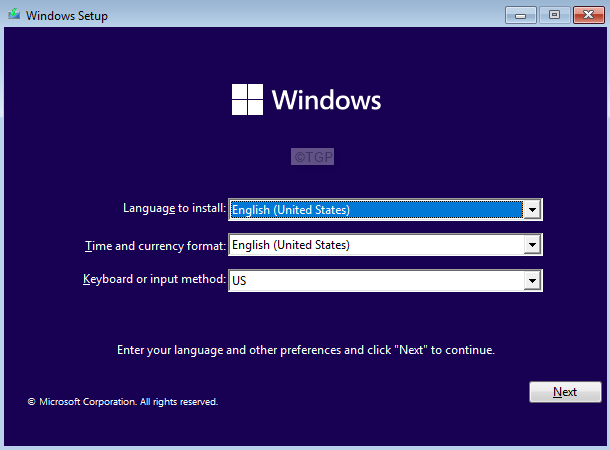
Paso 24: haga clic en Instalar ahora
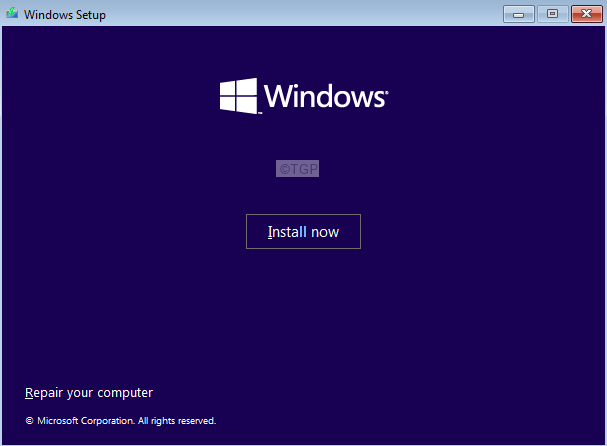
Paso 25: En la ventana Activar Windows, haga clic en No tengo una clave de producto
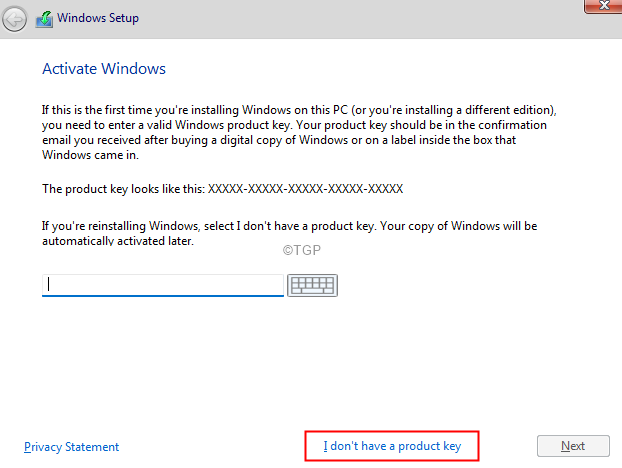
Paso 26: desde la ventana que aparece, elija el Edición de Windows 11 de su elección y haga clic en Próximo
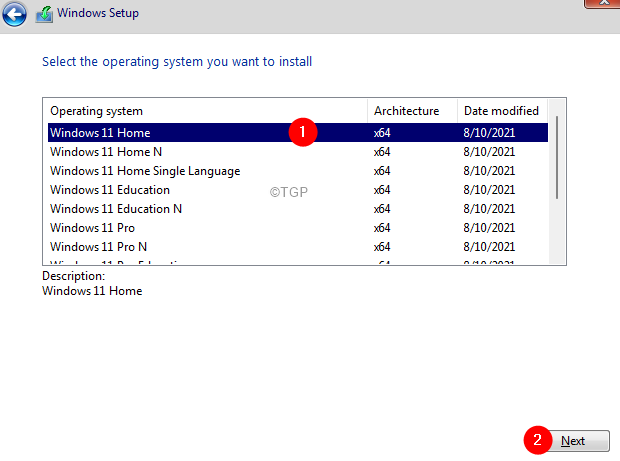
Paso 27: Verá un acuerdo de licencia, garrapata en Acepto los términos de la licencia de software de Microsoft, y haga clic en Próximo
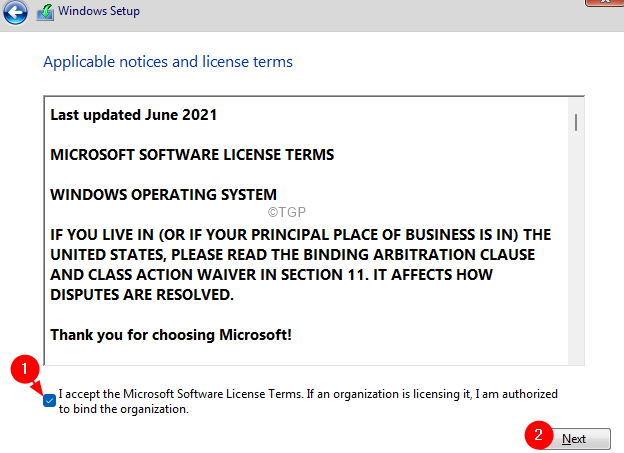
Paso 28: haga clic en Custom: Windows solamente (avanzado)
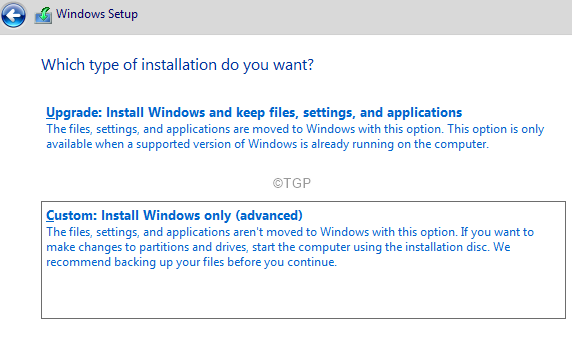
Paso 29: En la ventana de aparición, elija la unidad y haga clic en Próximo
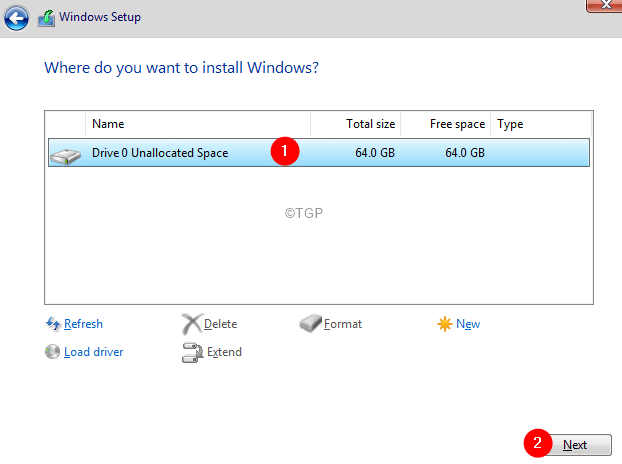
Paso 30: Verá que Windows comienza a instalar. Tenga paciencia y siéntate, ya que esto llevaría algún tiempo.
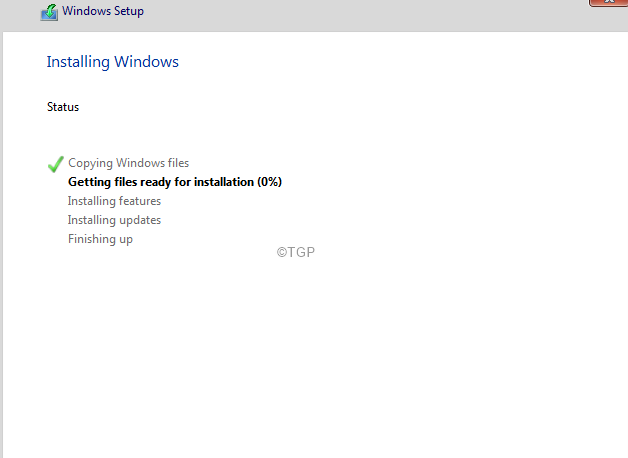
Paso 31: siga el asistente para completar el proceso de configuración.
Paso 32: Configure su cuenta para Windows 11 siguiendo las instrucciones.
Paso 33: Una vez, eso está hecho, inicie sesión en Windows 11
Paso 34: desde la cinta en la parte inferior Haga doble clic en la opción de búsqueda Como se muestra abajo

Paso 35: haga clic en el Ajustes icono como se muestra a continuación
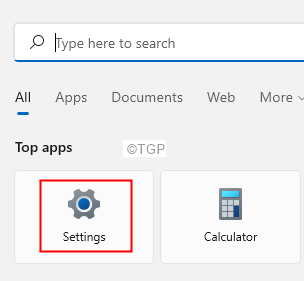
Paso 36: haga clic en el actualizacion de Windows. Clickea en el Programa Insider de Windows
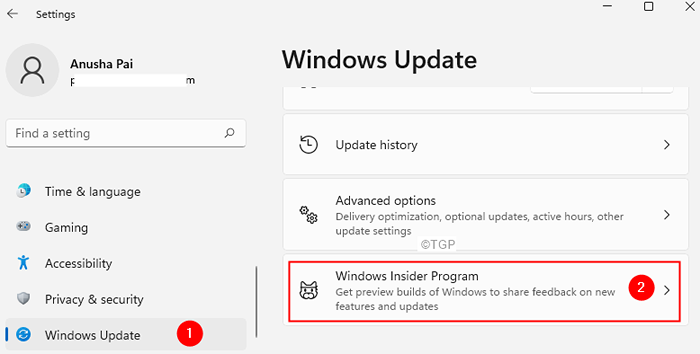
Paso 37: haga clic en Empezar
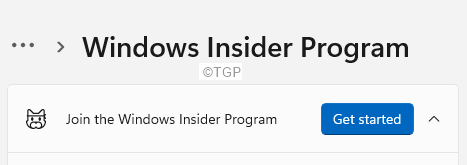
Paso 40: en la LInk una cuenta para unirse al programa Ventana, haga clic en el Cuenta de enlace botón.
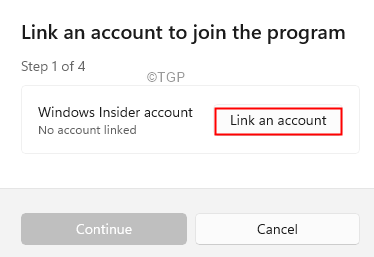
Paso 41: Seleccione la cuenta de Microsoft que desea vincular y hacer clic en Continuar
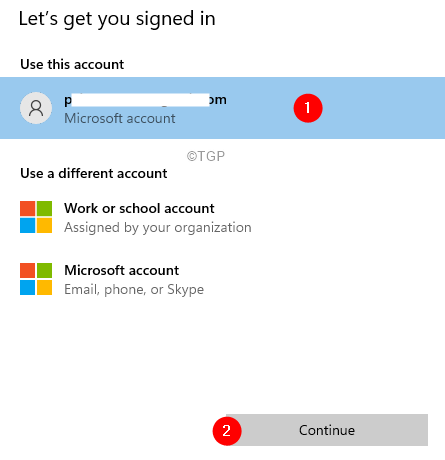
Paso 42: Seleccione un canal, Basado en su preferencia y haga clic en Continuar
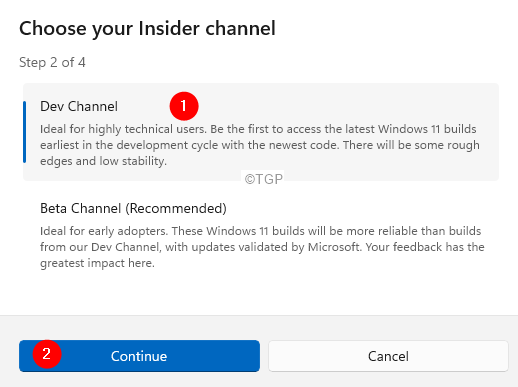
Paso 43: haga clic en Continuar para aceptar los términos y condiciones de Microsoft.
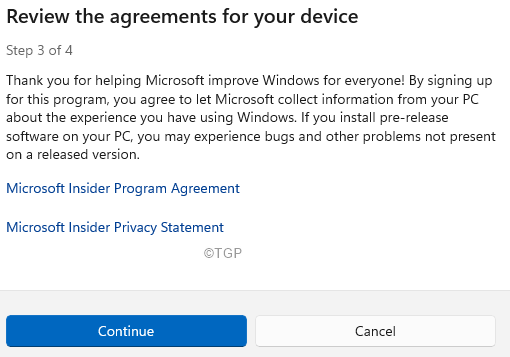
Paso 44: Finalmente, haga clic en Reiniciar ahora Para empezar.
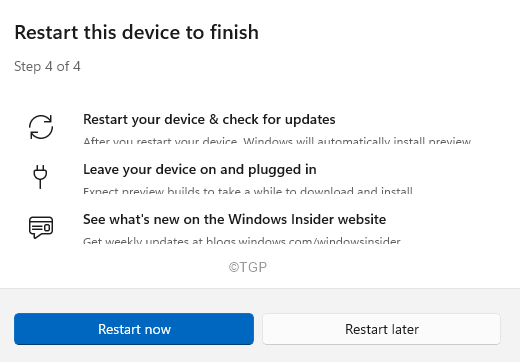
Eso es todos los chicos!
Esperamos que este artículo haya sido informativo.
Comenta amable y háganos saber si enfrenta algún problema y nos alegrará ayudarlo.
Gracias por leer.
- « Corrige WHEA_UNCONTROLLABLE_Error en Windows 11/10
- La impresora FIX se detiene y no puede reanudarla en Windows 11/10 »

