Corrige WHEA_UNCONTROLLABLE_Error en Windows 11/10
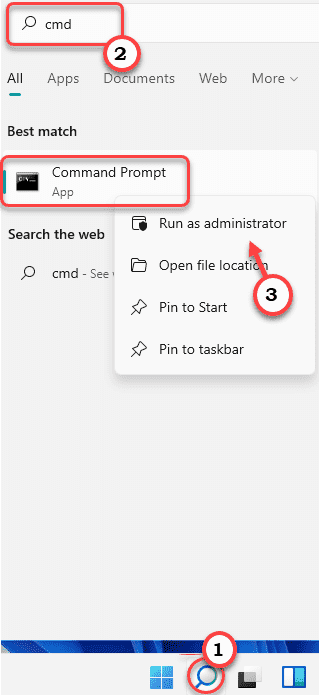
- 4053
- 657
- Carmen Casillas
Si su computadora está apareciendo 'Whea_unControllable_error'Código de error con un problema fatal de BSOD, hay algunas fallas de hardware en su computadora. WHEA significa Windows Hardware Erring Architecture opera entre varios softwares y componentes de hardware. Puede fallar si enfrenta conflictos del controlador, hardware dañado o dañado o overclocking mal configurado. Si se enfrenta a este problema, simplemente promulgue estas correcciones para identificar la causa raíz del problema y resolverlo en consecuencia.
Tabla de contenido
- Arreglar 1 - Inspeccione los componentes de hardware para la falla
- Fix 2 - Ejecute una operación de disco de verificación
- Fix 3 - Repare el MBR
- FIJAR 4 - Use la restauración del sistema
Arreglar 1 - Inspeccione los componentes de hardware para la falla
En la mayoría de los casos, el hardware defectuoso o corrupto es la razón de este error.
1. Apague completamente la computadora y desconecte el cable de alimentación del gabinete.
2. Luego, abra la carcasa y revise todos los componentes de las placas base. Verifique estos componentes -
a. Verifique si RAM está conectado a las ranuras correctamente. Separarlos y adjuntarlos nuevamente.
b. Además, revise los ventiladores y cualquier otro sistema de enfriamiento adicional. Intente identificar cualquier cosa fuera de lo común en los componentes.
C. Limpie el polvo de todos los componentes usando un soplador.
3. Si hay algún componente que parece estar físicamente corrompido, debe reemplazarlo.
4. De lo contrario, si todo está bien, simplemente vuelva a colocar la carcasa.
5. Conecte el cable de alimentación a su computadora y arrícalo.
Verifique si esto detiene el mensaje de error WHEA_UNCONTROLLable en su computadora.
Fix 2 - Ejecute una operación de disco de verificación
Si hay algunos problemas con el disco duro, puede ejecutar un escaneo de disco para identificar y solucionar el problema.
1. Presione la tecla Windows y escriba "CMD".
2. Luego, haga clic derecho en el "Solicitante del sistema"Y toque"Ejecutar como administrador"Para abrir el símbolo del sistema como administrador.
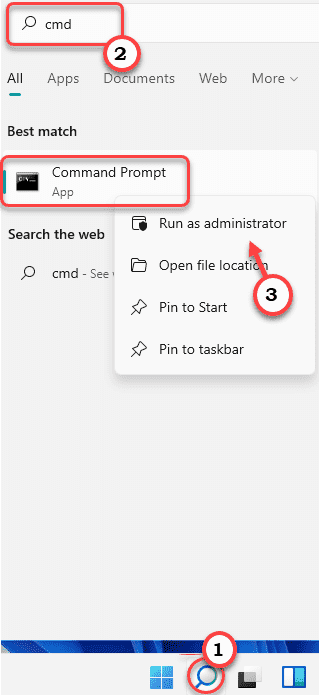
3. Simplemente copie Paste este comando de verificación de disco y presione el Ingresar clave para ejecutar la operación de verificación de disco.
chkdsk /r
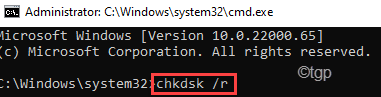
Si solicita un permiso adicional para iniciar la operación de verificación de disco en el reinicio de su sistema, presione el "Y"Y golpear Ingresar.
Compruebe si esto lo ayuda a resolver el problema de BSOD.
Fix 3 - Repare el MBR
Puede reparar el registro de arranque maestro que puede haber causado este problema.
Debe iniciar en el entorno de recuperación de Windows para corregir el registro de arranque maestro. Puedes hacerlo de esta manera -
Paso 1
1. presione el Windows Key+I claves juntas para abrir la pantalla de configuración.
2. Entonces, toque "Sistema" en el lado izquierdo.
3. A continuación, haga clic en "Recuperación" al lado derecho.
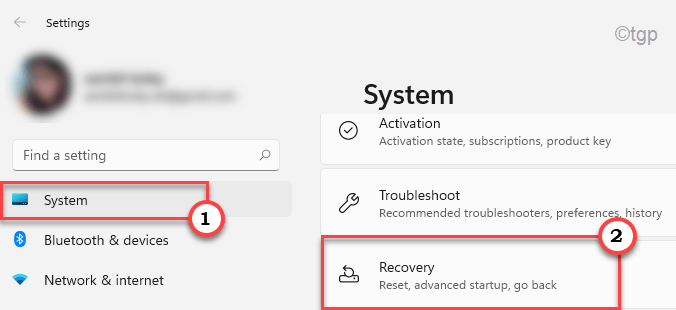
4. Aquí, desplácese hacia abajo hasta el "Inicio avanzado" opción.
5. Además, toque el "Reiniciar ahora" a Reanudar Su computadora en el entorno de recuperación de Windows.
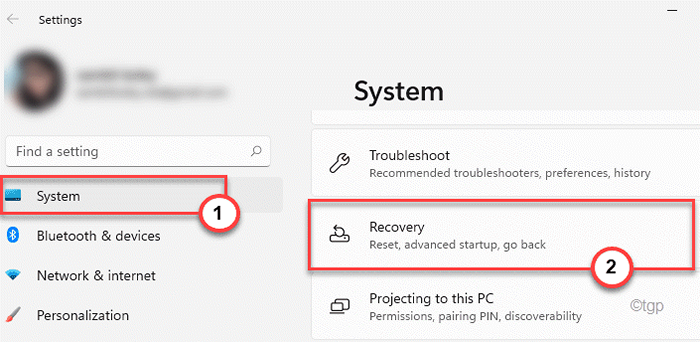
Paso 2
1. Abra la ventana de reparación automática siguiendo las instrucciones mencionadas antes.
2. Luego, haga clic en "Opciones avanzadas".
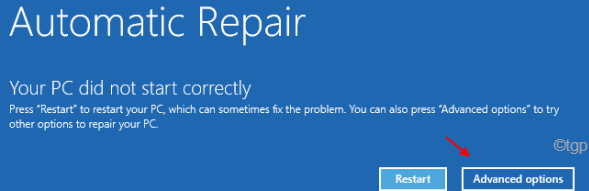
5. Después de eso, simplemente toque el "Resolución de problemas" ajustes.
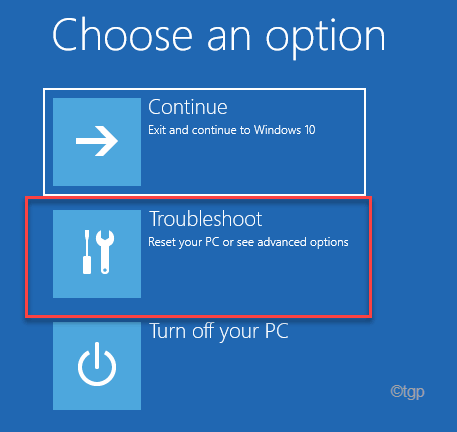
6. Entonces, tienes que tocar el "Opciones avanzadas"Para abrir opciones avanzadas.
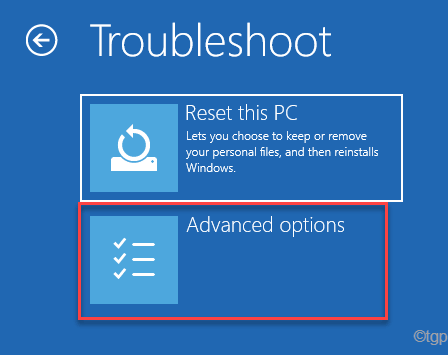
7. Ahora, haga clic en el "Solicitante del sistema"Abrir la terminal.
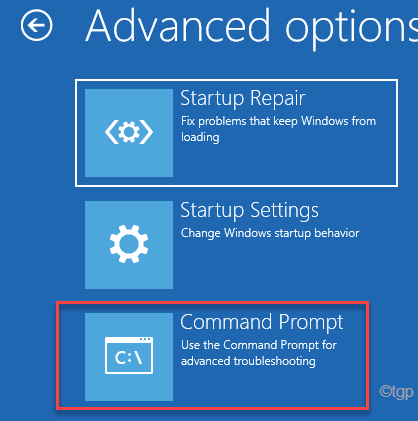
8. Justo seleccionar su cuenta administrativa y coloque la contraseña de su cuenta.
10. Luego, toque el "Continuar"Opción para abrir la terminal.
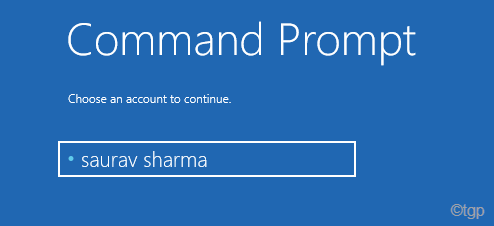
11. Una vez que aparece el terminal en su pantalla, copiar pegar estos comandos y luego golpear Ingresar para arreglar el Registro de arranque principal en el proceso.
bootRec /FixmBR
BootRec /Fixboot
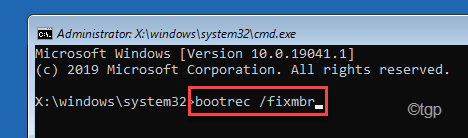
12. Ahora, puede reconstruir de forma segura el directorio de configuración de arranque. Pegar este comando particular en la terminal y golpe Ingresar.
BootRec /RebuildBCD
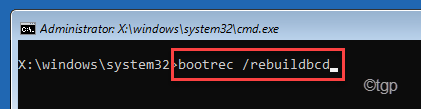
Una vez que termine la operación de reconstrucción, cierre el terminal.
13. Finalmente, toque "Continuar"Para arrancar su computadora normalmente.
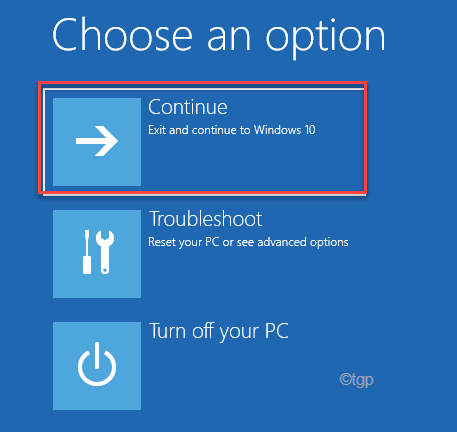
De esta manera, verifique si esto resuelve su problema.
FIJAR 4 - Use la restauración del sistema
Puede usar la restauración del sistema para restaurar el sistema al estado antes de que surgiera este código de error.
Pasos para arrancar su computadora al entorno de recuperación de Windows -
a. Al principio, debes cerrar tu computadora.
b. Simplemente presione el botón de encendido para iniciar su sistema.
C. Entonces, cuando tu sistema arrugas, presione "Hold El botón de encendido nuevamente para forzar su sistema tan pronto como haya visto el logotipo del fabricante.
d. Continúe esto durante 2-3 veces más y llegará automáticamente a la pantalla de reparación de inicio.
Cuando tu computadora arrance, estarás en Entorno de recuperación modo.
1. En la pantalla de reparación automática, haga clic en el "Opciones avanzadas".
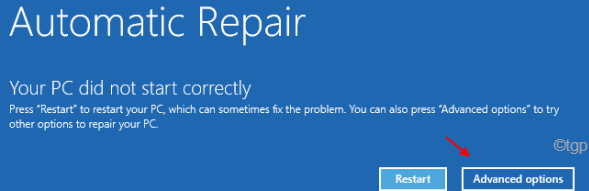
2. A continuación, toque el "Resolución de problemas".
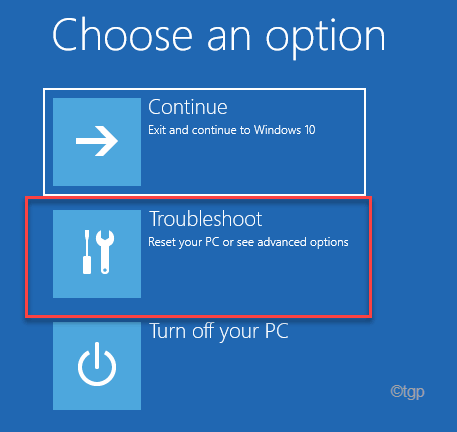
3. Además, haga clic en el "Opciones avanzadas"Para continuar nuevamente.
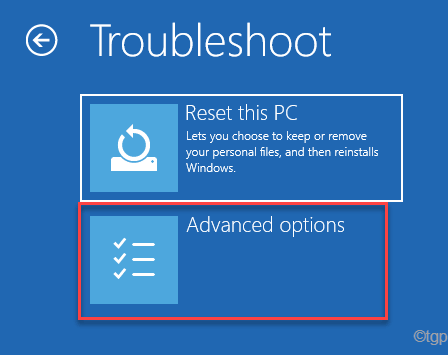
4. Ahora, haga clic en el "Restauración del sistema".
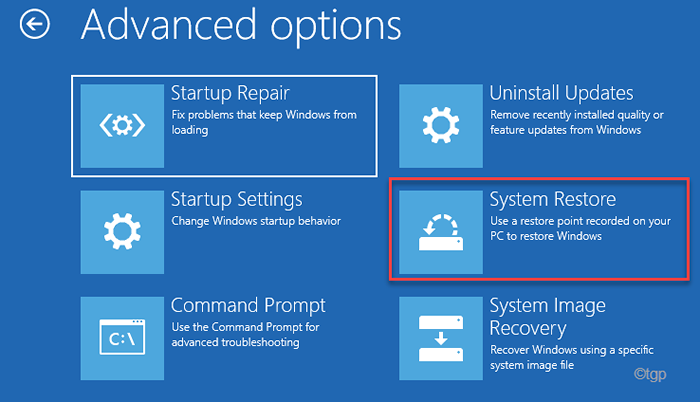
5. En el Restauración del sistema Ventana, puede tocar el "Restauración recomendada:" opción.
6. De lo contrario, también puede elegir el "Elija un punto de restauración diferente" opción.
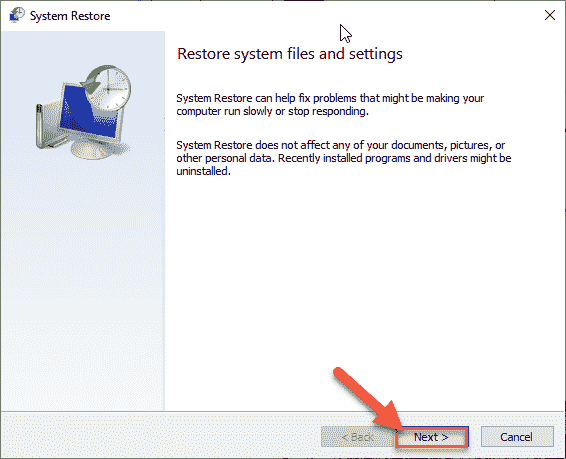
5. Ahora, controlar el "Mostrar más puntos de restauración" caja.
Esto mostrará puntos de restauración adicionales en su pantalla.
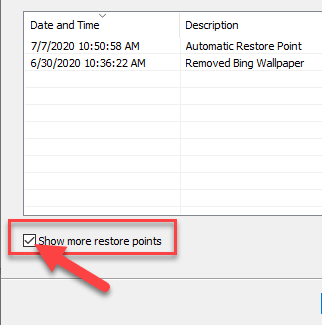
6. Ahora, eligió cuidadosamente el punto de restauración cuando el error no estaba sucediendo.
7. Después de eso, haga clic en "Próximo" para proceder.
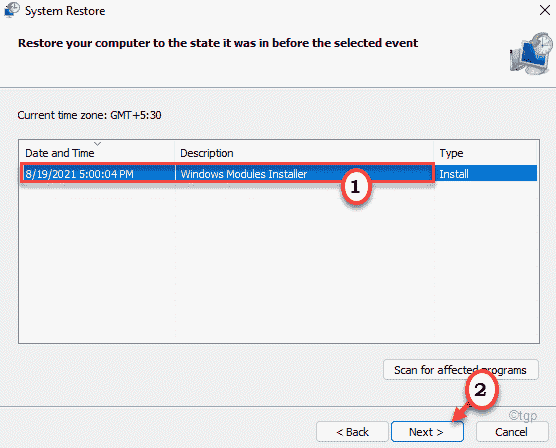
7. Finalmente, toque "Finalizar"Para terminar el proceso.
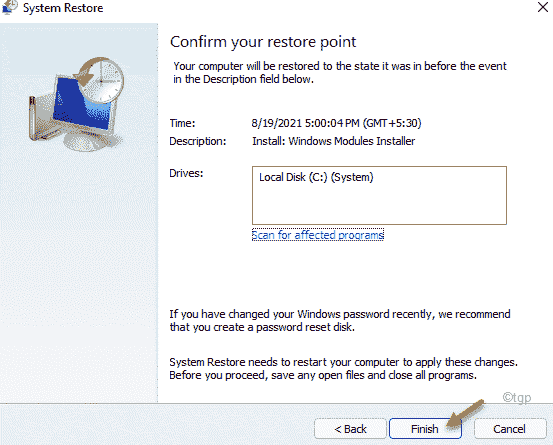
Ahora, Windows restaurará su máquina de regreso a TE
- « FIJO Error de contenido inseguible de Excel encontrado encontrado
- Cómo instalar Windows 11 en VMware Workstation Player »

