FIJO Error de contenido inseguible de Excel encontrado encontrado
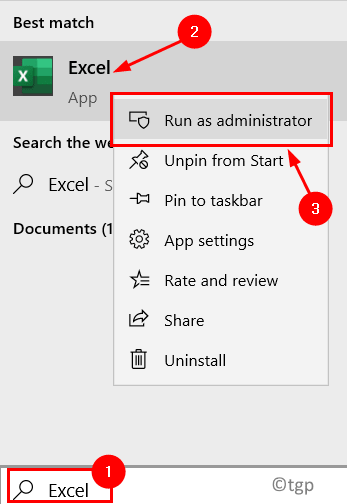
- 3553
- 734
- Mario Gollum
Muchos usuarios de Excel 2010 han informado haber visto un error "Excel encontró contenido innovable en el nombre de archivo.xlsx ". Este contenido ilegible puede deberse a las diferentes funciones, macros o fórmulas utilizadas en el archivo. El mensaje de error le permite reparar el contenido del libro de trabajo. Si continúa con el proceso de recuperación, Excel abrirá el archivo después de reparar o eliminar contenido. En este caso, puede perder datos al final del proceso de reparación, o su archivo puede estar vacío sin datos reales, o el documento puede estar corrupto y no se puede abrir.
Los factores que pueden conducir a este error de contenido ilegible en Excel pueden deberse a la falta de privilegios administrativos, permisos de archivos, el conflicto entre la versión de Excel y su archivo XLS, el componente VB faltante en la instalación de MS Office, el caché completo de Excel, el archivo bloqueado o el archivo bloqueado o El sistema no admite la aceleración de hardware. Según las soluciones probadas y probadas por diferentes usuarios, hemos enumerado algunos métodos de solución de problemas que lo ayudarán a corregir este error.
Tabla de contenido
- Soluciones
- FIJO 1 - Subvimiento de privilegios administrativos para sobresalir
- Corrige 2 - Guarde el archivo como página web
- FIJO 3 - Instale el componente Visual Basic para Office 2013/2010
- SEGURO 4 - Cambie el permiso del archivo de Excel a solo lectura
- Corrigir 5 - Desbloquear el archivo
- Fix 6 - Desactivar la aceleración de hardware
Soluciones
1. Cuando se le solicite con el error, haga clic en No y luego Cerrar todos los archivos de Excel abiertos. Ahora intenta reabrir el archivo de Excel nuevamente para verificar si corrige el error.
2. Comprobar si Mover el archivo a una carpeta diferente en su sistema ayuda a resolver el problema.
FIJO 1 - Subvimiento de privilegios administrativos para sobresalir
1. Prensa Windows + S y escribir Sobresalir.
2. Botón derecho del ratón en el resultado de la búsqueda Sobresalir y seleccionar Ejecutar como administrador.
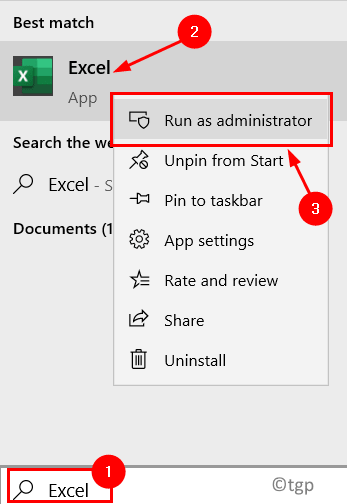
3. Cuando se le solicita UAC haga clic en Sí.
4. Ahora Excel se abre con privilegios de administración. Intentar Abrir el archivo Mostrando el error de contenido ilegible.
5. Si el error aún persiste, muévase a la siguiente solución a continuación.
Corrige 2 - Guarde el archivo como página web
1. Abra el archivo que muestra el error. Haga clic en Sí En la solicitud de error.
2. Ve a la Archivo menú.

3. Seleccionar Guardar como y haga clic en Navegar.
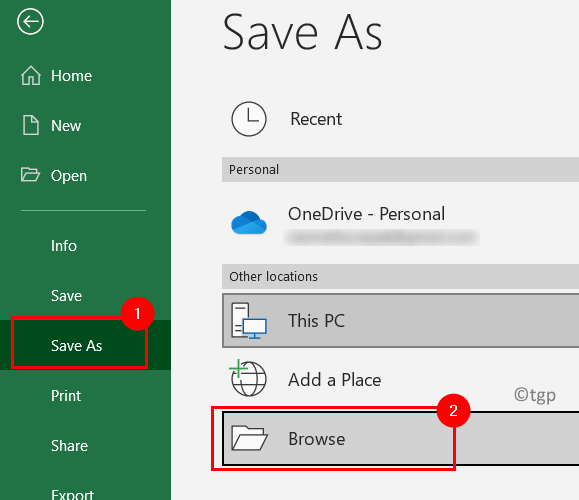
4. Junto a Nombre del archivo, escribe un nombre para el archivo.
5. En el menú desplegable al lado de Guardar como tipo, seleccionar Página web(.htm, .Html).
6. Haga clic en Ahorrar Para guardar el archivo en un .Archivo html.
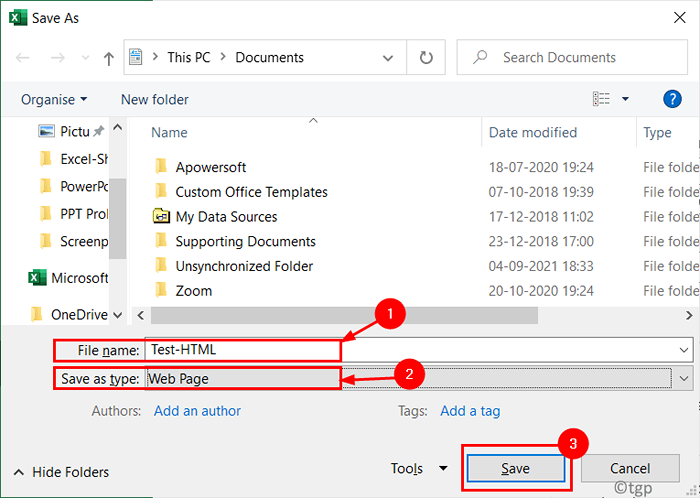
7. Abrir aplicación de Excel. Ve a la Archivo menú.

8. Seleccionar Abierto.
9. Navegar a la ubicación del archivo convertido a html.
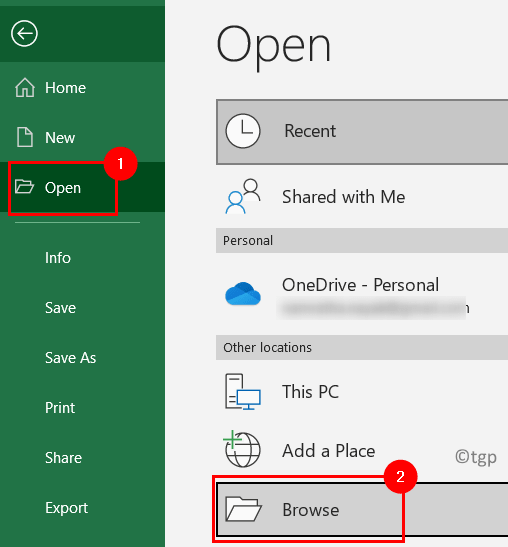
10. Seleccione el archivo y haga clic en Abierto.
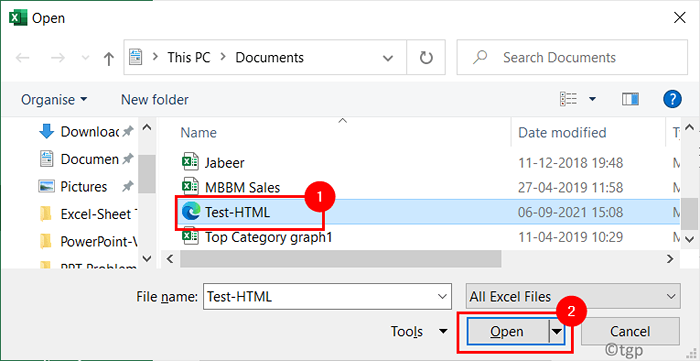
11. Ahora el archivo HTML se abre en Excel. Ve a la Archivo menú.

12. Haga clic en Ahorrar Como En el lado izquierdo.
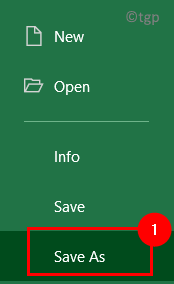
13. Dar un nombre para el archivo o usar el mismo nombre.
14. Cambiar el tipo de archivo a Excel 97-2003 Libro de trabajo (*.xls) formato. Haga clic en Ahorrar.
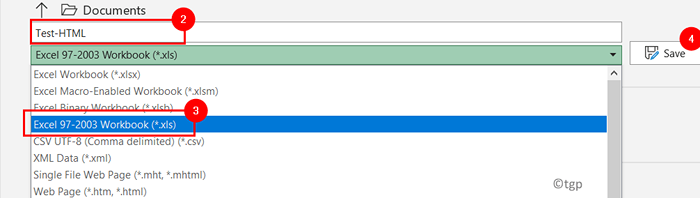
13. Cerca el archivo y prueba reapertura de nuevo. Debe poder ver el contenido del archivo sin ningún error.
FIJO 3 - Instale el componente Visual Basic para Office 2013/2010
1. Prensa Windows + R abrir Correr. Tipo appwiz.CPL abrir Programas y características.
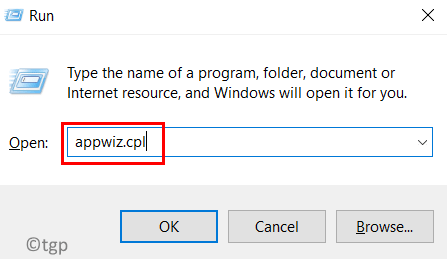
2. Adentro Programas y características, Localice su MS Office 2010/2013 instalación.
3. Botón derecho del ratón En la instalación de su oficina y seleccione Cambiar.
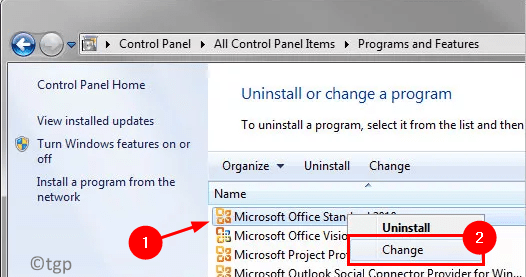
4. Dentro de Configuración de Microsoft Office Ventana, elija la opción Agregar o eliminar características. Haga clic en Continuar para proceder.
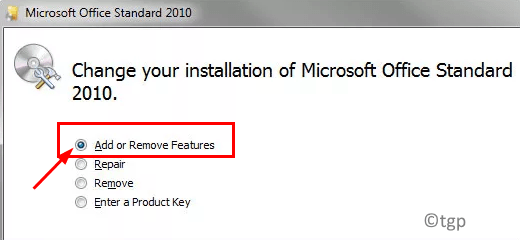
5. Localizar Características compartidas de la oficina En la lista de complementos. Expandir características compartidas de la oficina haciendo clic en el signo más al lado.
6. Botón derecho del ratón en Visual Basic para Aplicaciones y seleccionar Correr desde mi computadora.
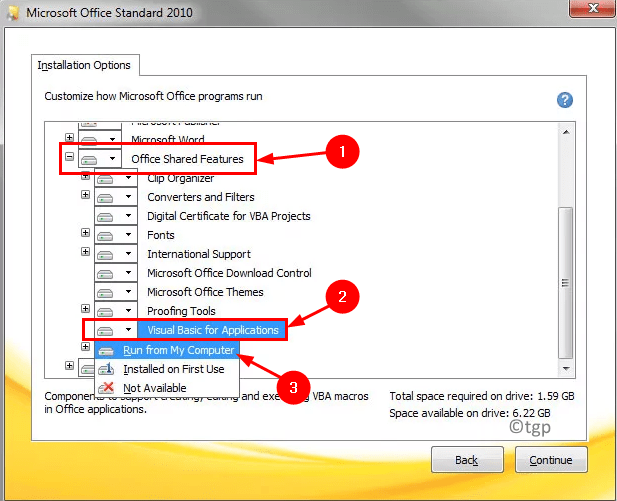
7. Haga clic en Continuar y siga la instrucción en pantalla para completar el proceso de actualización.
8. Reanudar su sistema y verifique si el error se resuelve al intentar abrir el archivo de Excel.
SEGURO 4 - Cambie el permiso del archivo de Excel a solo lectura
1. Abierto Sobresalir y haga clic en el Archivo menú.

2. Haga clic en Ahorrar para un nuevo documento o Guardar como Para un documento guardado previamente.
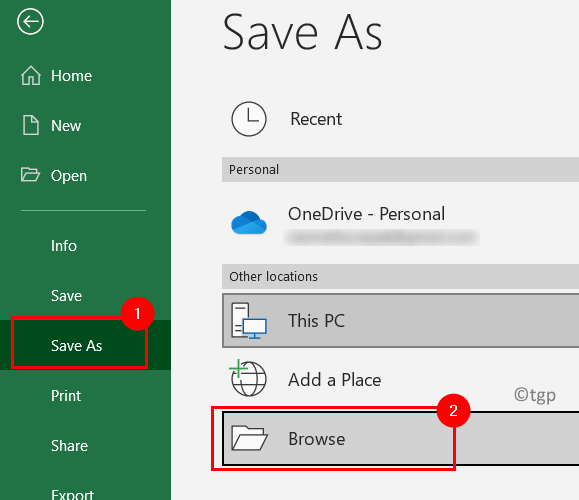
3. En el Guardar como Cuadro de diálogo, seleccione su archivo mostrando el error.
4. Haga clic en Herramientas en la parte inferior y seleccione Opciones generales…
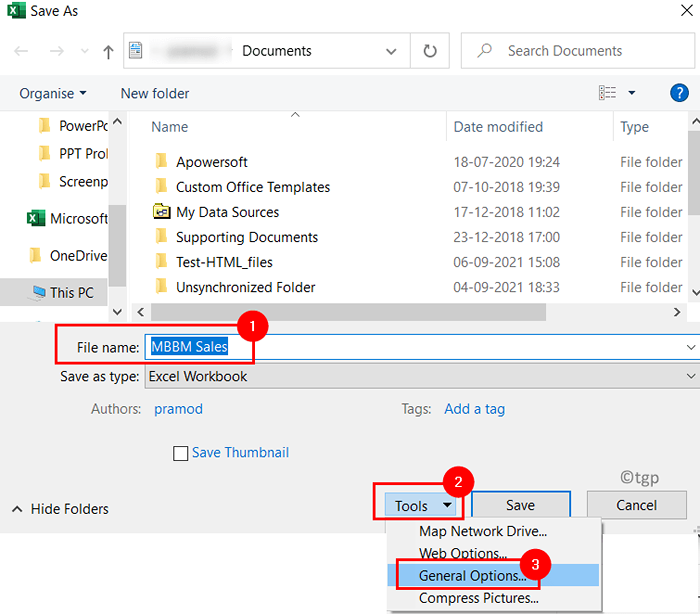
5. En el Opciones generales ventana, controlar la caja al lado de De solo lectura recomendado para hacer el archivo de solo lectura.
6. Haga clic en DE ACUERDO Y luego en Ahorrar.
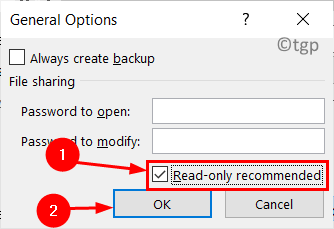
7. Ahora abre un en blanco nuevo .archivo XLS. Copiar todo, desde el archivo corrupto hasta este nuevo archivo.
8. Ahorrar este archivo e intente abrirlo nuevamente para verificar si esto soluciona el problema.
Corrigir 5 - Desbloquear el archivo
1. Vaya a la carpeta que contiene el archivo de Excel que muestra el error.
2. Botón derecho del ratón en el archivo y seleccione Propiedades.
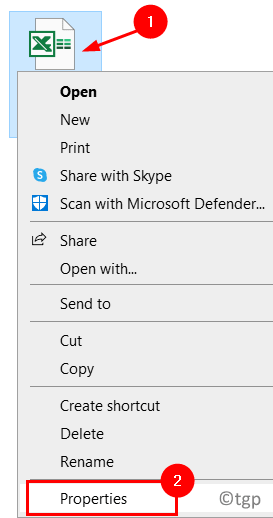
3. Ve a la General pestaña.
4. Desactivar la caja al lado de Desatascar cerca Seguridad ajustes.
5. Haga clic en Aplicar Y luego en DE ACUERDO Para guardar los cambios.
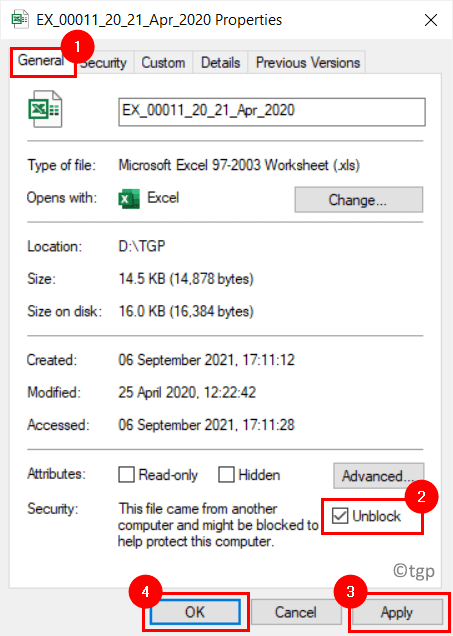
6. Abra el archivo de Excel y verifique si el error se correge.
Fix 6 - Desactivar la aceleración de hardware
1. Abra la aplicación MS Excel. Clickea en el Archivo menú.

2. Seleccionar Opción En la parte inferior de la pantalla.
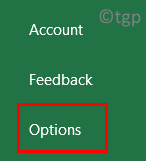
3. En el Opciones de Excel ventana, ve al Avanzado pestaña.
4. En el lado derecho, ubique el Mostrar sección y controlar la caja asociada con Desactivar la aceleración de gráficos de hardware.
5. Haga clic en DE ACUERDO Para guardar la configuración.
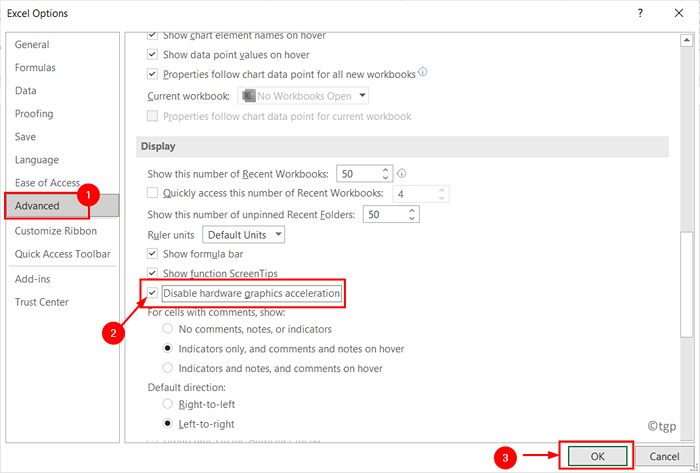
6. Reanudar Excel y abra el archivo lanzando el error para ver si se resuelve.
Gracias por leer.
Después de intentar las correcciones anteriores, su archivo de Excel debe abrirse sin ningún error de contenido no legible. Esperamos que este artículo haya sido informativo. Háganos saber la solución que funcionó para usted.
- « Fix Impresoras imprime páginas en blanco en Windows 11/10
- Corrige WHEA_UNCONTROLLABLE_Error en Windows 11/10 »

