Fix Impresoras imprime páginas en blanco en Windows 11/10
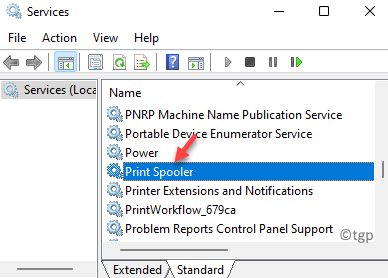
- 1315
- 385
- Berta Solano
Si su impresora está imprimiendo páginas en blanco fuera de la velocidad, entonces debe leer esta publicación. Si bien hay algunos métodos básicos para resolver el problema, también hemos enumerado algunas soluciones para marcas de impresoras específicas.
En tales casos, lo primero que debe verificar es si la impresora se ha quedado sin tinta y, por lo tanto, debe reemplazarla inmediatamente con nuevos cartuchos de tinta. Sin embargo, un cartucho vacío puede no ser siempre la razón detrás del tema. Existe la posibilidad de que las boquillas se ahogan, el cartucho no esté instalado correctamente, tamaño de papel incorrecto, desplazamiento del cartucho, problema con el controlador o el software o las páginas en blanco en el documento de impresión.
Si bien podría haber muchas razones para el problema, hay un par de métodos que incluyen algunos para que las marcas específicas corrigan las páginas en blanco de impresión de la impresora en Windows 10/11 y continúen con su trabajo de impresión.
Tabla de contenido
- Método 1: Boquillas de impresión limpia
- Método 2: Reinicie su impresora
- Método 2: Resolver problemas de cartuchos de tinta / tóner
- Método 3: Desactivar el cabezal de impresión utilizando el ciclo de limpieza automático
- Método 4: Desactivar el cabezal de impresión por limpieza manual
- Método 5: Establezca la página de omitir en blanco en la configuración de la impresora
- Método 6: Ejecute el Subroblio de problemas de la impresora de Windows
- Método 7: Actualice el controlador de la impresora
- Método 8: Configurar el servicio de bgas de impresora
- Método 9: Deja de imprimir solo datos
- Método 10: imprima directamente a la impresora
- Método 11: intente imprimir prueba
Método 1: Boquillas de impresión limpia
1 - Abierto Panel de control
2 -ahora, asegúrate Vista por Categoría se selecciona.
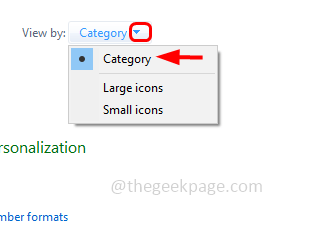
3 -ahora, haga clic en Ver dispositivo e impresoras
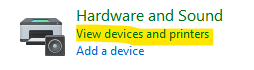
4 - Botón derecho del ratón en tu Impresora y haga clic en Propiedades de la impresora
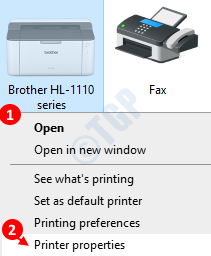
Nota: - En el caso de Windows 11, abrirá la sección de configuración. Simplemente haga clic en su impresora y luego haga clic en Propiedades de la impresora.
5 - Ahora, nuestro objetivo es localizar Boquillas de impresión limpia opción.
Tenga en cuenta que diferentes impresoras tienen esta opción ubicada en diferentes pestañas.
En caso de mi impresora canónica, está ubicada debajo Mantenimiento Pestañas.
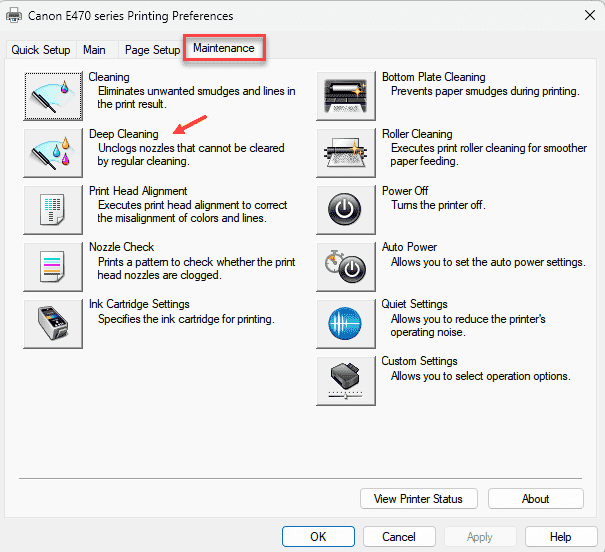
En algunas otras impresoras está ubicada después de las preferencias de clickinjg y luego hacer clic en los servicios. Solo intente hacer clic en cada pestaña y verificar dónde está oculto.
Una vez que haya ubicado la opción de boquillas de limpieza, haga clic en ella para limpiar las boquillas. Es posible que tenga que repetir este proceso varias veces (más de 10 veces en algunos casos) para desactivar las boquillas.
Una vez hecho, intente imprimir de nuevo.
Método 2: Reinicie su impresora
Lo primero que debe intentar sería simplemente restablecer su impresora y esto puede ayudar a resolver el problema con la mayoría de las impresoras. Presione el botón de encendido de su impresora y espere hasta que se apague. Ahora, desenchufe el cable de alimentación del enchufe eléctrico. Una vez hecho esto, espere alrededor de 3 minutos y luego conecte el cable de alimentación nuevamente hacia el enchufe. Ahora, presione el botón de encendido ahora para encender la impresora.
Ahora puede verificar si la impresora imprime documentos normalmente.
Método 2: Resolver problemas de cartuchos de tinta / tóner
Si el problema es con los cartuchos de tinta, la impresora no imprime impresiones normales. En tal caso, verifique el nivel de tinta para confirmar si hay suficiente tinta en el dispositivo. Si no queda tinta, debe insertar cartuchos nuevos. También puede eliminar los cartuchos de tinta actuales y verificar si están dañados. Para cualquier cartucho dañado encontrado, reemplácelo con uno nuevo. Además, asegúrese de que los cartuchos se coloquen de la manera correcta. Si no, entonces retire los tanques en los tanques y vuelva a colocarlos correctamente. Asegúrese de revisar el cartucho se sienta perfectamente en el espacio.
Esto debería resolver las páginas en blanco de impresión de la impresora.
Método 3: Desactivar el cabezal de impresión utilizando el ciclo de limpieza automático
Las impresoras de inyección de tinta vienen con la característica del ciclo de limpieza automático, por lo tanto, los cabezales de impresión se pueden limpiar y desbloquear fácilmente con esta característica. El ciclo de limpieza automático se puede habilitar en las propiedades de su impresora desde el panel de control de su PC o desde el panel de control de su impresora.
Una vez habilitado, el proceso le ordena a su impresora que libere cualquier tinta adicional restante. Esto ayuda a suavizar las zuecos y desabrochar el cabezal de impresión. Pruebe la función de limpieza profunda si la limpieza simple no puede desactivar el cabezal de impresión.
Método 4: Desactivar el cabezal de impresión por limpieza manual
Puede probar el método manual, cuando falla la limpieza automática. Dado que hay dos tipos de cabezales de impresión, uno se fija en el cartucho y el otro es extraíble. Así es cómo:
Paso 1: Saque el soporte del cartucho de tinta y retire cada unidad de cartucho de tinta de su área.
Ahora, separe lentamente el cabezal de impresión del soporte.
Paso 2: Limpie cualquier cabezal de estampado bloqueado y borre cualquier tinta seca con un paño limpio sin pelusa y empapado en agua. Continúe limpiando el área de la boquilla y asegúrese de que no quede más tinta negra en la tela.
Paso 3: Remoje el cabezal de impresión en un tazón con agua tibia durante 10 minutos. Evite usar agua hervida.
A continuación, extienda una toalla de papel limpia y coloque el cabezal de impresión sobre ella mientras empapa.
Etapa 4: Retire la cabeza de impresión del tazón y limpie cualquier rastros de agua y humedad con la ayuda de un paño seco sin pelusa.
Luego, mantenga el cabezal de impresión sobre una toalla de papel y deje que se seque al aire durante unos 15 minutos.
Ahora, instale el cabezal de impresión nuevamente en el carro/soporte una vez que esté completamente seco.
Paso 5: Ahora, verifique dos veces la boquilla para asegurarse de que el cabezal de impresión esté limpio y seco antes de comenzar a imprimir.
Su impresora ahora debe comenzar a imprimir documentos nuevamente.
Método 5: Establezca la página de omitir en blanco en la configuración de la impresora
Puede usar la opción Vista previa de impresión para verificar si alguna página en blanco va a imprimir y eliminarlas en consecuencia, o establecer la opción Page en blanco de omitir en la configuración de su impresora. Veamos cómo:
Paso 1: presione el Ganar + yo teclas simultáneamente en su teclado para abrir el Ajustes aplicación.
Paso 2: En el Ajustes Ventana, haga clic en Bluetooth y dispositivos En el lado izquierdo del panel.
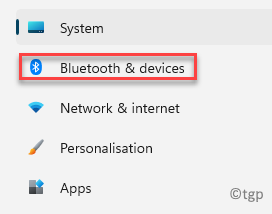
Paso 3: Ahora, vaya al lado derecho del panel y haga clic en Impresoras y escáneres.
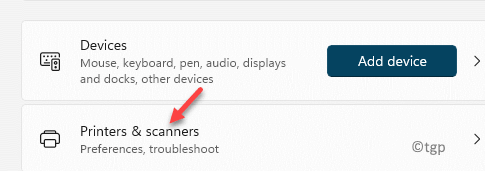
Etapa 4: A continuación, en el lado derecho, seleccione su impresora predeterminada.
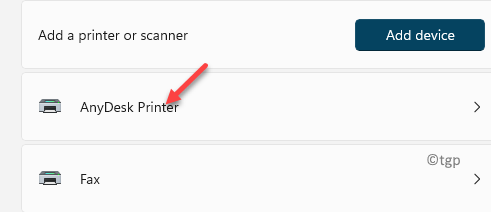
Paso 5: Luego, en el Configuración de la impresora Sección en el lado derecho, desplácese hacia abajo y seleccione Preferencia de impresións.
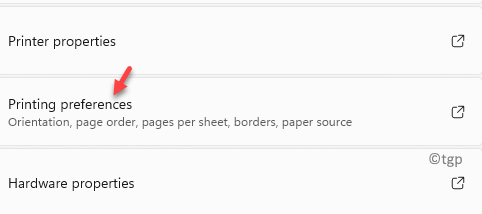
Paso 6: Luego en el Preferencias de impresión ventana, debajo del Disposición pestaña, marque la casilla junto a Omitir páginas en blanco opción.
Prensa DE ACUERDO Para guardar los cambios y salir.
Ahora, revise su impresora y ya no debe imprimir páginas en blanco
Método 6: Ejecute el Subroblio de problemas de la impresora de Windows
Ya sea cualquier marca de impresora (HP, Epson o Canon), debe probar el Subblysessisherer de la impresora de Windows para verificar si ayuda a solucionar el problema. Veamos cómo:
Paso 1: Haga clic derecho en el Comenzar menú y seleccionar Ajustes Desde el menú contextual.
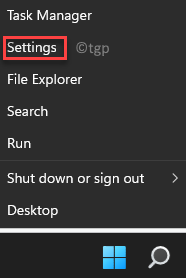
Paso 2: En el Ajustes aplicación, haga clic en Sistema a la izquierda.
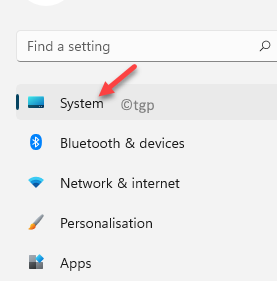
Paso 3: Ahora, navegue hacia el lado derecho de la ventana, desplácese hacia abajo y haga clic en Resolución de problemas.
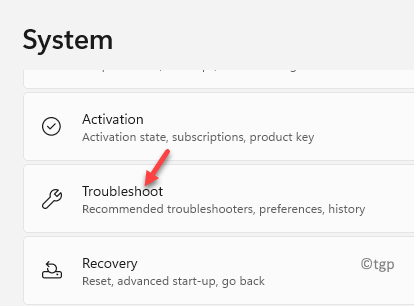
Etapa 4: En la siguiente ventana, en el lado derecho, haga clic en Otros disparadores de problemas.
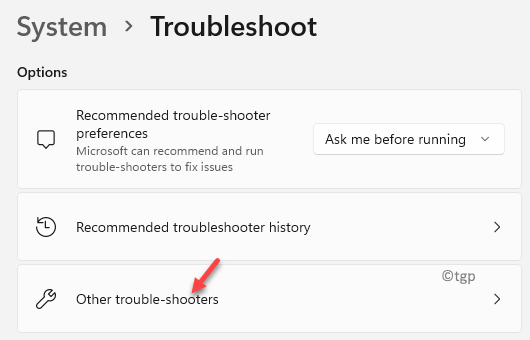
Paso 5: A continuación, debajo del Más frecuente Sección, ir a Impresora y haz clic en el Correr botón al lado.
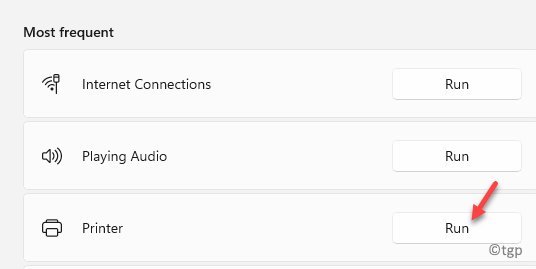
El solucionador de problemas ahora comenzará a buscar cualquier problema con la impresora. Si se encuentra, aplicará automáticamente la solución.
Una vez hecho, reinicie su PC y revise su impresora si todavía está imprimiendo páginas en blanco.
Método 7: Actualice el controlador de la impresora
A veces, el problema también podría surgir debido a los controladores obsoletos y, por lo tanto, actualizar el controlador de la impresora puede ayudar a solucionar el problema de las páginas bancarias de impresión de la impresora. Siga las instrucciones a continuación para resolver potencialmente el problema:
Paso 1: presione el Win + R teclas juntas en su teclado para abrir el Ejecutar comando ventana.
Paso 2: En la barra de búsqueda, escriba devmgmt.MSC y golpear Ingresar Para abrir el Administrador de dispositivos ventana.
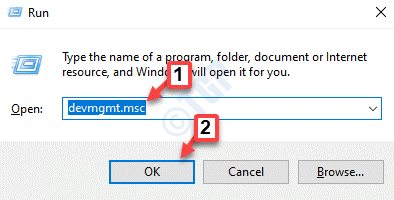
Paso 3: En el Administrador de dispositivos ventana, ir a Imprimir colas y expandir la sección.
Haga clic derecho en su impresora y seleccione Actualizar controlador.
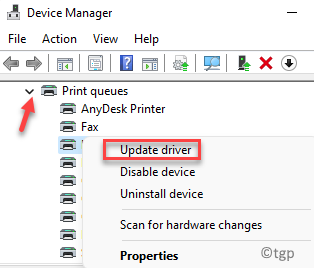
Etapa 4: En el Actualizar los controladores Ventana, haga clic en Buscar automáticamente los controladores.
Windows ahora comenzará a detectar las actualizaciones de controladores disponibles.
Si alguno está disponible, actualizará automáticamente el controlador de la impresora a la última versión.
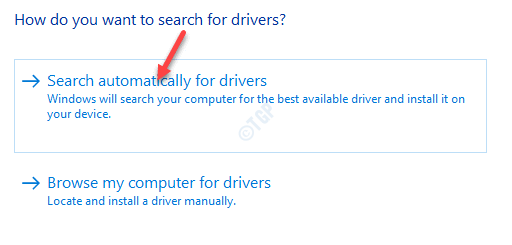
Ahora, cierre la ventana del administrador de dispositivos y reinicie su PC para verificar si el problema se ha resuelto.
Método 8: Configurar el servicio de bgas de impresora
Este método puede ser útil para todas las impresoras, especialmente para las impresoras HP. A veces, el problema podría aumentar debido a los archivos de bgas de impresión dañados o faltantes. Siga los pasos a continuación para restaurar sus archivos de bote de impresión y verifique si esa ayuda soluciona el problema:
Paso 1: Hacer clic derecho en Comenzar y seleccionar Correr Desde el menú.
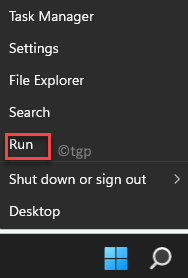
Paso 2: Esto abrirá el Ejecutar comando ventana.
Aquí, escriba servicios.MSC en el campo de búsqueda y presione DE ACUERDO Para abrir el Supervisor ventana.
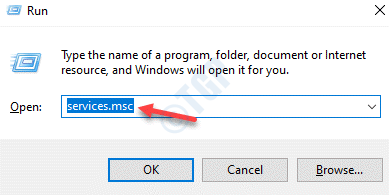
Paso 3: En el Servicios ventana, navegue hacia el lado derecho y debajo del Nombre columna, busque el Cola de impresión servicio.
Haga doble clic en él para abrir su Propiedades ventana.
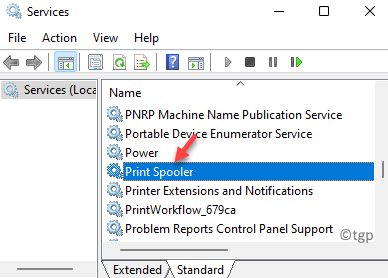
Etapa 4: Propiedades de bote de impresión cuadro de diálogo, debajo del General pestaña, ve a la Estado del servicio Sección y haga clic en Detener.
Prensa Aplicar y luego DE ACUERDO Para guardar los cambios.
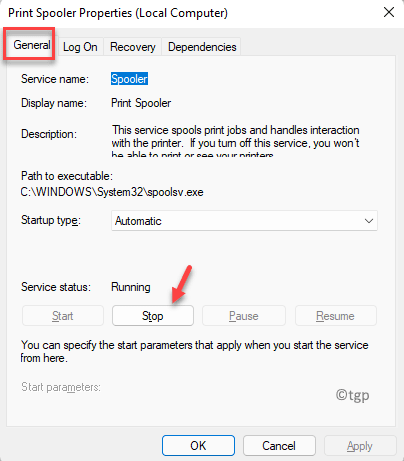
Paso 5: Ahora, presione el Ganar + e teclas de acceso directo en tu teclado para abrir el Explorador de archivos.
Paso 6: En el Explorador de archivos Ventana, navegue a la ruta de abajo:
C: \ windows \ system32 \ spool \ impresoras
Ahora, en el Impresoras carpeta, seleccione todos los archivos y carpetas y presione Borrar.
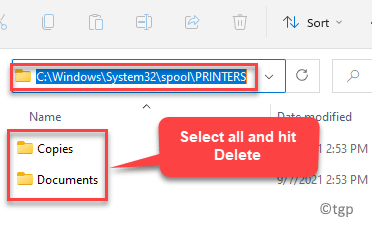
Paso 7: Ahora, sigue el Pasos 1 a través de 3 Para abrir el Propiedades de bote de impresión cuadro de diálogo en el Supervisor.
Aquí, bajo el General pestaña, ve a la Estado del servicio Sección y haga clic en Comenzar.
Ahora, verifique si el Tipo de inicio se establece en Automático.
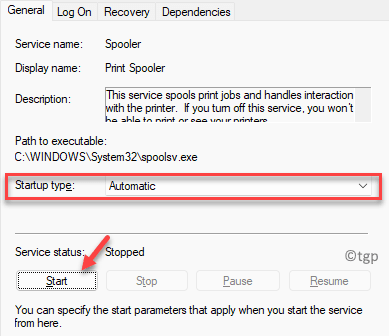
Prensa Aplicar y luego DE ACUERDO Para guardar los cambios y salir.
Ahora, cierre la ventana de servicios, reinicie su PC y el problema debe resolverse.
Método 9: Deja de imprimir solo datos
El problema también puede surgir cuando la impresión solo los datos de una opción de formulario están habilitados en su documento. En ese caso, se recomienda deshabilitar la opción:
Paso 1: Abre el Palabra documentar y hacer clic en el Archivo Pestaña en el extremo superior izquierdo.
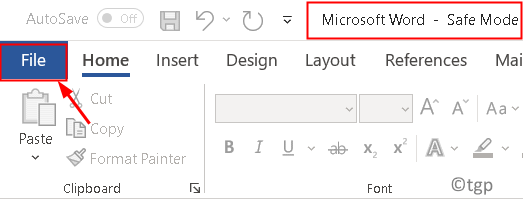
Paso 2: A continuación, en la lista, haga clic en Opción en el fondo.
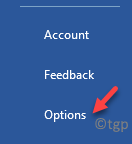
Paso 3: En el Opciones de palabras Ventana, en el lado izquierdo del panel, haga clic en Avanzado.
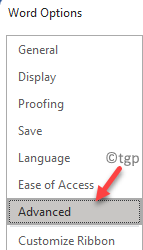
Etapa 4: Ahora, ve al lado derecho, desplázate hacia abajo hasta Imprimir E ir a Al imprimir este documento sección.
Aquí, desmarque la caja al lado de Imprimir solo los datos de un formulario opción.
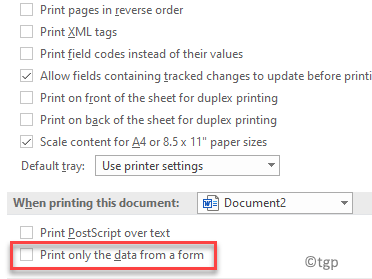
Prensa DE ACUERDO Para guardar los cambios.
Ahora, verifique si su impresora todavía está imprimiendo páginas en blanco.
Método 10: imprima directamente a la impresora
En algunos casos, el problema de las páginas en blanco de impresión de la impresora podría deberse al hecho de que el spool imprime documentos para que el programa termine la imprenta de la opción más rápida se selecciona automáticamente en las propiedades de su impresora. Por lo tanto, seleccionar la impresión directamente a la opción de impresora puede ayudar a solucionar el problema. Veamos cómo:
Paso 1: presione el Win + R teclas de acceso rápido para lanzar el Ejecutar comando ventana.
Paso 2: En el Ejecutar comando Barra de búsqueda, escriba impresoras de control y golpear Ingresar Para abrir el Dispositivos e impresoras ventana.
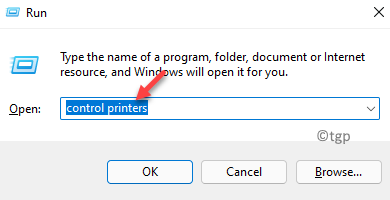
Paso 3: En el Dispositivos e impresoras Ventana, vaya a su impresora, haga clic con el botón derecho y seleccione Propiedades.
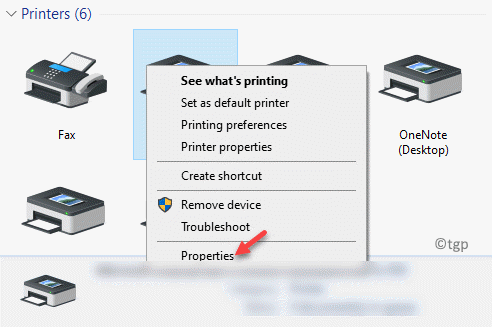
Etapa 4: En el Propiedades Cuadro de diálogo, seleccione el Avanzado pestaña y marque la casilla junto a Imprima directamente a la impresora.
Ahora, cierre la ventana y verifique si su impresora está imprimiendo correctamente.
Método 11: intente imprimir prueba
Según algunos usuarios, probar una prueba de impresión puede solucionar el problema en algunos casos. Así es cómo:
Paso 1: Insertar blanco liso A4 Tamaño papel en la bandeja.Paso 2: presione el Configuración opción, en el Panel de control hogar.Paso 3: Presione el botón ubicado al lado de la flecha hacia abajo y manténgala presionada hasta que Informes Aparece al lado de DE ACUERDO.Etapa 4: Presione el botón ubicado al lado de DE ACUERDO y seleccionar Informes.Paso 5: Presione el botón ubicado al lado de la flecha hacia abajo nuevamente y manténgala presionada hasta que Informe de calidad de impresión La opción aparece al lado de DE ACUERDO.
A continuación, presione el botón junto a OK y los documentos deben imprimir sin ningún problema.
Además, si se trata de una impresora HP, asegúrese de haber alineado los nuevos cartuchos de tinta (que reemplazó recientemente) y calibraron la impresora correctamente. Esto ayudará a la impresora a evitar imprimir las páginas bancarias debido a la alineación incorrecta de los cartuchos.
Alternativamente, puede intentar imprimir en modo de copia de seguridad. Este método es útil cuando la impresora tiene dos cartuchos. En tales casos, puede eliminar un cartucho e intentar imprimir solo con uno.
- « Cómo instalar el servidor OpenSSH en Windows 11
- FIJO Error de contenido inseguible de Excel encontrado encontrado »

