Arreglar el intercambio de impresoras no funciona en Windows 11
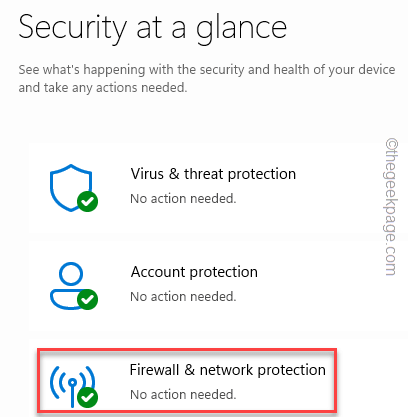
- 3377
- 704
- Sra. María Teresa Rentería
Las impresoras de oficina e impresoras comerciales están destinadas a ser compartidas con múltiples trabajadores. Entonces, para que puedan conectarse a él e imprimir documentos importantes, siempre que sea necesario. Pero, algunos usuarios han elevado su preocupación por los problemas de intercambio de impresoras que están teniendo después de actualizar a Windows 11. Aunque este problema puede ocurrir con cualquier versión de Windows, así que saltemos a las soluciones principales para solucionar el problema.
Tabla de contenido
- FIJA 1 - Solución de problemas de la impresora en el firewall
- Fix 2 - Deja de compartir y vuelve a colocar la impresora
- FIJO 3 - Instale las actualizaciones de la impresora
- Arreglar 4 - Solucionar problemas de la impresora
- FIJAR 5 - Desinstalar cualquier actualización reciente
- Arregle 6 - Desinstale y reinstale la impresora
FIJA 1 - Solución de problemas de la impresora en el firewall
Hay dos pasos para estas correcciones. Entonces, le recomendamos que aplique el primero y pruebe la función de compartir la impresora. Si eso no funciona, ve por el siguiente.
Paso 1 - Apague el firewall de defensor de Windows
Windows Firewall en su máquina Windows puede bloquear su conexión a la impresora.
1. Lanzamiento Seguridad de Windows Desde el cuadro de búsqueda.
2. Allí encontrarás una configuración llamada "Protección de firewall y red".
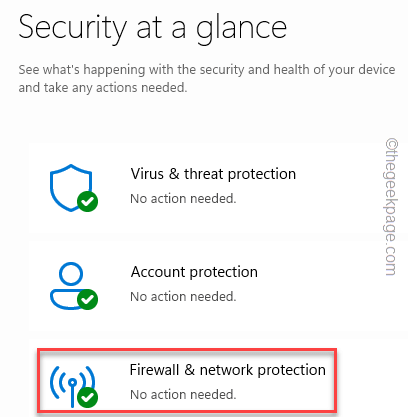
3. Ahora, haga clic en el tipo de red que ha escrito "(activo)" junto a ello.
Esta es la conexión activa.
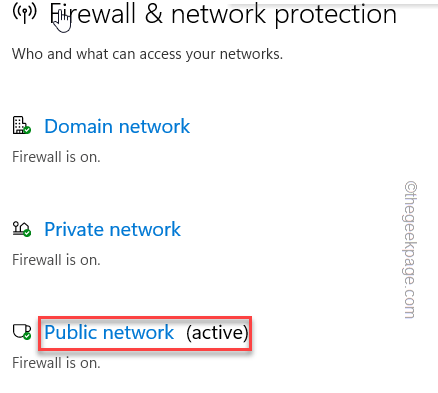
4. A continuación, desplácese hacia abajo para encontrar el Firewall de defensor de Microsoft.
5. Establezca la configuración en "Apagado"Deshabilitar el firewall.
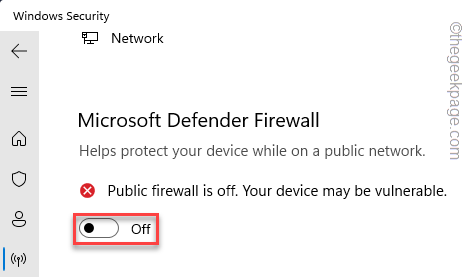
Después de esto, cierre la seguridad de Windows.
Luego, intente imprimir una página de prueba desde el dispositivo remoto para probar si la impresora se puede compartir o no.
Paso 2 - Permitir compartir el archivo y la impresora
Si la función de intercambio de impresoras todavía no funciona, debe permitir ciertos servicios a través del firewall.
1. Utilizar el Ganar la llave+R llaves juntas.
2. Entonces, escriba esto y presione Ingresar.
cortafuegos.CPL
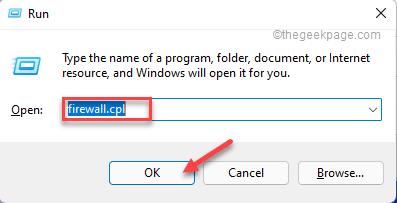
3. En la configuración del firewall, haga clic en "Permitir una aplicación o característica a través del firewall de defensor de Windows".
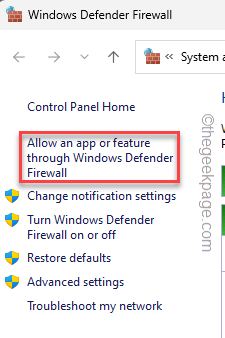
4. Después de esto, haga clic en "Cambiar ajustes".
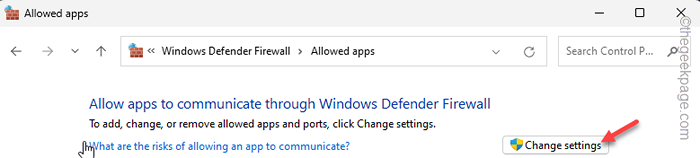
5. A continuación, solo asegúrese de que "Uso compartido de archivos e impresoras"La función se verifica tanto en el"Público" y "Privado" características.
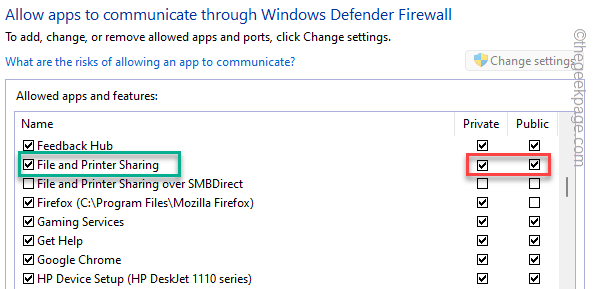
6. Después de eso, asegúrese de verificar ambas casillas del "Deteccion de redes" característica.
7. Después de esto, haga clic en "DE ACUERDO"Para guardarlo.
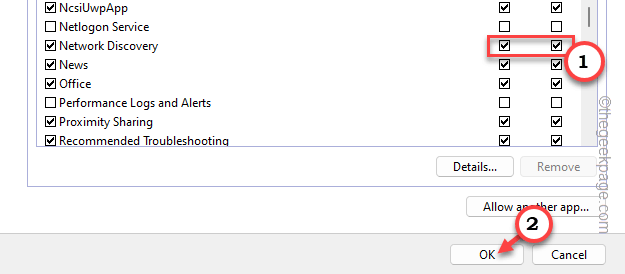
Luego, cierre todo e intente compartir la impresora nuevamente. Esta vez funcionará seguro.
Fix 2 - Deja de compartir y vuelve a colocar la impresora
Deje de compartir la impresora y luego comience a compartir la impresora nuevamente.
Deja de compartir la impresora
1. Al principio, presione el Ganar la llave+R llaves juntas.
2. Entonces, escriba esto en el Correr panel y haga clic en "DE ACUERDO"Para abrir la configuración de la impresora.
impresoras de control
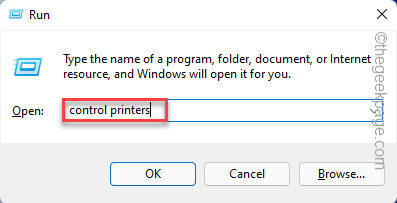
3. Cuando aparezca la página de configuración, haga clic en "Impresoras y escáneres".
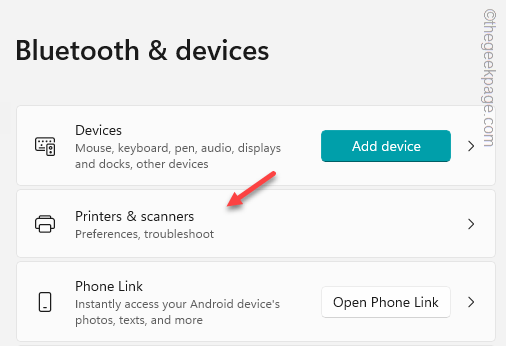
4. Abra la impresora.

5. Luego, haga clic en el "Propiedades de la impresora"Para abrir las propiedades de la impresora.
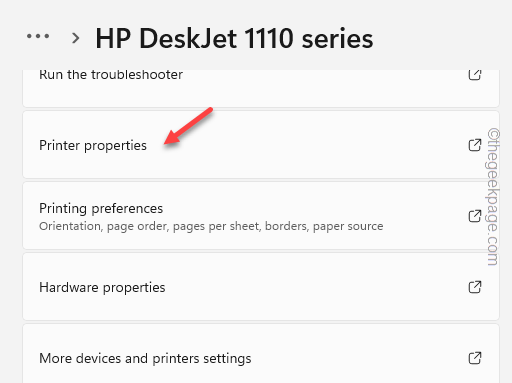
6. Luego, dirígete al "Intercambio" sección.
7. Ahora, desactivar el "Comparte esta impresora" caja.
8. Después de eso, haga clic ""Aplicar" y "DE ACUERDO".
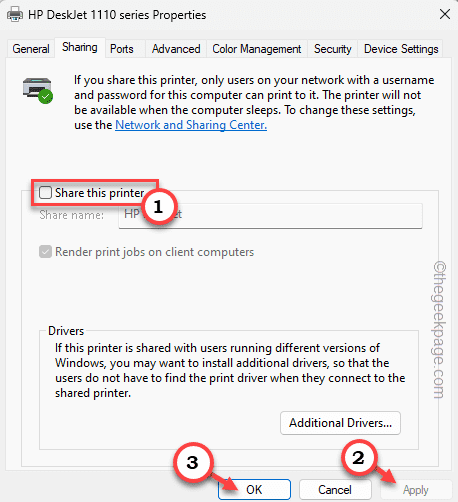
De esta manera, ha desactivado la función de intercambio en la impresora.
Ahora tienes que hacer algo. Intenta imprimir algo desde la impresora localmente. Simplemente conecte una computadora a la impresora con USB o WiFi e imprima una página de prueba.
Comience a compartir la impresora
Ahora puede comenzar a compartir la impresora. Siga estos sencillos pasos para comenzar a compartir la impresora -
1. Abre el Ajustes. Puedes hacer eso usando el Windows +I llaves juntas.
2. Luego, haga clic en "Bluetooth y dispositivos"En el panel de la izquierda. A continuación, en el panel de la derecha, haga clic ""Impresoras y escáneres".
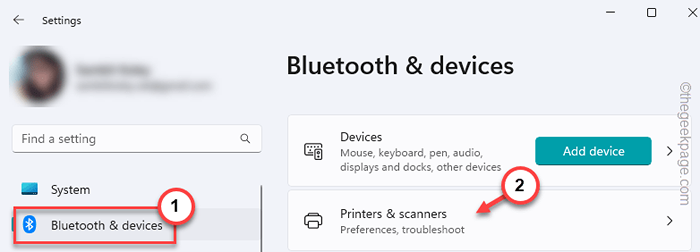
3. En el panel de la derecha, si mira, puede encontrar la impresora defectuosa. Abra esa impresora.

4. A continuación, toque "Propiedades de la impresora"Para acceder a las propiedades de la impresora.
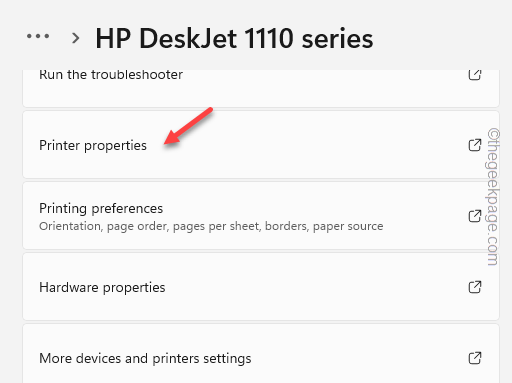
5. Luego, navegue al "Intercambio" sección.
6. Ahora, controlar el "Comparte esta impresora" caja.
7. Finalmente, haga clic en "Aplicar" y "DE ACUERDO".
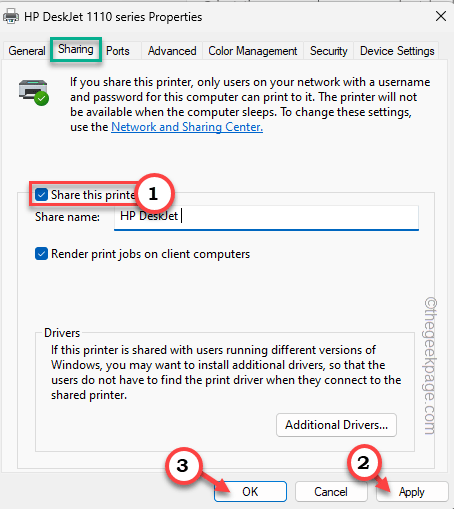
Ahora, a medida que enciende la función de intercambio de impresoras, ahora puede compartir la impresora e imprimir algunos documentos.
Esto debería solucionar el problema de la impresora que enfrenta.
FIJO 3 - Instale las actualizaciones de la impresora
Instale las actualizaciones de la impresora en su sistema. Hay dos canales que puedes hacer esto. Sigue cualquiera de estos métodos.
Forma 1 - a través de la actualización de Windows
Los dispositivos de Windows reciben actualizaciones regulares del controlador a través del canal de actualización del controlador opcional. Puede descargarlo e instalarlo desde la configuración.
1. Abierto Ajustes.
2. Entonces, adelante con el "actualizacion de Windows"Que encontrará en el panel de la izquierda.
3. Ahora, si miras, encontrarás una configuración llamada "Opciones avanzadas". Abrir eso.
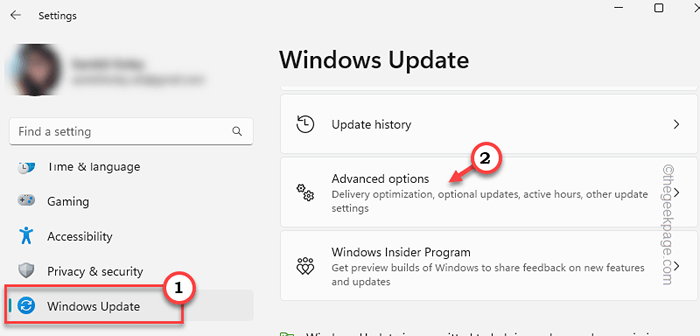
4. A continuación, haga clic en "Actualizaciones opcionales".
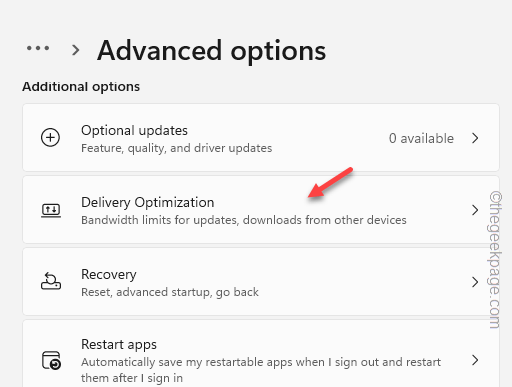
5. Aquí, puede ver cualquier nueva actualización del controlador de la impresora. Por lo tanto, consulte todas las actualizaciones del controlador y haga clic ""Descargar e instalar"Para instalar el controlador de la impresora.
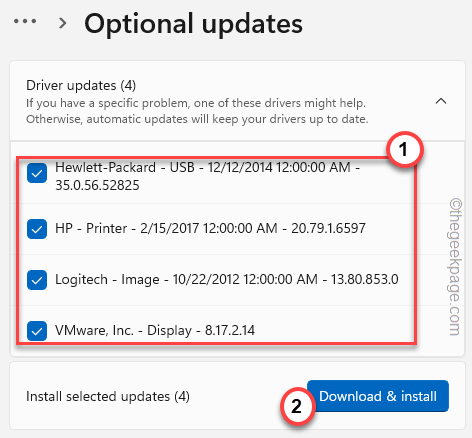
Forma 2: actualizarlo manualmente
Alternativamente, puede descargar directamente la última versión del controlador de impresora e instalarla en su sistema.
Hemos mostrado los pasos para un Impresora HP.
1. Vaya al sitio web del fabricante de la impresora o busque utilizando el modelo de controlador de impresoras.
Aquí están los enlaces a todos los controladores del fabricante de impresoras populares ' -
- Descarga del controlador Canon
- Descargas de software y controlador de HP
- Descargas de Epson
- Descargas de conductores de hermano
- Descargas de controladores nítidos
- Instalador de software de impresora Samsung
2. Entonces, aporte su modelo de impresora y toque "Entregar"Para buscar el último controlador de impresora.
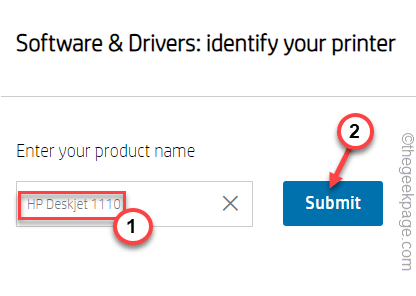
Bajar al Utilidad de software y busca el controlador de la impresora.
3. Entonces, toque "Descargar"Para descargar el último controlador.
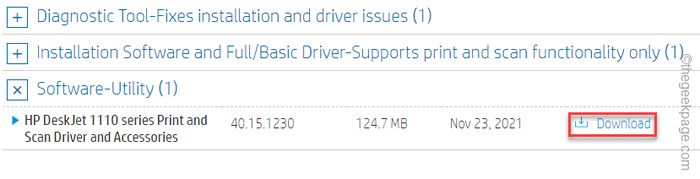
4. Una vez que haya terminado de descargar el controlador, vaya a la ubicación en el explorador de archivos.
5. Ahora, correr el instalador del controlador para comenzar a instalar el controlador.
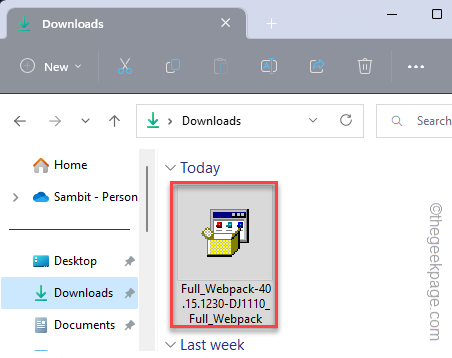
Siga los pasos en pantalla para completar la instalación.
Arreglar 4 - Solucionar problemas de la impresora
Windows tiene un solucionador de problemas de impresora dedicado que debe identificar y solucionar lo que está causando el problema de intercambio de impresoras y solucionarlo.
Puede ir al solucionador de problemas a través de la configuración. Pero hay una mejor manera.
1. presione el Ganar la llave+yo llaves juntas.
2. Luego, haga clic en el "Bluetooth y dispositivos"Sección para abrir eso.
3. A continuación, toque "Impresora y escáneres"Para abrir eso.
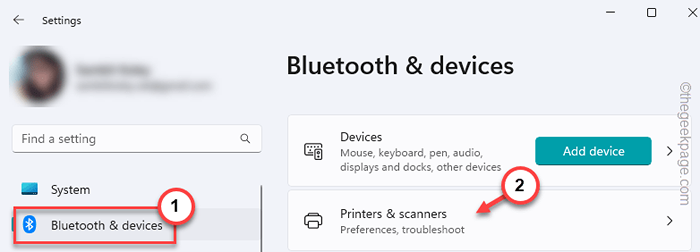
4. Aquí, haga clic en la impresora que no puede compartir.

5. Ahora, toque "Ejecute el solucionador de problemas"Para ejecutar el solucionador de problemas de la impresora.
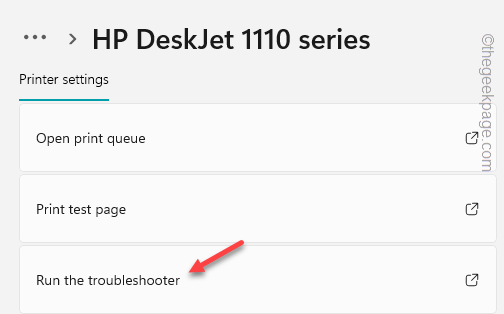
Ahora, este solucionador de problemas de impresora se iniciará e intentará identificar cualquier problema que esté enfrentando.
Ejecutará todos los diagnósticos necesarios en la impresora especificada y lo prescribirá algunas correcciones para ella. Cuando se aplican las correcciones, la impresora estará lista para compartir una vez más.
Intenta imprimir el documento nuevamente.
FIJAR 5 - Desinstalar cualquier actualización reciente
Si este problema ha surgido justo después de que el sistema haya recibido una actualización del sistema, ese puede ser el principal culpable. Entonces, desinstalarlo y verificar.
1. Al principio, abra la configuración de Windows.
2. Luego, en el panel de la izquierda, haga clic ""actualizacion de Windows" Para abrirlo.
3. Después de esto, en el panel de la derecha, haga clic ""Historial de actualizaciones"Para acceder a él.
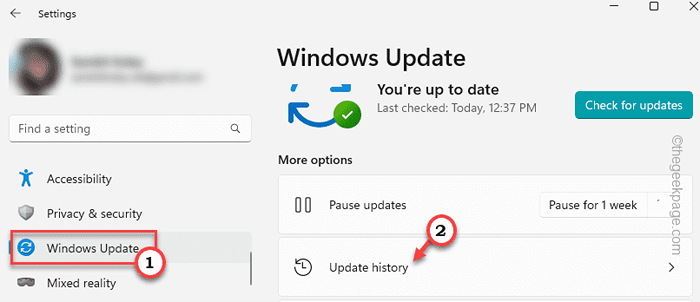
4. A continuación, en la misma parte de la pantalla, haga clic en "Desinstalar actualizaciones" Para abrirlo.
5. Ahora, en el panel correcto, encontrará la lista completa de actualizaciones. Puede identificar qué actualización se instaló en qué fecha. Por lo tanto, puede tener una idea en realidad qué actualización ha creado esta situación.
6. Ahora, toque "Desinstalar"Desinstalar la actualización de su computadora.
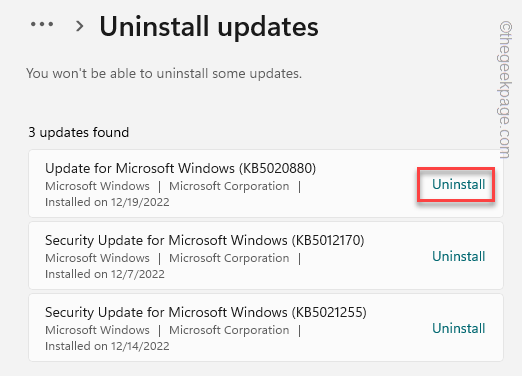
Desinstalar actualizaciones de su computadora lleva algo de tiempo. Windows reiniciará su computadora varias veces en el proceso. Entonces, espere pacientemente hasta que se reinicie el sistema. Luego, verifique si puede compartir la impresora o no.
Arregle 6 - Desinstale y reinstale la impresora
Si nada funciona, desinstale la impresora del sistema afectado y vuelva a instalarla.
Desinstalar la impresora
1. Al principio, simplemente presione el Clave de Windows+x llaves juntas.
2. Después de eso, haga clic ""Administrador de dispositivos" Para abrirlo.
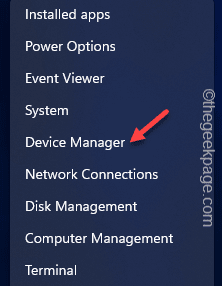
3. Ahora, haga clic una vez en el "Imprimir colas"Para expandirlo.
4. Luego, haga clic con el botón derecho en el dispositivo de la impresora, seguido de un clic en "Desinstalar dispositivo".
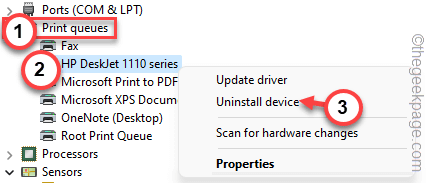
5. Cuando aparezca el mensaje de advertencia, haga clic ""Desinstalar"Desinstalar el controlador de la impresora.
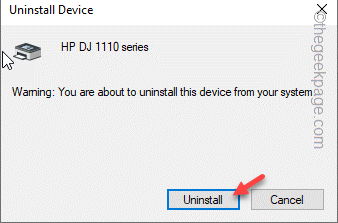
Después de desinstalar el controlador de la impresora, puede cerrar la ventana.
Reinstale la impresora
Hay muchas maneras en que puede reinstalar el controlador de la impresora.
Método 1
Simplemente reinicie su computadora una vez. Reiniciar el dispositivo reinstale el controlador de la impresora.
Método 2
Incluso después de reiniciar el sistema,
1. Abra el administrador de dispositivos.
2. Solo, presione el Ganar la llave+x llaves a la vez. Luego, desde el menú, haga clic en "Administrador de dispositivos".
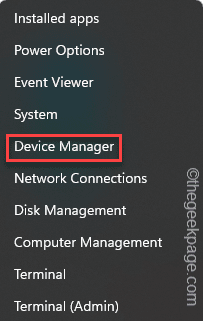
2. Cuando vea que se ha abierto la ventana del administrador de dispositivos, simplemente haga clic en "Acción"Desde la barra de menú.
3. Entonces un simple clic en "Escanear para cambios de hardware".
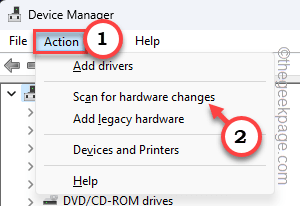
Verá el controlador de la impresora nuevamente.
Método 3
Si aún no puede usar la impresora, puede descargar el último controlador de impresora para su impresora e instalarla.
1. Vaya al sitio web del fabricante de la impresora.
2. Allí, busque el último controlador de impresora especificando su modelo de impresora.
3. Descargue el instalador del paquete de controlador y ejecutarlo en su sistema.
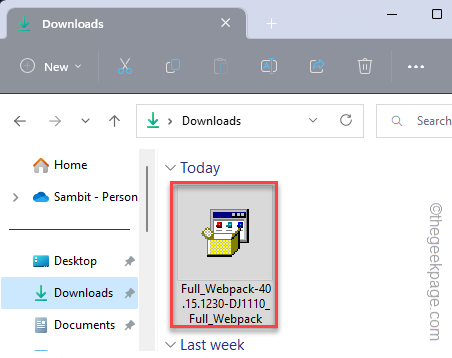
Una vez que haya instalado el controlador, verá que la impresora ha aparecido en el sistema y puede compartir fácilmente la impresora.
- « Cómo permitir que los usuarios programen seminarios web en equipos de Microsoft
- Cómo ver y eliminar el historial de compras de la tienda de aplicaciones en iPhone »

