El modo Raw Mode no está disponible por la cortesía del error Hyper-V en Windows 11/10
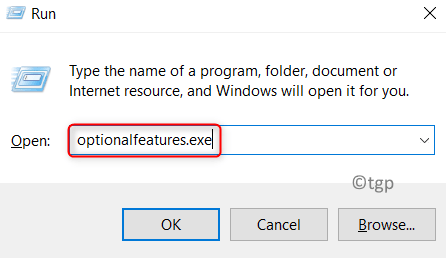
- 3583
- 700
- Sra. Lorena Sedillo
Una gran cantidad de usuarios han informado haber visto el mensaje de error "El modo bruto no está disponible por cortesía de Hyper-V. (Verr_supdrv_no_raw_mode_hyper_v_root) " Mientras intenta iniciar una máquina virtual en su PC de Windows. Algunos han encontrado este error incluso cuando la tecnología Hyper-V se desactiva en sus sistemas.
Lea este artículo para descubrir las estrategias de solución de problemas adoptadas por los usuarios que enfrentan este problema.
Tabla de contenido
- Arreglar 1 - Apague Hyper -V
- FIJAR 2 - Desactivar la verificación de hipervisor
- FIJAR 3 - Desactivar la protección del dispositivo en el editor de políticas grupales
- Función de aislamiento central 4 - Apague el núcleo en el defensor de Windows
- FIJAR 5 - Habilitar la virtualización en BIOS o UEFI
Arreglar 1 - Apague Hyper -V
1. Usando Windows y R Combinación de clave abierta Correr diálogo.
2. Tipo características opcionales.exe abrir Características de Windows.
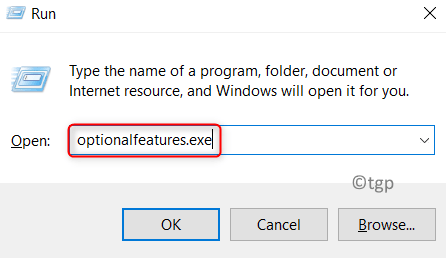
3. En el Características de Windows ventana, desplácese hacia abajo y busque Hyper-V en la lista.
4. Desactivar la caja asociada con Hyper-V Si se verifica.
5. Haga clic en DE ACUERDO Para confirmar los cambios.
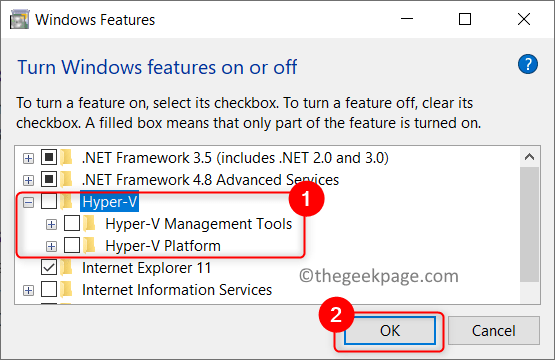
6. Reiniciar el sistema y verifique si el error se soluciona.
FIJAR 2 - Desactivar la verificación de hipervisor
A veces este error se ve incluso cuando Hyper-V está apagado. Una situación que puede ser la causa es cuando el servicio Hipervisorlaunchtype se establece en Automático. Deshabilitar este servicio ha ayudado a los usuarios a corregir este error.
1. Abierto Correr usando Windows y R Combinaciones clave.
2. Tipo CMD y usa las llaves Cambiar, ctrl e ingresar simultáneamente para abrir el símbolo del sistema con privilegios de administración.
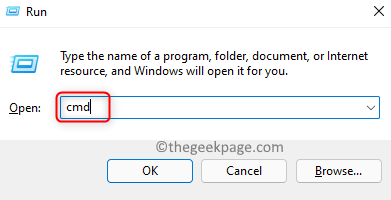
3. Haga clic en Sí Cuando se le solicita UAC.
4. Para verificar el estado del hipervisor, escriba el comando a continuación y presione Enter.
bcdedit
5. En los resultados mostrados, busque hipervisorlaunchtype y verifique el estado.
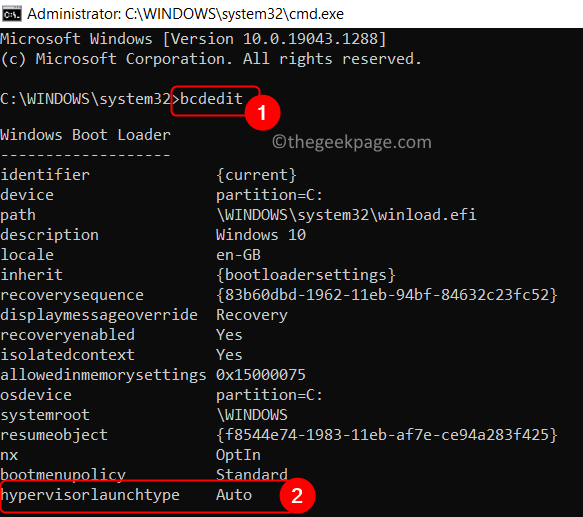
6. Si el estado de este servicio es Apagado, luego ve a Arreglo 3 Después de omitir los pasos a continuación.
7. Si el estado de este servicio se establece en Auto, Use el comando a continuación para cambiar el estado del servicio a Apagado.
bcdedit /set hipervisorlaunchtype apagado
8. Una vez que el comando se ejecuta, cerca el símbolo del sistema y Reanudar tu computador.

9. Abra la VM y verifique si el problema se resuelve después del inicio.
FIJAR 3 - Desactivar la protección del dispositivo en el editor de políticas grupales
1. Prensa Windows + R Para abrir el Correr diálogo.
2. Tipo gpedit.MSC abrir Editor de políticas grupales locales. Haga clic en Sí Si ves un UAC inmediato.
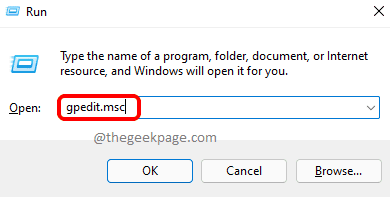
3. En el Editor de políticas grupales locales, Vaya a la ubicación mencionada a continuación en el panel izquierdo.
Política informática local -> Configuración de la computadora -> plantillas administrativas
4. Seleccionar Sistema carpeta dentro Plantillas Administrativas.
5. Haga clic en Guardia de dispositivo dentro Sistema.
6. En el lado derecho, abra la configuración Encienda la seguridad basada en la virtualización por doble clic en eso.
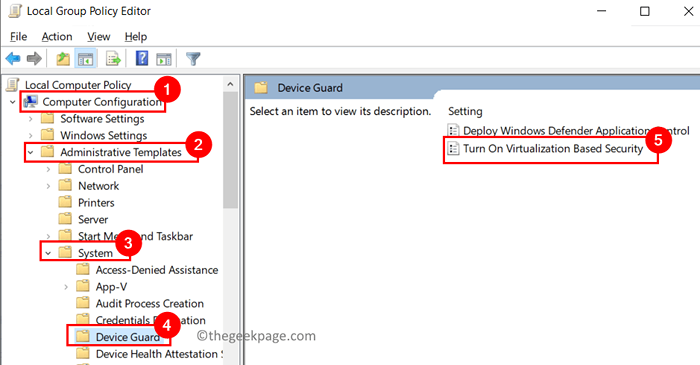
7. En la ventana de configuración que aparece a continuación, seleccione la opción Desactivado.
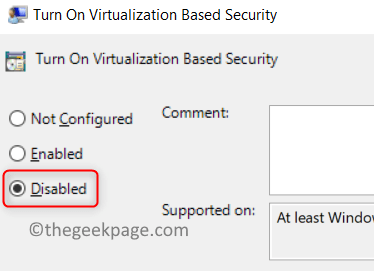
8. Haga clic en Aplicar Y luego en DE ACUERDO Para confirmar los cambios en la configuración.
9. Ahora abierto Ejecutar (ventana + R), tipo CMD, y usa el Ctrl, cambiar e ingresar Claves para abrir Símbolo del sistema como administrador.
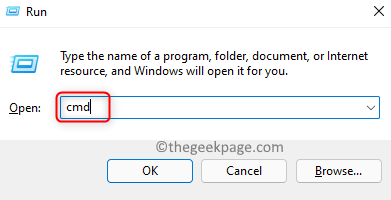
10. Ingrese el siguiente conjunto de comandos uno tras otro para eliminar las variables EFI.
MountVol x: /s Copy %Windir %\ System32 \ Secconfig.Efi X: \ Efi \ Microsoft \ Boot \ Secconfig.efi /y bcdedit /create 0cb3b571-2f2e-4343-a879-d86a476d7215 /d "debugtool" /aplicación osloader bcdeditit /set 0cb3b571-2f2e-4343-a879-d86a476d7215.efi "bcdedit /set bootmgr bootSequence 0cb3b571-2f2e-4343-a879-d86a476d7215 bcdedit /set 0cb3b571-2f2e-4343-a879-d86a476d7215 cargación 2F2E-4343-A879-D86A476D7215 Partition del dispositivo = x: MountVol X: /D Copia %Windir %\ System32 \ SECConfig.Efi X: \ Efi \ Microsoft \ Boot \ Secconfig.efi /y bcdedit /create 0cb3b571-2f2e-4343-a879-d86a476d7215 /d "debugtool" /aplicación osloader bcdeditit /set 0cb3b571-2f2e-4343-a879-d86a476d7215.efi "bcdedit /set bootmgr bootSequence 0cb3b571-2f2e-4343-a879-d86a476d7215 bcdedit /set 0cb3b571-2f2e-4343-a879-d86a476d7215 loadtions-isable-desat-l. 2F2E-4343-A879-D86A476D7215 Partition del dispositivo = x: MountVol x: /d
Nota: Aquí X es un marcador de posición para un impulso no utilizado. Ingrese un nombre de unidad basado en su preferencia.
11. Reanudar Su PC una vez que termine de ejecutar el comando anterior. Compruebe si el error se ha solucionado cuando inicia la VM.
Función de aislamiento central 4 - Apague el núcleo en el defensor de Windows
1. Sostener Windows y R llaves juntas para abrir Correr.
2. Tipo MS-Settings: WindowsDefender abrir Seguridad de Windows en la configuración de.
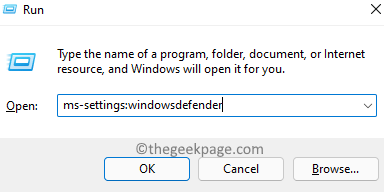
3. En Seguridad de Windows, seleccionar Seguridad del dispositivo en el panel derecho.
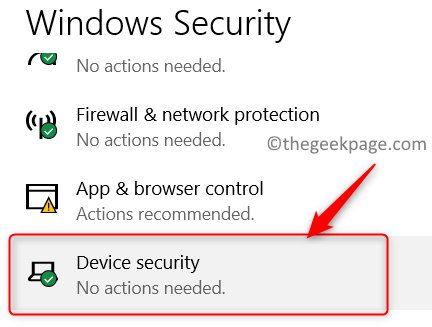
4. Haga clic en Detalles de aislamiento del núcleo bajo el Aislamiento del núcleo opción Seguridad del dispositivo.
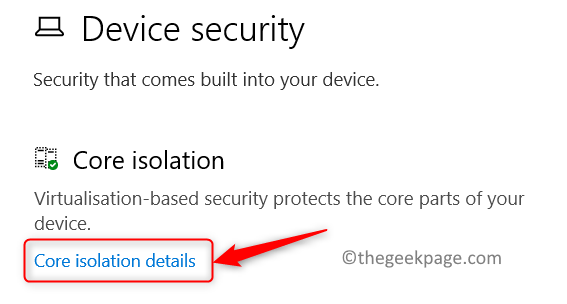
5. Apagar la alternancia al lado de la opción Integridad de la memoria en el Características de aislamiento del núcleo.
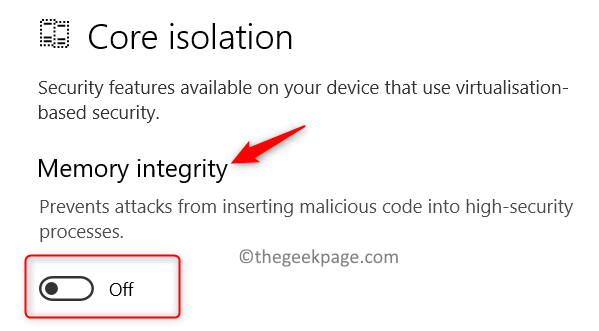
6. Reiniciar su PC y verifique si el problema se resuelve.
Si la opción de alternancia para la opción de integridad de memoria está deshabilitada o hay un error al intentar apagarlo, siga los pasos a continuación.
1. Abierto Ejecutar (Windows + R) y escribir regedit abrir Editor de registro.
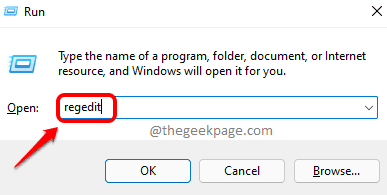
2. Copiar Pegue la ubicación a continuación en la barra de navegación del editor de registro.
Computer \ Hkey_local_machine \ System \ CurrentControlset \ Control \ Deviceguard \ Scenarios \ CredentialGuard
3. Una vez que haya llegado a la ubicación anterior, haga doble clic sobre el Activado llave en el panel derecho.
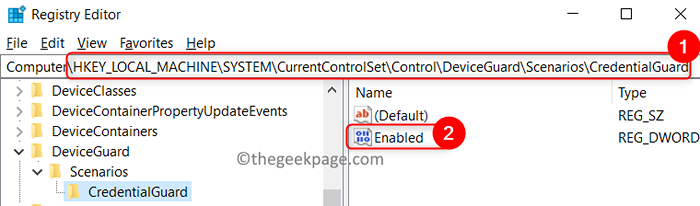
4. En el Editar Ventana, deja que la base sea Hexadecimal y establecer el Datos de valor a 0.
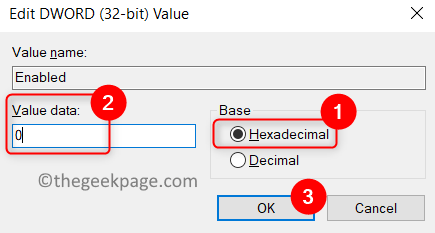
5. Cierre el editor de registro y reinicie el sistema. Inicie la máquina virtual y verifique si el problema se ha solucionado.
FIJAR 5 - Habilitar la virtualización en BIOS o UEFI
1. Para Computadora basada en biogén, encender y cuando vea la pantalla de inicio presione el Clave de configuración (F2, F4, F6, F8 o Tecla de eliminación).
2. Si tienes un UEFI PC, hacer uso de los pasos en este enlace para acceder al Configuración de firmware de UEFI.
3. Una vez que llegue a la configuración, busque la opción Tecnología de virtualización Relacionado con su placa base.
4. Asegúrate que Virtualización La opción es activado.
Nota: En general, la ubicación de esta opción difiere entre los sistemas.
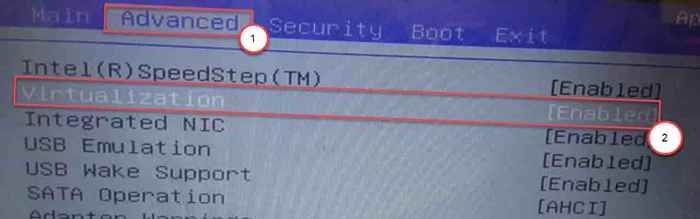
5. Ahora guarde estos cambios y reinicie su PC de la manera normal. Compruebe si el error de hipervisor todavía existe o no.
Gracias por leer.
Esperamos que las correcciones en este artículo lo hayan ayudado a superar el error asociado con Hyper-V en su PC. Comenta y háganos saber la solución que funcionó para ti.
- « Cómo corregir el error de activación de Microsoft Windows o Office 0xc004c060
- Cómo desinstalar o instalar WordPad en Windows 11 »

