Cómo desinstalar o instalar WordPad en Windows 11
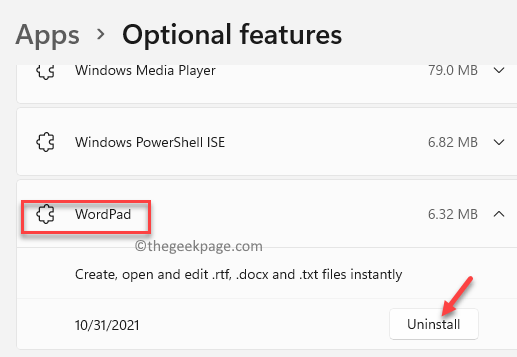
- 3404
- 773
- Eduardo Tapia
Si está buscando desinstalar/instalar WordPad, entonces está en el lugar correcto.
WordPad es un programa de aplicación que viene incorporado con Windows, al igual que el bloc de notas integrado. Es un procesador de palabras simple que lo ayuda a escribir letras, notas u otros documentos. WordPad también admite muchos de los mismos comandos de formato que Microsoft Word lo hace. Aunque es un editor de texto básico, es bastante útil para los usuarios que desean tomar nota de algo con urgencia, o incluso crear documentos importantes en ausencia del documento de Word. Sin embargo, si desea más funciones de lo que ofrece este programa, puede desinstalarlo e instalar Microsoft Word.
Con Windows 10 obtiene una opción para desinstalar el WordPad y ahora, incluso Windows 11 le permite eliminar la aplicación. El WordPad funciona como un documento de palabra completo y puede ser un gran reemplazo para el bloc de notas ++ para muchos. Si bien el Notepad ++ es una aplicación gratuita y es popular entre muchos usuarios, al igual que el BlocePad, el WordPad le permite hacer mucho más con sus características avanzadas como la opción de formatear textos, alinear texto, agregar imágenes, cambiar el nombre o el color de la fuente, y más.
Al mismo tiempo, hay muchas funciones avanzadas que el WordPad no admite, como agregar una tabla, cambiar el color del fondo, verificar la gramática, etc. Y, estas amplias funciones son ofrecidas por Microsoft Word. Entonces, si las características de WordPad son lo suficientemente buenas para sus requisitos diarios, puede instalar lo mismo o desinstalarlo y obtener la palabra MS.
Así es como puede desinstalar e instalar WordPad en Windows 11.
Cómo desinstalar WordPad en Windows 11
Si está buscando instalar un documento de Word avanzado con mejores características como la palabra de Microsoft y desinstalar la aplicación WordPad, siga las siguientes instrucciones:
Paso 1:Ve a la Comenzar icono, haga clic con el botón derecho y seleccione Ajustes Desde el menú contextual.

Paso 2: En el Ajustes aplicación que abre, en el lado izquierdo del panel, haga clic en el Aplicaciones opción.
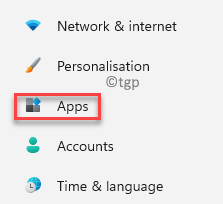
Paso 3: Ahora, en el lado derecho de la ventana, haga clic en Características opcionales.

Etapa 4: Luego, en el Características opcionales configuración, vaya al lado derecho de la ventana y debajo del Características instaladas, Desplácese hacia abajo hacia la parte inferior para encontrar el Pastor aplicación.
Haga clic en la flecha hacia abajo al lado para expandir la sección y haga clic en Desinstalar.
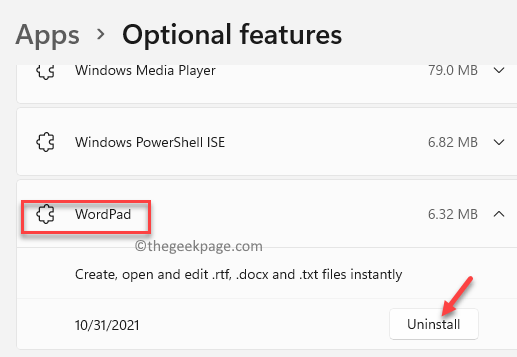
Ahora, espera a que se desinstale. Una vez desinstalado, puede salir de la ventana Configuración y continuar instalando una aplicación avanzada de Word.
Cómo instalar WordPad en Windows 11
Si se debe a alguna razón, desea volver a instalar el WordPad nuevamente en una fecha posterior, puede hacerlo fácilmente a través de la configuración de la aplicación. Veamos cómo:
Paso 1: presione el Ganar + yo teclas juntas en su teclado para iniciar el Ajustes aplicación.
Paso 2: En el Ajustes Ventana, haga clic en Aplicaciones En el lado izquierdo del panel.
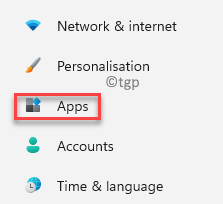
Paso 3: Ahora, vaya al lado derecho y haga clic en Características opcionales.

Etapa 4: En el Características opcionales Ventana de configuración, navegue hacia el lado derecho y al lado de Agregar una función opcional Opción, haga clic en Vista características.

Paso 5: En el Agregar una función opcional Ventana, escriba Pastor en el campo de búsqueda y los resultados aparecerán automáticamente a continuación.
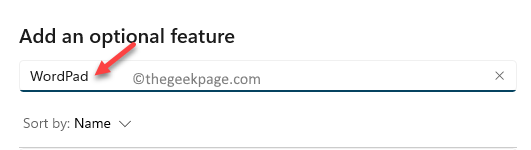
Paso 6: Ir a Pastor y marque la casilla al lado.
Hacer clic Próximo para proceder.

Paso 7: En la siguiente sección, haga clic en el Instalar botón en la parte inferior.

Ahora, espere a que se instale la aplicación.
Una vez completado, cierre el Ajustes aplicación y ahora debería poder usar la aplicación WordPad nuevamente.
- « El modo Raw Mode no está disponible por la cortesía del error Hyper-V en Windows 11/10
- Cómo cambiar el tema del teclado virtual en su PC con Windows 11 »

