Se corrigió el error de autenticación RDP en Windows 11/10
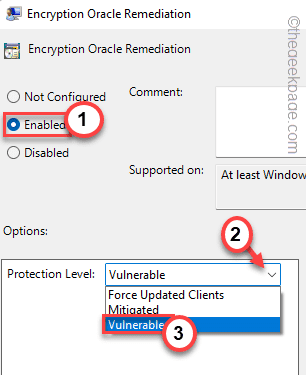
- 650
- 15
- Hugo Vera
Conectarse al servidor remoto desde una máquina funciona generalmente sin problemas. Pero, a veces puede ver este molesto mensaje de error en su pantalla que dice "Se ha producido un error de autenticación de RDP: la función solicitada no es compatible". Si recientemente ha actualizado su sistema, este error puede aparecer antes de usted. Siga estas soluciones fáciles para resolver este problema rápidamente.
Arreglar 1 - Apague NLA en escritorio remoto
Debe eliminar el requisito de autenticación de nivel de red de la conexión de escritorio remota.
1. Al principio, presione el Clave de Windows+R llaves juntas.
2. Entonces, escriba "sysdm.CPL"Y haga clic en"DE ACUERDO".
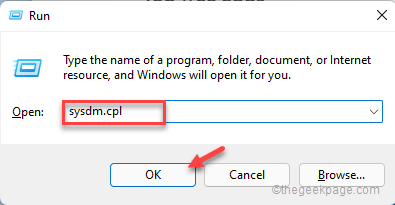
3. Cuando aparezca la ventana Propiedades del sistema, toque el "Remoto" sección.
4. Ahora, desactivar el "Permitir conexiones solo desde computadoras que ejecutan escritorio remoto con autenticación de nivel de red (recomendado)".
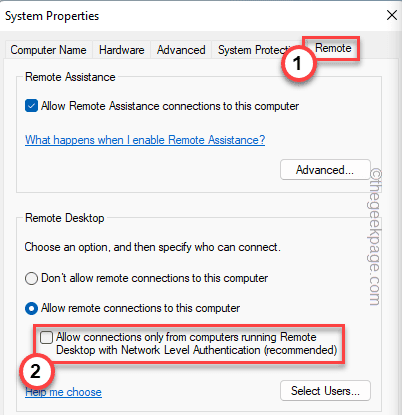
5. Después de eso, toque "Aplicar" y "DE ACUERDO"Para guardar estos cambios.
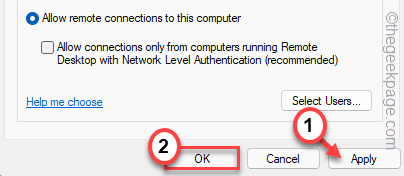
Finalmente, intente conectar el cliente RDP al servidor remoto. Esto resolverá el problema que enfrenta.
FIJAR 2 - Habilitar la Política de remediación de Oracle de cifrado
Debe promulgar esta política en la máquina de cliente de Deskop Remote Deskop.
1. Al principio, presione el Clave de Windows+R llaves juntas.
2. Entonces, escriba "gpedit.MSC"Y golpear Ingresar.
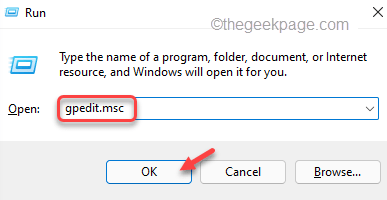
3. Cuando se abra el editor de políticas del grupo local, navegue a esta sección -
Configuración de la computadora> Plantillas administrativas> Sistema> Delegación de credenciales
4. Al lado derecho, haga doble clic sobre el "Cifrado de remediación de Oracle" política.
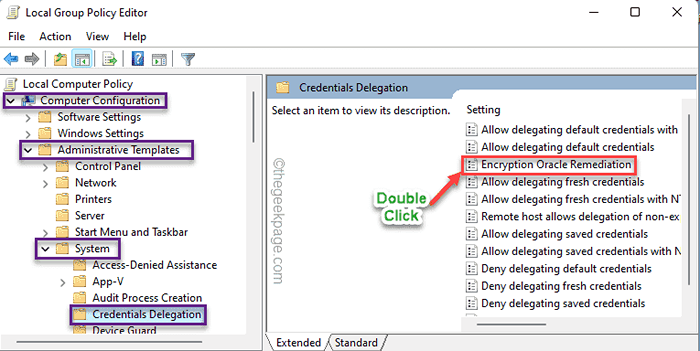
5. Después de eso, establezca esta configuración de política en "Activado".
6. Luego, haga clic en el 'Nivel de protección:' y elija "Vulnerable".
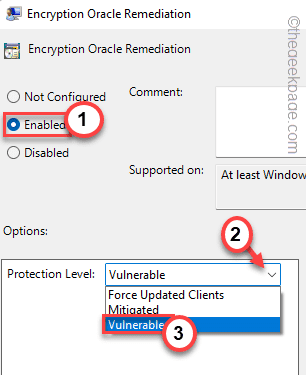
7. Finalmente, toque "Aplicar" y "DE ACUERDO".
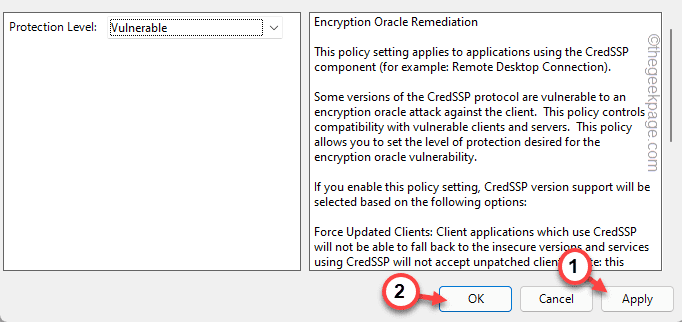
Cierre la pantalla del editor de políticas del grupo local. Entonces, Reanudar tu sistema.
Ahora, intente conectarse al servidor RDP una vez más. Si esto no funciona, vaya a la próxima solución.
NOTA -
Si está utilizando la versión de Windows Home, no puede cambiar la política en su sistema. Entonces, siga estas instrucciones en su lugar.
1. Al principio, haga clic en el cuadro de búsqueda y escriba "CMD".
2. A continuación, haga clic derecho en el "Solicitante del sistema"Y toque"Ejecutar como administrador".
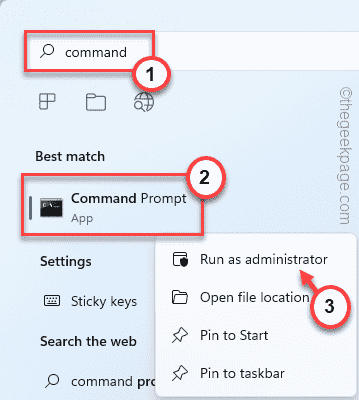
3. Ahora, Copiar este código de aquí y pegar en la terminal y golpea Ingresar.
REG Agregar "HKLM \ Software \ Microsoft \ Windows \ CurrentVersion \ Policies \ System \ Credssp \ Parameters" /F /V LATERInSPERRYCtionAracle /t reg_dword /d 2

Esto modificará el registro en su sistema simplemente cambiando un valor particular.
Después de eso, cierre el terminal del símbolo del sistema y Reanudar tu sistema.
Al reiniciar el sistema, intente conectarse al RDP una vez más.
- « Arreglar esta aplicación no puede ser activada por el administrador incorporado
- Cómo corregir el código de error del defensor de Windows 0x800705b4 Error »

