Arreglar esta aplicación no puede ser activada por el administrador incorporado
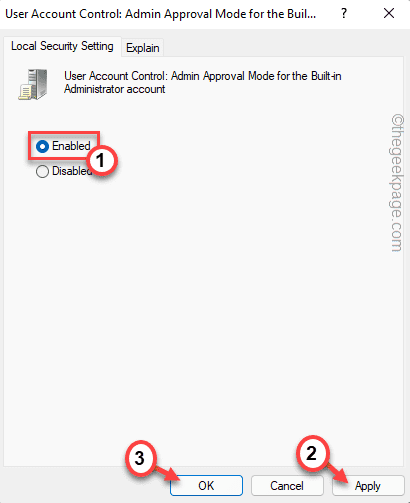
- 1023
- 168
- Sra. María Teresa Rentería
Windows no permite que todos los niveles de usuarios operen en el mismo nivel de seguridad. Si bien los administradores disfrutan de todo el permiso de accesibilidad con un solo clic, no se mantiene cierto en el caso de una cuenta estándar/de invitado en el sistema. Pero, a veces incluso mientras usa una cuenta administrativa, un usuario puede ver esto "Esta aplicación no puede ser activada por el administrador incorporado" mensaje de error. No te preocupes. Esto no es más que un problema de política simple mal configurado. Sigue estos pasos.
Tabla de contenido
- FIJAR 1 - Asegúrese de que esté utilizando una cuenta administrativa
- FIJAR 2 - Modificar la política
- FIX 3 - Cambie el nivel de UAC
- FIJAR 4 - Vacíe el caché de la tienda
- FIJO 5 - Ejecutar comandos SFC
FIJAR 1 - Asegúrese de que esté utilizando una cuenta administrativa
Si está utilizando una cuenta estándar, puede sentir este problema. Puede cambiar el tipo de cuenta o iniciar sesión con una cuenta de administrador.
1. Al principio, presione el Clave de Windows+R llaves juntas.
2. Entonces, escriba "control"En la ejecución y haga clic en"DE ACUERDO".
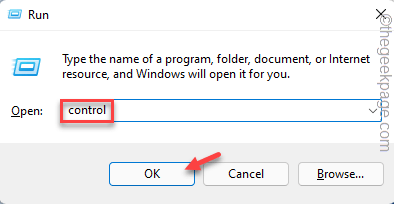
3. Cuando se abre el panel de control, toque el menú desplegable al lado de la 'Vista por:' y configúrelo en "Categoría".
4. Después de eso, haga clic en el "Cambiar el tipo de cuenta"Para alterar el tipo de cuenta.
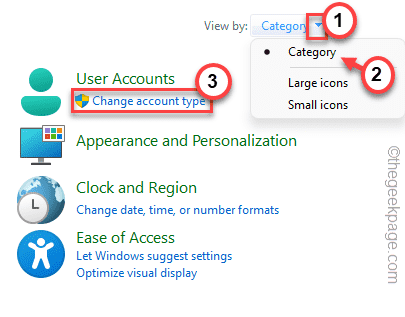
5. Ahora, verá la lista de cuentas en su sistema.
6. Después de eso, toque la cuenta que está usando ahora.
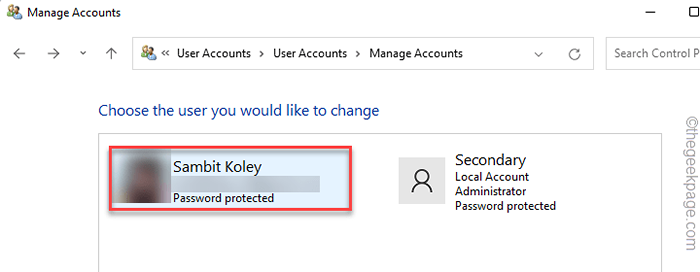
7. Ahora, toque "Cambiar el tipo de cuenta".
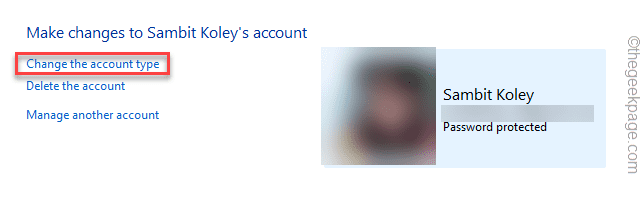
7. Luego, configure el tipo de cuenta en "Administrador".
8. Después de eso, haga clic en "Cambiar el tipo de cuenta"Para establecer el nuevo tipo de cuenta como 'Administrador'.
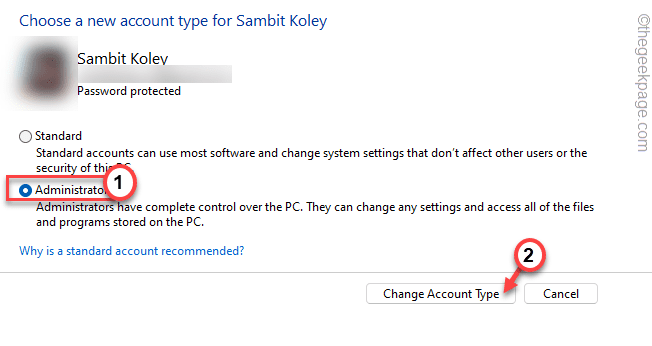
Después de eso, cierre el panel de control.
Ahora, reinicie su computadora una vez. Una vez que haya iniciado sesión, intente abrir el archivo con el que se enfrentó al problema. Esto debería solucionar el problema que enfrenta.
FIJAR 2 - Modificar la política
[Solo para Windows Pro & Enterprise Edition]
La configuración de política mal configurada puede causar este problema en su sistema.
Paso 1
1. Al principio, presione el Clave de Windows+R llaves juntas.
2. Entonces, escriba "gpedit.MSC"Y haga clic en"DE ACUERDO".
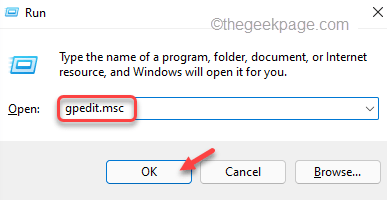
3. Cuando se abre el editor de políticas del grupo local, expanda el lado izquierdo de esta manera -
Configuración de la computadora> Configuración de Windows> Configuración de seguridad> Política local> Opciones de seguridad
4. Entonces, en el lado derecho, haga doble clic sobre el "Control de cuentas del usuario: Modo de aprobación de administrador para la cuenta de administrador incorporada".
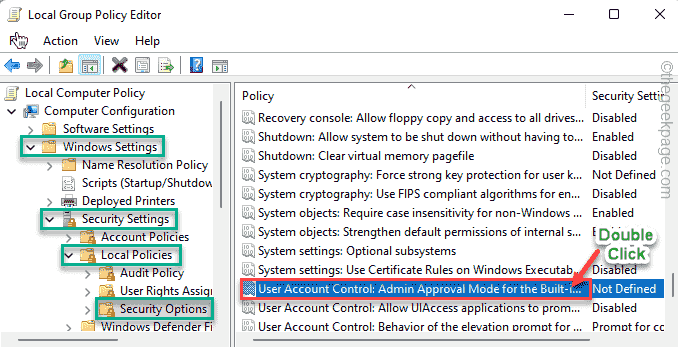
5. Elija la configuración de la política para "Activado"Para habilitar la política.
6. Después de eso, toque "Aplicar" y "DE ACUERDO"Para guardar los cambios.
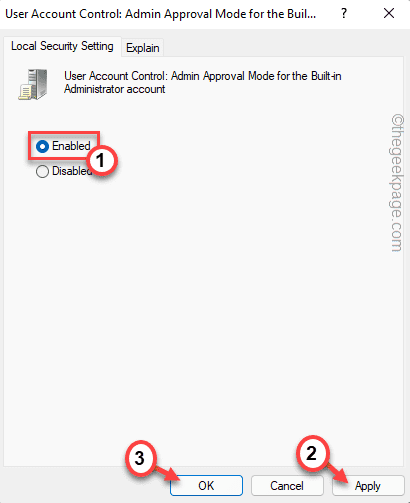
Una vez terminado, cierre la configuración del editor de políticas del grupo local. Entonces, Reanudar Su sistema para dejar que este cambio surta efecto.
Después de eso, verifique abriendo los archivos problemáticos en su sistema.
Paso 2
Ahora tienes que modificar el registro.
1. Al principio, toque el botón de búsqueda en la barra de tareas y escriba "regedit"En el cuadro de búsqueda.
2. Entonces, toque "Editor de registro"De los resultados de búsqueda para acceder a él.
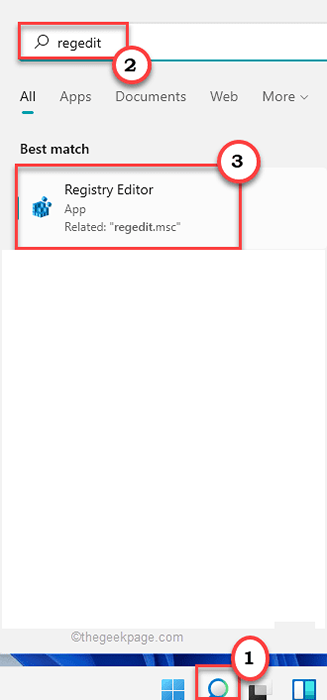
NOTA-
Una vez que haya abierto la ventana del editor de registro, haga clic en "Archivo">"Exportar"Para crear una copia de seguridad de su registro. Nombra la copia de seguridad de cualquier cosa adecuada y guárdelo en una ubicación segura.
Si sucede algo mal, puede importar fácilmente esta copia de seguridad.
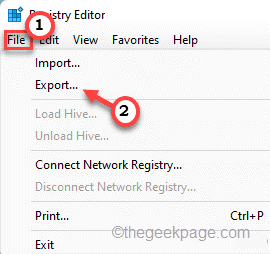
3. Ahora, en el lado izquierdo, ve por este camino-
Computer \ hkey_local_machine \ Software \ Microsoft \ Windows \ CurrentVersion \ Policies \ System \ UIPI
4. Entonces, haga doble clic sobre el "(Por defecto)"Valor para editarlo.
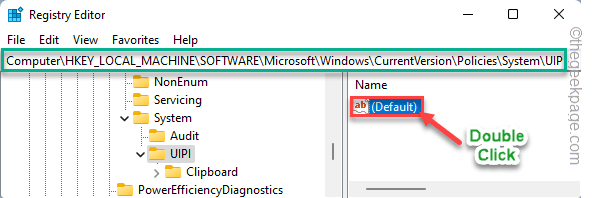
5. Ahora, copiar pegar el valor en este cuadro.
0x00000001 (1)
6. Entonces, toque "DE ACUERDO"Para guardar estos cambios.
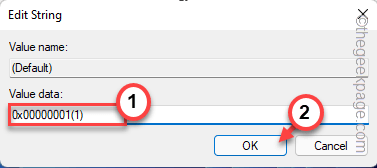
Después de eso, cierre el editor de registro. Reanudar el sistema y verificar si esto funciona.
Después de reiniciar el sistema, intente abrir la aplicación una vez más.
FIX 3 - Cambie el nivel de UAC
Si alterar la configuración de la política no funciona, debe alterar el nivel de control de la cuenta del usuario (UAC).
1. Al principio, presione el Clave de Windows y escriba "UAC".
2. Luego, toque el "Cambiar los parámetros de control de tu cuenta de usuario".
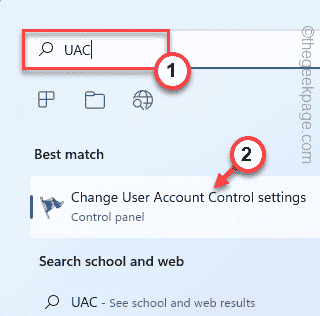
Esto abrirá la configuración de control de la cuenta del usuario.
3. Cuando se abran la configuración de la UAC, tome cualquiera de los siguientes pasos de acuerdo con el requisito.
Si UAC estaba deshabilitado: mueva el control deslizante de un nivel.
Si la UAC ya está habilitada, más alto el control deslizante por un nivel más.
4. Entonces, toque "DE ACUERDO"Para guardar los cambios.
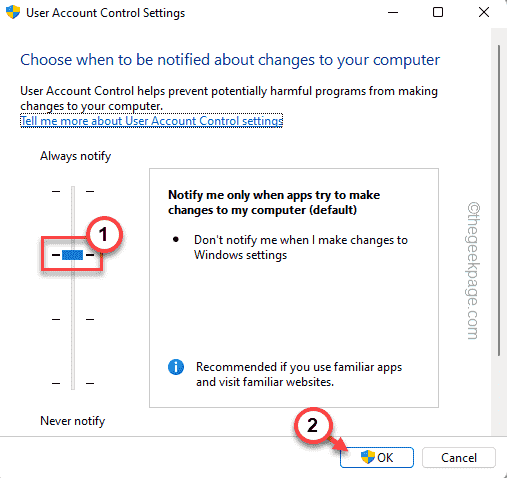
Después de hacer esto, cierre el panel de control. Entonces, Reanudar tu sistema.
Después de reiniciar el sistema, debería poder resolver el problema.
FIJAR 4 - Vacíe el caché de la tienda
Algunos usuarios han resuelto el problema simplemente vaciando el caché de la tienda en su sistema.
1 - Buscar CMD En el cuadro de búsqueda de Windows. Bien hacer clic y elige correr como administrador
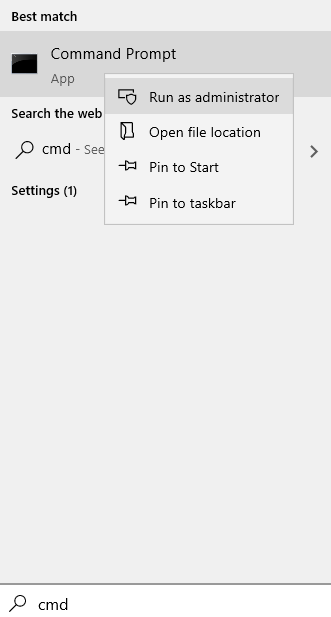
2 - Tipo wsreset en la ventana del símbolo del sistema y presionar Ingresar llave
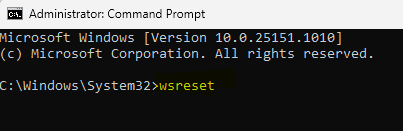
Esto restablecerá el caché de la tienda en su sistema. Compruebe si esto resuelve el problema.
FIJO 5 - Ejecutar comandos SFC
Ejecución de un escaneo de verificador de archivos de sistema simple puede solucionar este problema si el problema está ocurriendo debido a un archivo corrupto.
1. Al principio, presione la tecla Windows y escriba "CMD".
2. Luego, haga clic derecho en el "Solicitante del sistema"Y toque"Ejecutar como administrador".
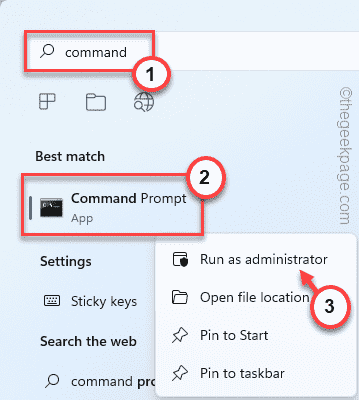
3. Cuando aparece el símbolo del sistema, escriba este comando y presione Ingresar Para iniciar una exploración SFC.
sfc /escanno
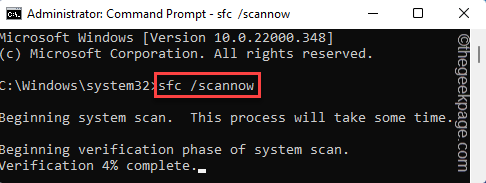
Una vez que se completa el proceso de escaneo, cierre el símbolo del sistema. Después, Reanudar tu sistema. Compruebe si esto resuelve el problema.
- « Cómo habilitar o deshabilitar la función de acceso rápido en Windows 11
- Se corrigió el error de autenticación RDP en Windows 11/10 »

