Corrige Vuelva a conectar el error de la unidad del historial de archivos en Windows 10
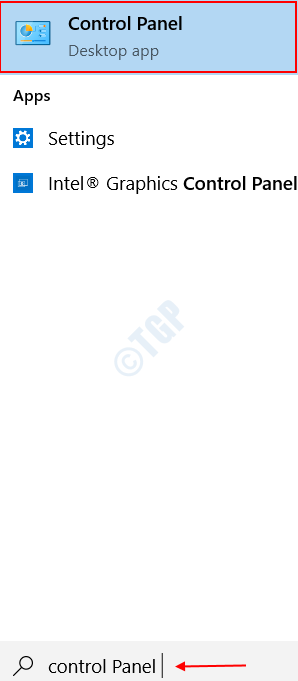
- 1694
- 520
- Eduardo Tapia
La mayoría de nosotros usamos nuestras computadoras para almacenar grandes cantidades de datos importantes de manera organizada. La copia de seguridad periódica y las actualizaciones de los archivos de datos en su sistema es una tarea crucial. El respaldo le ahorra experimentar una trágica pérdida de datos cuando se encuentra con un bloqueo del sistema o falla del disco duro. En Windows 10, el Historial del archivo es una característica incorporada que respalda periódicamente los datos en su escritorio, documentos, imágenes, videos, música y la onedrive, que están disponibles fuera de línea.
En algunos casos, puede encontrar que esta unidad de historial de archivos está desconectada. Es posible que reciba un error 'Vuelva a conectar su unidad' similar a la imagen a continuación.
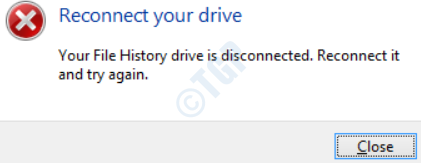
Puede haber una serie de causas posibles que podrían haber llevado a este error.
- Su disco duro externo puede haberse desconectado.
- Es posible que haya restringido los permisos para acceder a la unidad del historial de archivos, en caso de que la haya conectado a otra computadora para hacer una copia de seguridad de los archivos.
- Si había realizado cambios en la unidad del historial de archivos después de la copia de seguridad, es posible que la función del historial de archivos no pueda acceder a esta unidad.
- El sistema de archivos en la unidad de copia de seguridad puede haber sido desconectado.
Si se encuentra con lo mismo, lea este artículo completo para saber cómo salir de este molesto error.
Tabla de contenido
- Método 1: Apague el historial de archivos en Windows 10
- Método 2: Deje de usar la unidad de copia de seguridad
- Método 3: restablecer los archivos de configuración del historial de archivos.
Método 1: Apague el historial de archivos en Windows 10
Paso 1 : Abre el Panel de control Desde Windows Inicio del menú buscando en la barra de búsqueda.
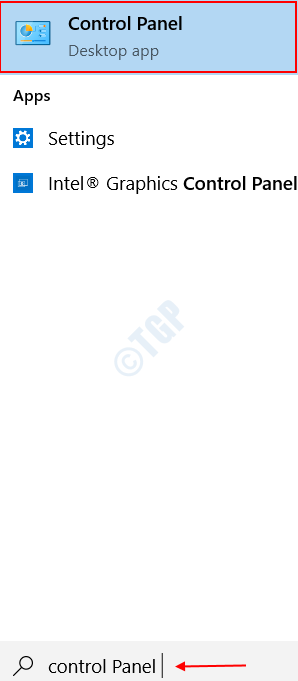
Paso 2 : Elija la opción Sistema y seguridad en la página de destino.
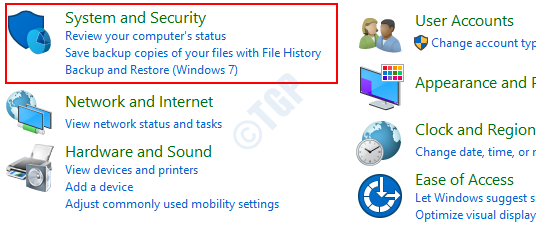
Paso 3 : Seleccione en la función Historial del archivo En el panel correcto del sistema y la página de seguridad.
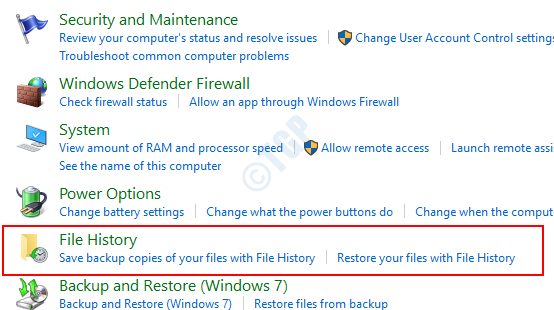
Etapa 4 : Elegir el Apagar opción debajo El historial de archivos está en. Esto apagará el respaldo de los archivos realizados por el historial de archivos.
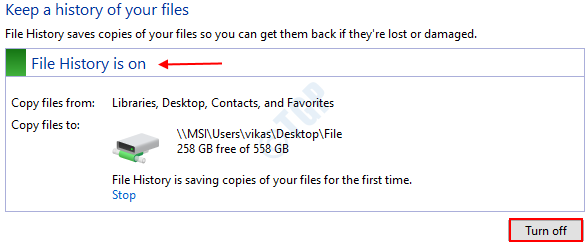
En caso de que desee activarlo en el futuro, elija la opción Encender En la página del historial de archivos, Como se muestra abajo.
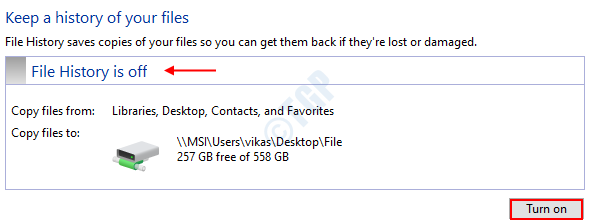
Método 2: Deje de usar la unidad de copia de seguridad
Paso 1 : Ir a Ajustes Al buscarlo en el menú de inicio de Windows.
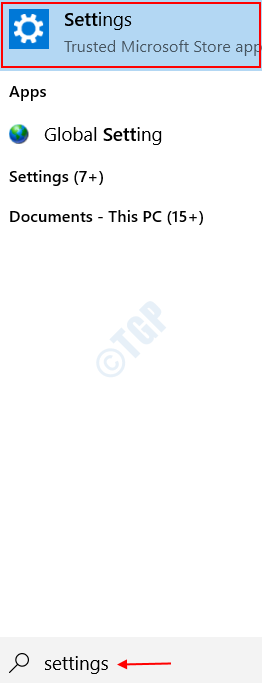
Paso 2 : En la página de destino, elija la opción Actualización y seguridad Como se muestra abajo.
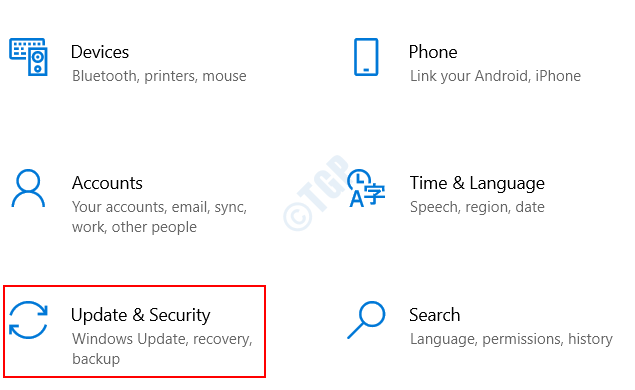
Paso 3 : Seleccionar Respaldo en el panel izquierdo. En el panel correcto, verás Mas opciones bajo Realiza una copia de seguridad automáticamente de mis archivos. Haz click en eso.
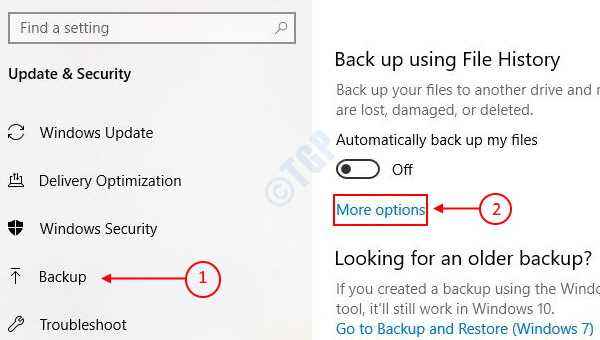
Etapa 4 : Desplácese hacia abajo un poco en la página de opciones de respaldo en la que se encuentra. Verás una opción Deja de usar la unidad bajo Volver a una unidad diferente. Seleccionarlo.
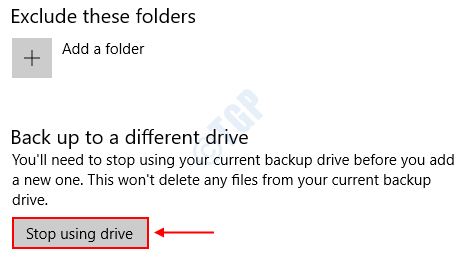
Esto evita que la unidad de copia de seguridad sea más copia de seguridad de los archivos.
Método 3: restablecer los archivos de configuración del historial de archivos.
También puede recibir este error si algunas de las configuraciones dentro del historial de archivos se han desordenado o sobrescribido. Antes del proceso de reinicio, asegúrese de ver archivos ocultos en su sistema. Para hacerlo,
Paso 1 : Abre el Explorador de archivos buscarlo en la barra de búsqueda de Windows.

Paso 2 : Abre el Vista Pestaña en File Explorer. Ahora, revisa el Artículos ocultos opciones en el Mostrar ocultar Pestaña.

Paso 3 : Ampliar la Opción Pestaña a la derecha y seleccione Cambiar la carpeta y seleccionar opciones.

Etapa 4 : Navegar al Vista pestaña haciendo clic en él y verifique la opción Mostrar archivos ocultos, carpetas y unidades bajo la Ajustes avanzados.
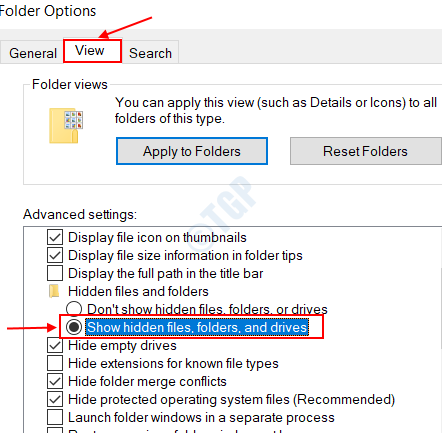
Paso 5: Haga clic en Aplicar, seguido por DE ACUERDO.
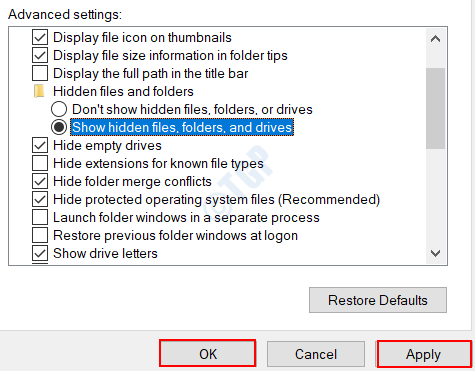
Una vez hecho esto, pasemos a Restablecer el historial de archivos configuraciones,
Paso 1 : Abra el explorador de Windows buscando Explorador de archivos En la barra de búsqueda de Windows.

Paso 2 : Navegue a la siguiente ruta dentro de su unidad C.
C: \ Users \ UserName \ AppData \ Local \ Microsoft \ Windows \ FileHistory \ Configuración \
Reemplace el nombre de usuario en la ruta anterior con su nombre de usuario de Windows.

Paso 3 : Borrar Todos los archivos dentro de la carpeta de configuración. Para hacer esto, Seleccionar todo Los archivos, Botón derecho del ratón y haga clic en Borrar.
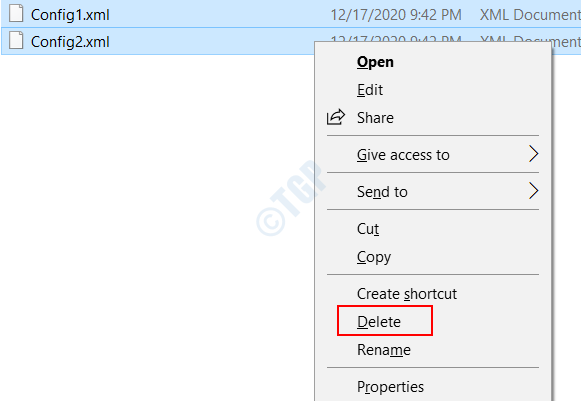
La próxima vez que la unidad de historial de archivos realice una copia de seguridad de los datos, utilizará la configuración predeterminada.
Pruebe los métodos dados anteriormente y verifique si resuelve su error. No dude en dejar sus comentarios en caso de cualquier consulta.
- « Arregle el uso del 100% del disco por sistema y memoria comprimida en Windows 10
- Event ID 1000 Error de aplicación en Windows 10 corrección »

