Arregle el uso del 100% del disco por sistema y memoria comprimida en Windows 10
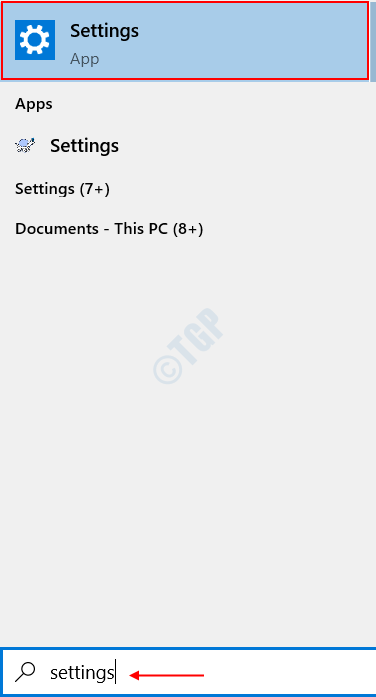
- 1155
- 91
- Mateo Pantoja
Estás en medio de un trabajo crítico y de repente, comienzas a notar que su sistema ha comenzado a responder con bastante lento. Seguiste adelante y revisaste el Administrador de tareas Para encontrar lo que estaba jugando con la memoria y el uso de la CPU de su sistema. Y te sorprendió encontrar el proceso, Sistema y memoria comprimida Comer casi el 100% de su espacio en disco? Bueno, este es un problema que se informa con frecuencia desde el inicio temprano de este año.
El sistema y la memoria comprimida es un proceso de memoria incorporado que se encarga de la compresión de archivos y carpetas en su disco duro para crear espacio para un funcionamiento eficiente. De esta manera, administra la RAM del sistema para crear espacio para archivos más grandes y realizar ejecuciones a un ritmo más rápido. Sin embargo, se espera que ocupe solo un poco de espacio de su disco y CPU, hay algunas razones que podrían llevarlo a aumentar el uso de la CPU. Podría haber sido posible que haya establecido el Tamaño del archivo de paginación de su memoria virtual a un valor establecido de un valor automático predeterminado. Los conductores desactualizados y los programas de terceros también pueden ser una causa detrás de él.
Hay varias formas de salir de él y las correcciones son bastante simples, lo que en realidad podría evitar que el gasto en la instalación o actualización de una memoria física extendida.
Tabla de contenido
- SEX 1: configure el tamaño de la página en predeterminado.
- FIJAR 2: Deshabilite el servicio Superfetch
- FIX 3: Optimizar los efectos visuales del sistema
- FIJO 4: Deshabilite el sistema y el proceso de memoria comprimido
- FIJO 5: Detenga el proceso ejecutable de tiempo de ejecución del habla
- Arreglar 6: reparar archivos corruptos.
SEX 1: configure el tamaño de la página en predeterminado.
Por defecto, el tamaño de paginación de todas las unidades se establecerá en Permitir que Windows lo administre automáticamente. Si lo había cambiado por algún motivo, entonces es mejor revertirlo una vez que se realice su tarea. Para lograr esto, siga los siguientes pasos dados
Paso 1 : Abierto Comenzar y buscar Ajustes En la barra de búsqueda de Windows.
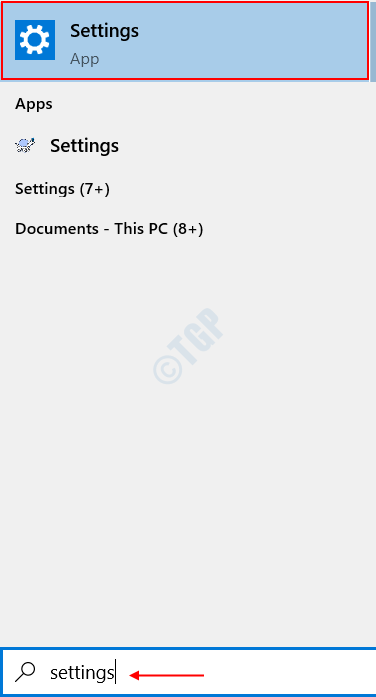
Paso 2 : En la página de destino, haga una búsqueda rápida de Actuación. Le proporcionará un resultado de búsqueda como Ajustar la apariencia y el rendimiento de Windows. Haz click en eso.
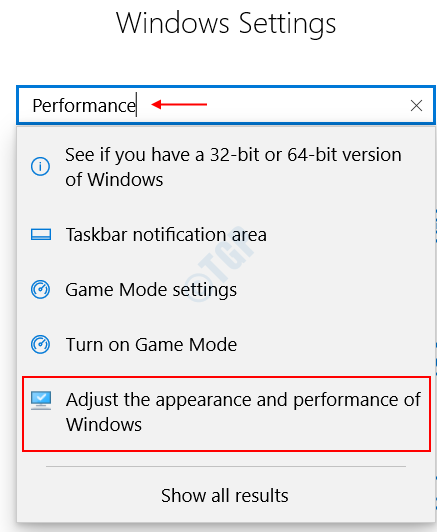
Paso 3 : En el Opciones de desempeño cuadro de diálogo, que apareció
Ir a Pestaña avanzada> Seleccionar Cambiar bajo la Memoria virtual caja.
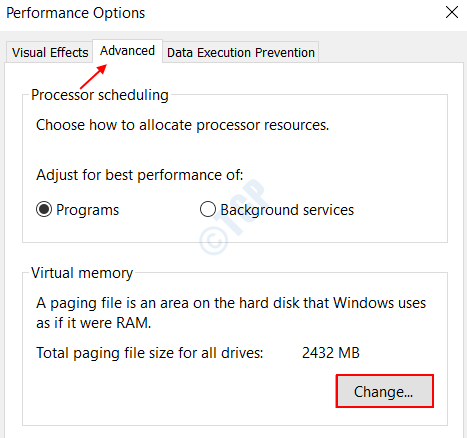
Etapa 4 : El cuadro de diálogo de memoria virtual se abre. Revisa la caja Administre automáticamente el tamaño de la paginación para todas las unidades y seleccionar DE ACUERDO.
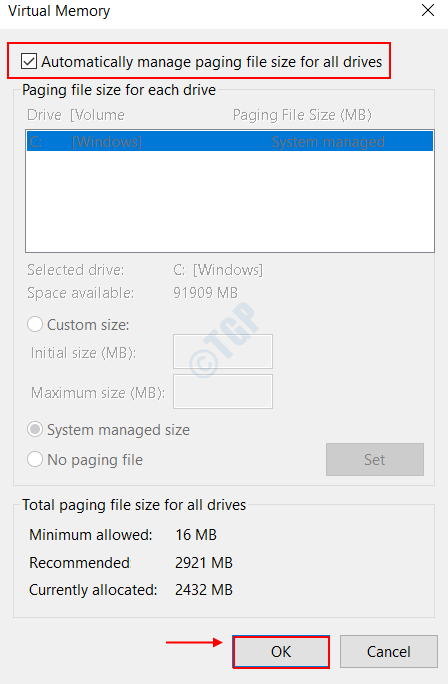
Paso 5: Haga clic en Aplicar ,seguido por DE ACUERDO en el Avanzado Pestaña.
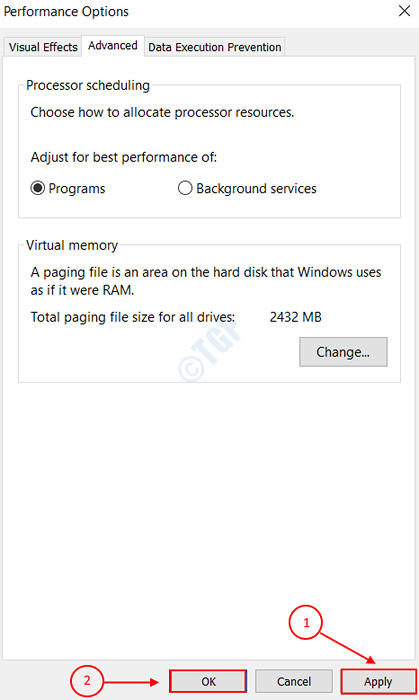
Si no ve una disminución en el uso, entonces pase a la siguiente solución.
FIJAR 2: Deshabilite el servicio Superfetch
Superfetch servicio, comúnmente referido como Sysmain es un servicio del sistema operativo Windows que se ejecuta en segundo plano, para mejorar el rendimiento del sistema y mantener los ciclos de ejecución en todo momento. Analiza las aplicaciones utilizadas con frecuencia en su sistema y las precarga en RAM con anticipación. Este servicio a veces podría estar utilizando la mayor parte del espacio en el disco. Si el servicio SuperFetch recurre al sistema y el proceso de memoria comprimido para la ejecución de un trabajo grande, simplemente deshabilitar el servicio por un tiempo puede ayudarlo a solucionar el problema.
A desactivar El servicio SuperFetch, puede seguir cualquiera de las dos opciones a continuación dadas.
Opción 1: Deshabilitar usando Service Manager
Paso 1 : Abre el Correr diálogo presionando el LOGO LOGO DE WINDOWS y R juntos.
Paso 2 : Escribir servicios.MSC en la barra de búsqueda como se muestra en la imagen a continuación.
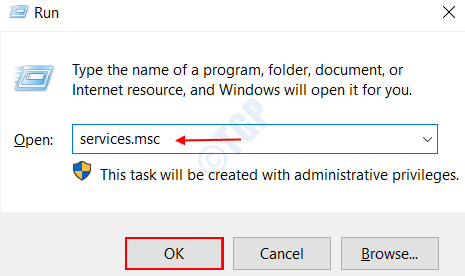
Paso 3 : En el Servicios Ventana que aparece, desplázate un poco hacia abajo para encontrar un servicio llamado Sysmain. Detener el servicio en el panel izquierdo como se muestra en la imagen a continuación.
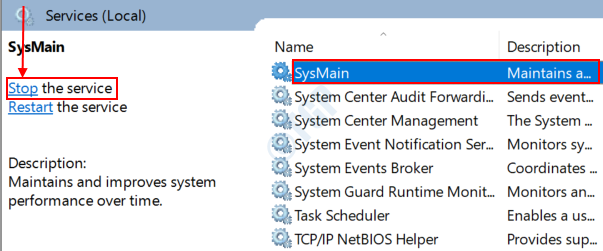
Etapa 4 : Botón derecho del ratón en Sysmain de nuevo y haga clic en Propiedades.
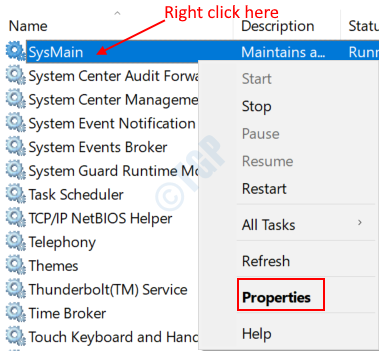
Paso 5: Cambiar el Tipo de inicio a Desactivado y haga clic en Aplicar, seguido por DE ACUERDO.
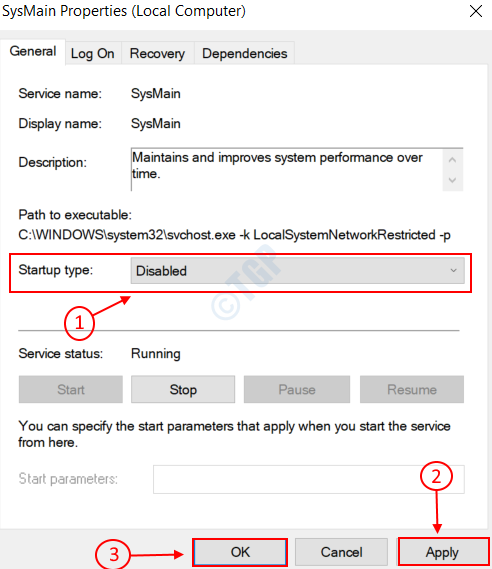
Paso 6: Salga de la ventana de servicios y reinicie su sistema
Opción 2: Deshabilitar con el editor de registro
Paso 1 : Abre el Editor de registro Aplicación abriendo Iniciar> Buscar regedit.

Paso 2 : En el cuadro de diálogo que aparece, en el izquierda panel, navegue a la ruta dada a continuación.
HKEY_LOCAL_MACHINE \ SYSTEM \ CurrentControlset \ Control \ Session Manager \ MemoryManagement \ PrefetchParameters.
Paso 3 : Al hacer clic Parámetros prefetchet, Podrá ver una lista de parámetros en el lado derecho. Haga clic derecho en el nombre Habilsuperfetch. Encontrará una lista de opciones.
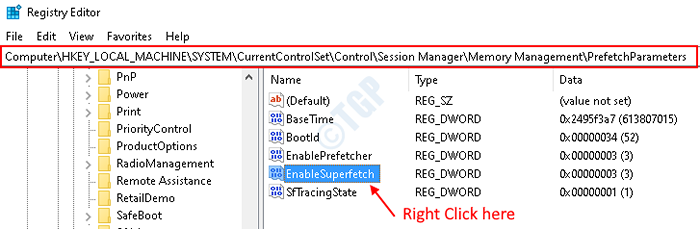
Etapa 4 : Elija la opción Modificar Como se muestra en la imagen a continuación.
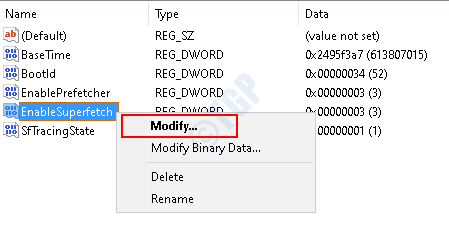
Paso 5: En el cuadro de diálogo que aparece, a desactivar la opción Superfetch, configure el valor en el Datos de valor a 0. Haga clic en DE ACUERDO.
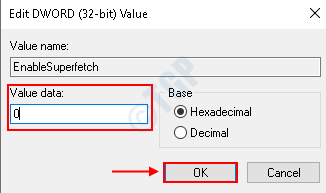
Paso 6: Reinicie su sistema para reflejar los cambios.
Llegue a la siguiente solución, si las dos opciones anteriores no resuelven su problema.
FIX 3: Optimizar los efectos visuales del sistema
Los efectos visuales como las animaciones y el atractivo estético para las aplicaciones son un gran consumidor de potencia de procesamiento y RAM. La optimización del efecto visual de su sistema para ofrecer el mejor rendimiento puede ayudar a reducir el uso del disco a aproximadamente un 25% de 100% drásticamente. Para lograr esto, camine por los siguientes pasos
Paso 1 : Abre el Correr cuadro de diálogo presionando el Windows Key y R juntos.
Paso 2 : Tipo sysdm.CPL En el cuadro de texto como se muestra a continuación. Grifo DE ACUERDO.
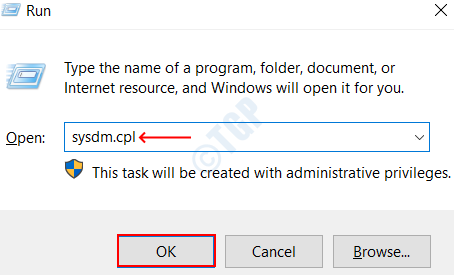
Paso 3 : En el Propiedades del sistema ventana que se abre, abra el Avanzado Pestaña.
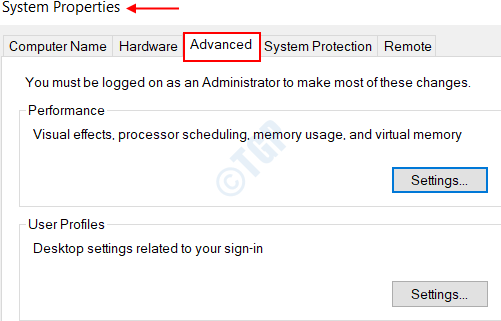
Etapa 4 : Clickea en el Ajustes opción debajo Actuación Como se muestra en la imagen a continuación.
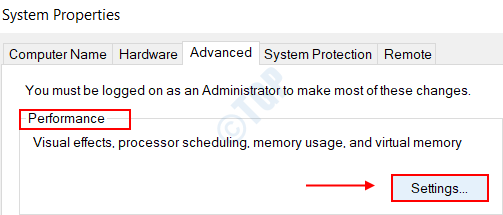
Paso 5: Seleccione la opción Ajustarse para un mejor desempeño, y marque todas las casillas de la tabla a continuación. Haga clic en Aplicar seguido por DE ACUERDO.
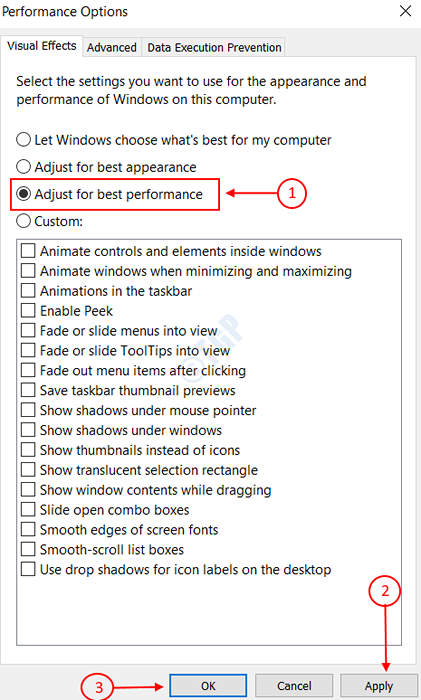
Paso 6: Haga clic en Aplicar seguido por DE ACUERDO en Propiedades del sistema Pestaña principal.
Paso 7: Reinicie su sistema y verifique si el uso del disco ha bajado.
FIJO 4: Deshabilite el sistema y el proceso de memoria comprimido
Si no hay suerte con las soluciones dadas anteriormente, entonces una opción de referencia sería deshabilitar el Sistema y proceso de memoria comprimido en total. Para lograr esto,
Paso 1 : Abre el Panel de control Desde el menú de inicio de la ventana buscandolo en la barra de búsqueda.
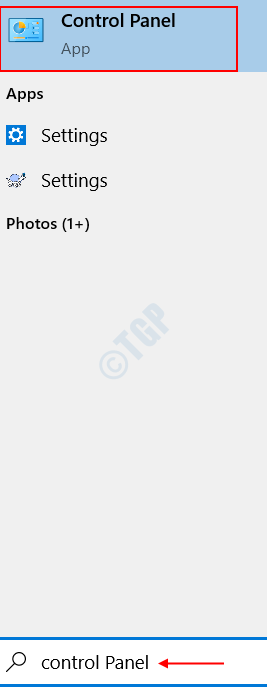
Paso 2 : Buscar Administrativo herramientas en el Buscar caja proporcionado en el bien panel del panel de control. Haz click en eso.

Paso 3 : En la ventana que se abre, elija Programador de tareas de la lista. Haga doble clic en él.
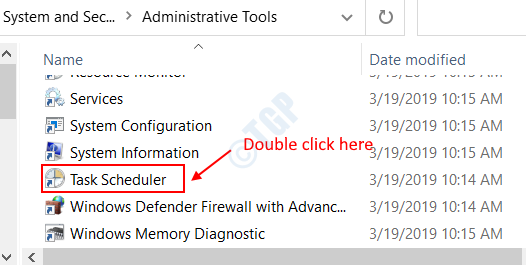
Etapa 4 : En el Programador de tareas (local) característica en el panel izquierdo, navegue la siguiente ruta y expanda su contenido.
Biblioteca de programador de tareas \ Microsoft \ Windows \ Memory Diagnostic.
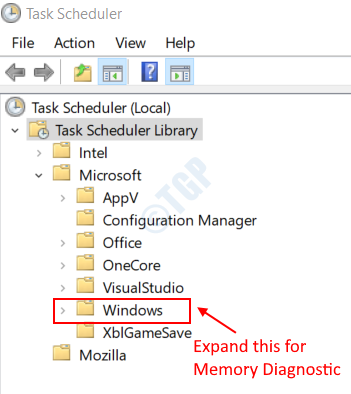
Paso 5: Al hacer clic en él, encontrará un parámetro nombrado Runfulmemorydiagnóstico Entrada en el panel correcto. Bien hacer clic en eso.
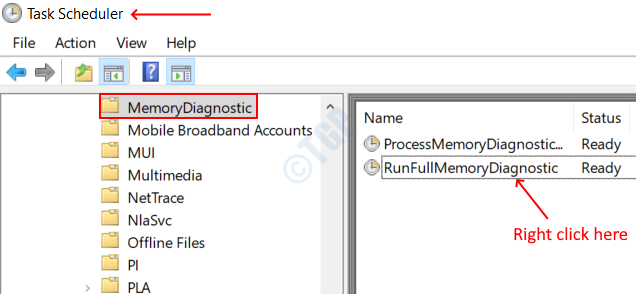
Paso 6: Elija la opción Desactivar. Esto causará instantáneamente que la memoria comprimida detenga su trabajo.
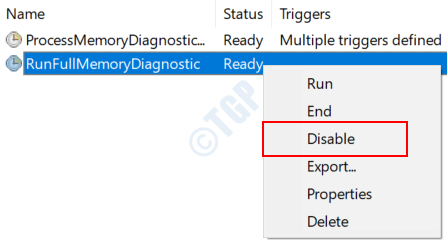
Paso 7: Cierre el programador de tareas y reinicie el sistema.
FIJO 5: Detenga el proceso ejecutable de tiempo de ejecución del habla
Proceso de ejecutable de tiempo de ejecución del habla es responsable de manejar acciones orientadas al discurso en su sistema como la de grabar un audio a través de MIC, reconocimiento de voz y convertir en formato de máquina y modificar. Este proceso puede, a su vez, causar el Sistema y proceso de memoria comprimido para adquirir una gran cantidad de recursos informáticos para realizar su ejecución. Si esta es la razón por la que está presenciando el uso del 100% del disco, entonces matar el proceso ejecutable de tiempo de ejecución del habla podría hacer el trabajo por usted. Para apagarlo
Paso 1 : Abrir el Administrador de tareas presionando Ctrl+Shift+ESC llaves juntas. Alternativamente, incluso puede abrirlo desde el menú de inicio como se muestra a continuación.
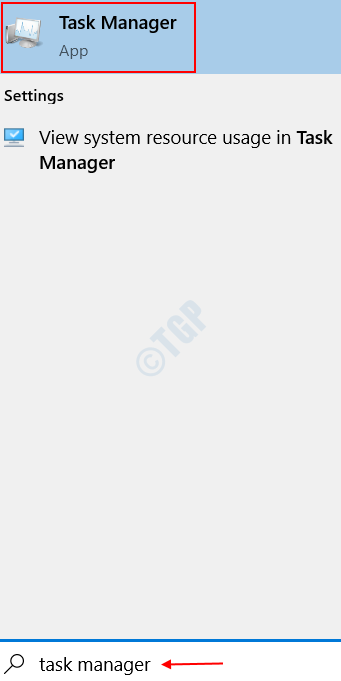
Paso 2 : Clickea en el Procesos pestaña. Debajo de él, busque Ejecutable de tiempo de ejecución del habla proceso. Haz click en eso.
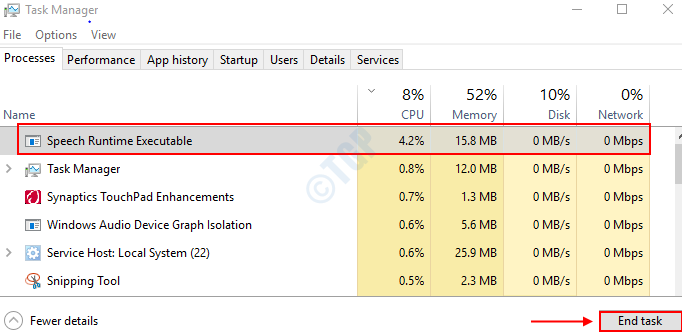
Paso 3 : Selecciona el Tarea final en la parte inferior izquierda como se muestra en el paso 2.
Al hacer clic en la tarea final, se lanzarán los recursos computacionales. Debería poder ver una disminución considerable, por ejemplo, al 1-20% del uso del disco por el sistema y el proceso de memoria comprimida.
Arreglar 6: reparar archivos corruptos.
Para verificar los archivos corruptos en su sistema, abra el símbolo del sistema en elevado modo.
Paso 1 : Abrir el Comenzar Menú> Tipo CMD > Botón derecho del ratón sobre el Solicitante del sistema > Elija Ejecutar como administrador.
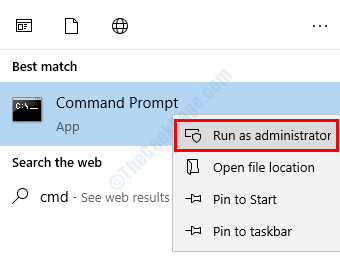
Paso 2 : Escriba el comando sfc /escanno y golpear enter. Espere hasta que se complete el escaneo.
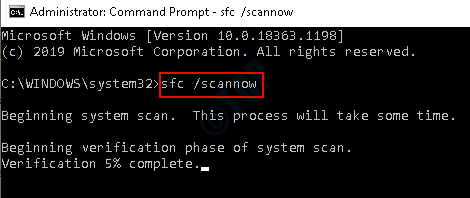
Paso 3 : Escanea todo el sistema para cualquier corrupción de archivos y las reemplaza correctamente, una vez que reinicie el sistema después de que se completa el escaneo.
Si ninguna de las correcciones anteriores funciona, entonces una RAM en falla también podría ser una causa raíz de este aumento en el uso de recursos. Si su sistema tiene más de una palanca de ram, intente reemplazarlos con los nuevos. Reinicie su sistema cada vez que reemplace un palo RAM para verificar si el problema aún persiste. Considérate afortunados si el sistema ya no sufre del enorme consumo de recursos en el reemplazo de Ram Stick. Buena suerte.
No dude en enviar sus aportes en la sección de comentarios, en caso de cualquier problema.
- « Cómo verificar cualquier fecha de instalación del programa / aplicación en Windows 10
- Corrige Vuelva a conectar el error de la unidad del historial de archivos en Windows 10 »

