Cómo verificar cualquier fecha de instalación del programa / aplicación en Windows 10
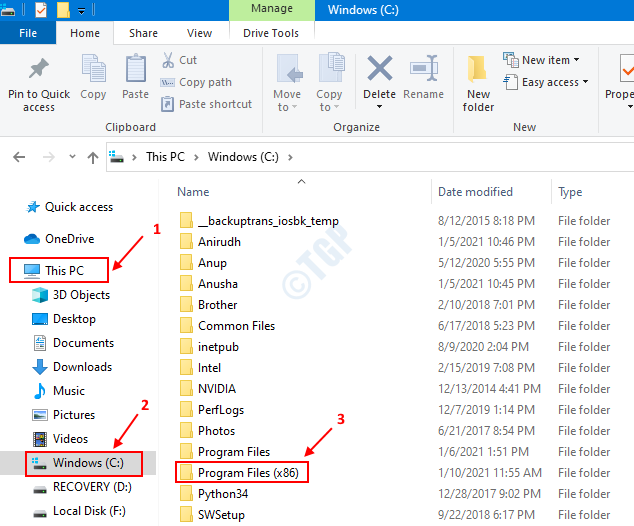
- 5064
- 1047
- Alejandro Duran
Este artículo le ayuda a verificar y conocer la fecha en que se instaló un programa o aplicación en particular en su sistema. En general, el sistema contiene dos tipos de aplicaciones:
- Aplicaciones de Windows: las aplicaciones que están instaladas en la tienda de Microsoft Windows. Por ejemplo, una unidad, Skype, equipos de Microsoft
- Aplicaciones de escritorio: las aplicaciones que se instalan directamente ejecutando el archivo EXE . Por ejemplo, Anydesk, Rapid Time Player, Evernote.
Tabla de contenido
- Método 1: desde el explorador de archivos
- Método 2: desde la configuración
- Método 3: del panel de control
- Método 4: desde el símbolo del sistema
- Método 5: Desde el shell de potencia
Método 1: desde el explorador de archivos
Paso-1: mantener Windows+R teclas para abrir la ventana de ejecución y escribir explorador y presionar DE ACUERDO. Alternativamente, incluso puede presionar Windows+E juntos para abrir el explorador de archivos
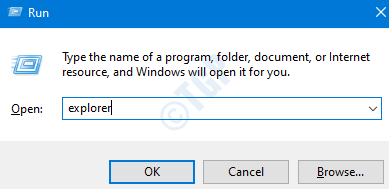
Paso 2: esto abre la ventana del explorador de archivos. Ahora en la esquina lateral izquierda de la ventana, elija Esta PC -> Windows (C :)
En general, las aplicaciones de 32 bits se encuentran en la carpeta de archivos de programa (x86) y las aplicaciones de 64 bits están en la carpeta de archivos de programa.
Digamos que la aplicación que queremos es Adobe y está en la carpeta del programa (x86), por lo que hacemos doble clic en la carpeta del programa (x86)
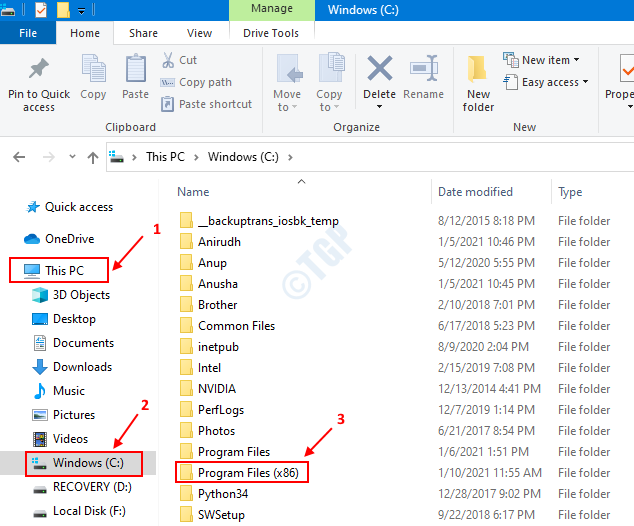
Paso 3: en la carpeta de archivos de programa (x86) ,
Forma 1: la fecha se muestra en la ventana emergente
Cuando nosotros Haga clic y flota el mouse sobre la carpeta que queremos (ejemplo Adobe) el Fecha de creación se muestra en la ventana emergente.
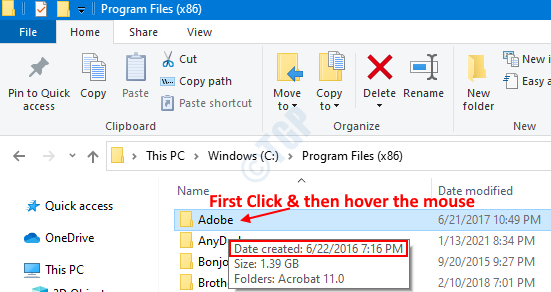
Forma 2: la fecha se muestra bajo la fecha de columna creada
- Haga clic derecho en cualquiera de las columnas en la parte superior
- Haga clic en la opción creada Fecha de marca.
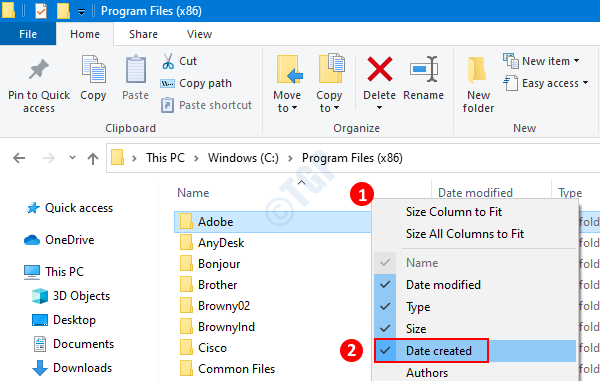
Ahora podemos ver que Fecha de creacion La columna se muestra en la ventana. Fecha correspondiente al nombre de la carpeta dígenos la fecha en que se instaló el programa.
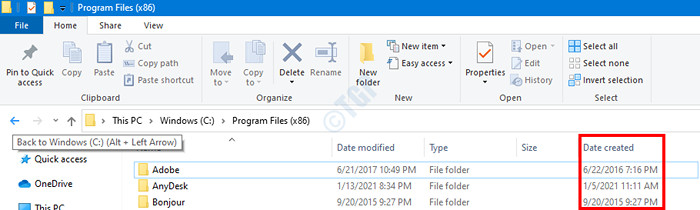
Método 2: desde la configuración
Paso 1: Presione Windows+R teclas juntas para abrir la ventana de ejecución y escribir MS-Settings: AppSFeatures y presionar DE ACUERDO
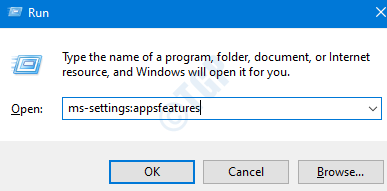
Paso-2: esto abre la configuración de Windows en la pestaña Aplicaciones y características, la fecha se muestra como en la imagen a continuación.
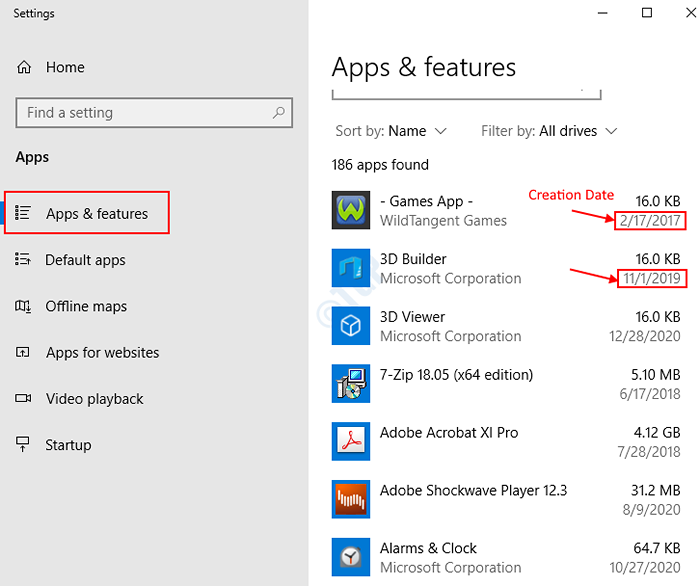
Limitaciones de este método:
- En la imagen de arriba Aplicaciones de Windows (Por ejemplo, 3D Builder, Visor 3D) son los que tienen Corporación Microsoft Escrito bajo su nombre. Para estas aplicaciones, la fecha que se muestra es la fecha de su última actualización.
- Incluso para la mayoría de las aplicaciones de escritorio, la fecha que se muestra es la fecha en que se actualizaron estas aplicaciones.
- Para muy pocas esta fecha significa su fecha de creación.
Método 3: del panel de control
Paso-1: mantener Windows+R teclas para abrir la ventana de ejecución y escribir appwiz.CPL y presionar DE ACUERDO
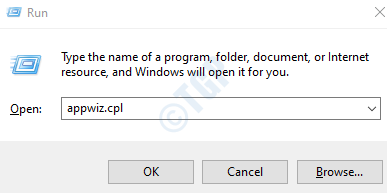
Paso-2: se abre la ventana del programa y las características, el Instalado La columna tendrá la fecha en que se creó la aplicación.
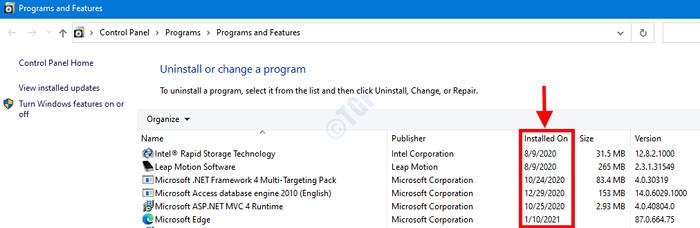
Limitaciones de este método:
- Para aplicaciones de Windows (las que tienen Corporación Microsoft bajo la Editor Columna en la imagen de arriba) La fecha que se muestra es la fecha en que se actualizaron estas aplicaciones.
- Incluso para la mayoría de las aplicaciones de escritorio, la fecha que se muestra es la fecha en que se actualizaron estas aplicaciones.
- Para muy pocas esta fecha significa su fecha de creación.
Método 4: desde el símbolo del sistema
Paso 1: Presione Windows+R Para abrir la ventana de ejecución, escriba CMD y presionar DE ACUERDO
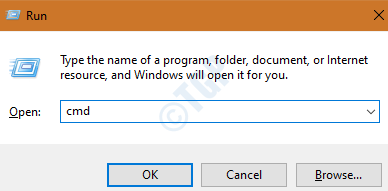
Paso-2: En la ventana del símbolo del sistema, ingrese el siguiente comando
Producto WMIC donde nombre = "" Obtener instalación
Por ejemplo, si desea encontrar la fecha de instalación de la aplicación llamada "iCloud", ingrese el siguiente comando:
Producto WMIC donde nombre = "" Obtener instalación

El La fecha de instalación se mostrará en formato YYYYMMDD
Método 5: Desde el shell de potencia
Paso 1: Presione Windows+R Para abrir la ventana de ejecución, escriba potencia Shell y presionar DE ACUERDO
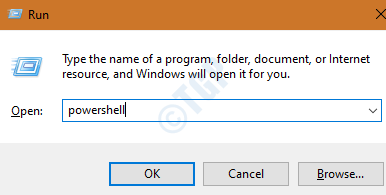
Paso 2: ingrese el siguiente comando,
Get-itemProperty HKLM: \ Software \ wow6432node \ Microsoft \ Windows \ CurrentVersion \ Uninstall \* | Select-Object DisplayName, install Date
Una lista de programas con nombre y Fecha de instalación se muestran, busque la aplicación requerida
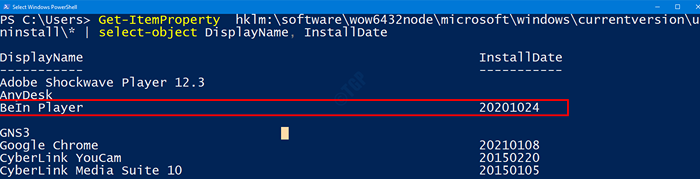
Limitaciones de este método:
- Como se muestra en la imagen de arriba, no todos los programas contendrían el valor para la fecha.
- Los resultados aquí son los mismos que el método del panel de control (método 3) y tendrán las mismas limitaciones.
Espero que esto ayude !!
- « Errar el problema del puerto inseguro en Chrome y Firefox Fix
- Arregle el uso del 100% del disco por sistema y memoria comprimida en Windows 10 »

