Corrige el código de error de escritorio remoto 0x204 en Windows 11/10
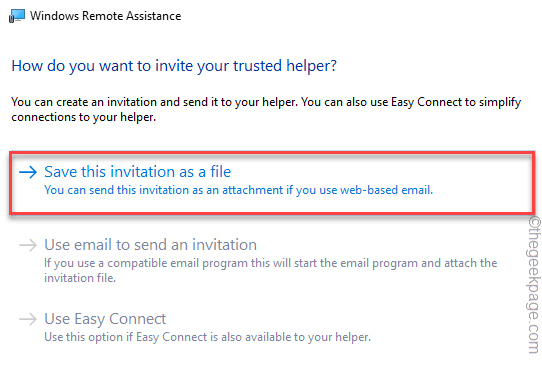
- 2535
- 459
- Mateo Pantoja
Mientras se conecta a una computadora remota de Windows desde otros Windows, Mac o incluso Android, los usuarios se quejan de un mensaje de error en sus sistemas: “No pudimos conectarnos a su PC remota. Código de error -0x204 ". Si también comparte el mismo destino que estos usuarios, no se preocupe. Todo lo que tienes que hacer es ajustar algunas configuraciones de RDP y todo estará bien como antes.
Solución alterna -
1. Antes de pasar a cualquier otra cosa, consulte la conexión de red en ambos dispositivos.
Tabla de contenido
- SEX 1 - Permitir acceso remoto a la computadora
- FIJAR 2 - Ajuste la configuración del firewall
- FIJAR 3 - Desinstalar cualquier antivirus de terceros
- FIJAR 4 - Use el proceso de invitación WRA
SEX 1 - Permitir acceso remoto a la computadora
Tienes que permitir la conexión remota a la computadora de Windows.
1. Al principio, presione el Clave de Windows+R llaves juntas.
2. Entonces, tipo o copiar pegar este comando y presionar enter.
SystemPropertIrIremote.exe
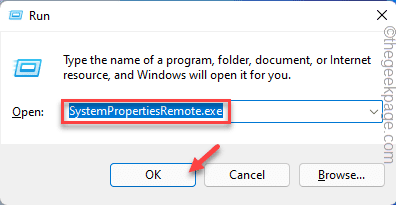
3. Cuando la configuración remota se abra en las propiedades del sistema, alterne el "Permitir una computadora remota a esta computadora" ajustes.
4. Si accederá a esta computadora desde una red diferente, no olvide desactivar el "Permitir conexiones solo desde computadoras que ejecutan escritorio remoto con autenticación de nivel de red" caja.
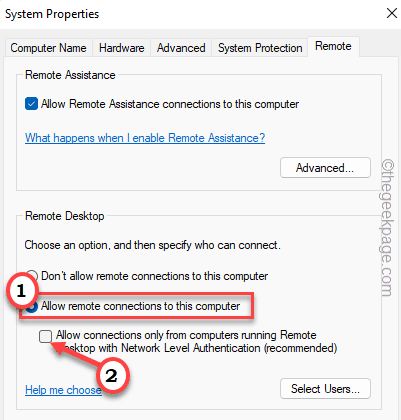
5. Finalmente, haga clic en "Aplicar" y "DE ACUERDO"Para guardar esta configuración.
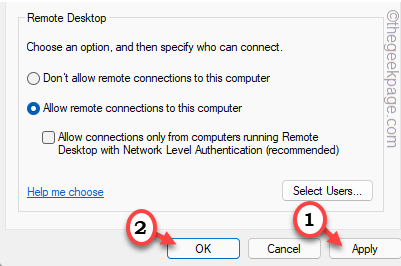
Después de hacer esto, intente conectarse a esta máquina con el RDP una vez más.
Esto debería solucionar el problema.
FIJAR 2 - Ajuste la configuración del firewall
Debe asegurarse de que su firewall no bloquee las solicitudes de RDP entrantes/salientes.
1. Al principio, presione el Clave de Windows+R llaves juntas.
2. Entonces, escriba "cortafuegos.CPL"Y haga clic en"DE ACUERDO"Para abrir la configuración del firewall en el panel de control.
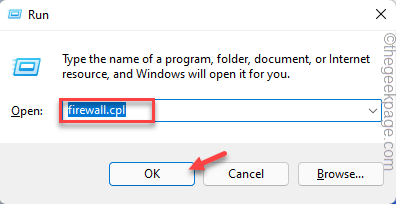
3. Ahora, toque el "Permitir una aplicación o característica a través del firewall de defensor de Windows"En el lado izquierdo extremo.
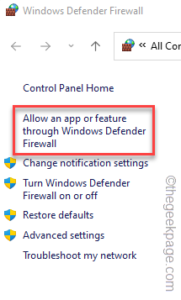
4. En el siguiente paso, toque el "Cambiar ajustes" botón.
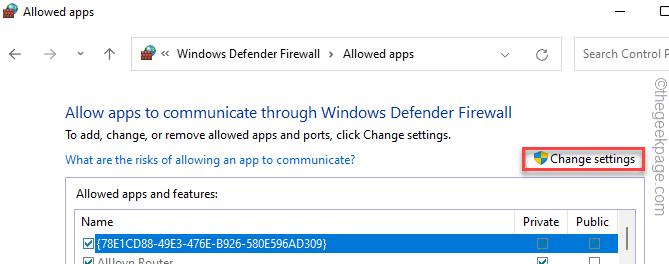
5. Después de eso, desplácese hacia abajo hacia el "Escritorio remoto" ajustes.
6. Entonces, controlar ambos "Privado" y "Público"Cutilos de configuración.
7. Haz lo mismo para el "Escritorio remoto (WebSocket)" ajustes.
8. Luego, haga clic en "DE ACUERDO"Para guardar este cambio.
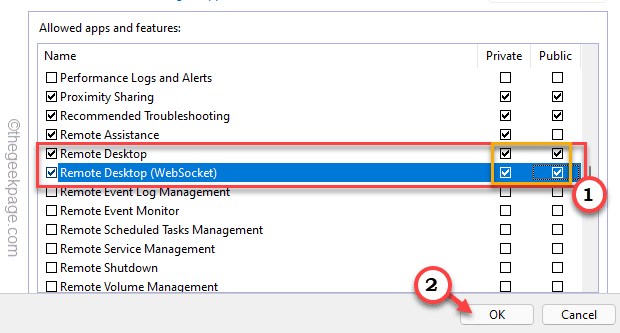
Una vez terminado, cierre la ventana del panel de control e intente establecer una conexión con esta máquina remota.
Esto debería solucionar tu problema.
FIJAR 3 - Desinstalar cualquier antivirus de terceros
Si está utilizando algún antivirus, debe desinstalarlo de su sistema.
1. Al principio, presione el Clave de Windows+R llaves juntas.
2. Entonces, escriba "appwiz.CPL"Y golpear Ingresar.
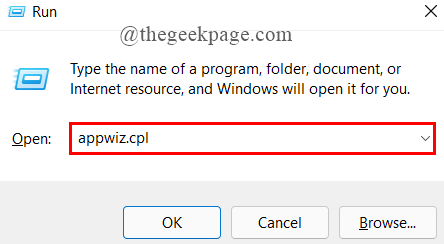
3. Luego, ubique su antivirus de la lista de aplicaciones.
4. A continuación, haga clic derecho en él y toque "Desinstalar"Desinstalar el antivirus del sistema.
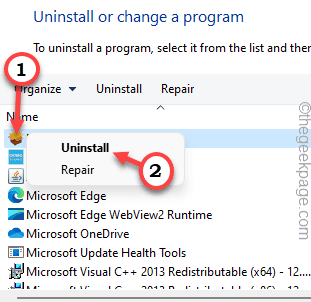
Después, Reanudar tu sistema.
Incluso después de reiniciar el sistema, deberá seguir algunos pasos para desinstalar todos los componentes del antivirus.
Luego, intente establecer una conexión con su máquina remota.
FIJAR 4 - Use el proceso de invitación WRA
Puede crear una invitación fuera de línea utilizando la asistencia remota de Windows para conectarse a la máquina.
1. Al principio, presione el Clave de Windows+R llaves juntas.
2. Luego escriba "MSRA.exe"Y golpear Ingresar.
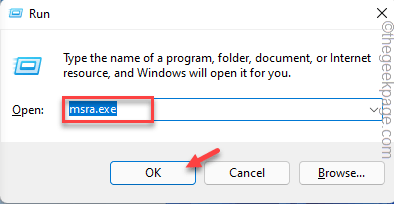
3. Cuando se abra la asistencia remota de Windows, elija "Invita a alguien en quien confíes para ayudarte".
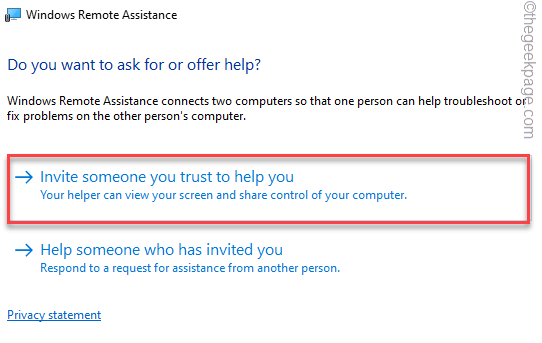
4. En el siguiente paso, toque "Guarde esta invitación como un archivo".
De lo contrario, también puede usar el "Usar correo electrónico para enviar una invitación" o "Usar las opciones de conexión fácil" si lo prefiere.
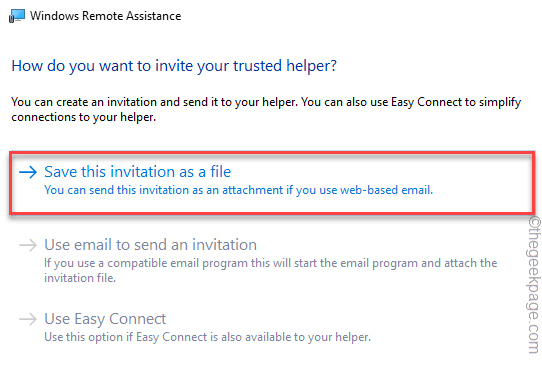
Ahora, puede usar este archivo de invitación en el sistema problemático para conectar el sistema.
Verifique si esto funciona.
- « Se corrigió el archivo está en formato desconocido o error dañado en Windows 11/10
- Correcto de error de la aplicación Código de error de la aplicación 0x887a0005 en Windows 11/10 »

