Fix Rufus no puede crear un problema USB inicial en Windows PC
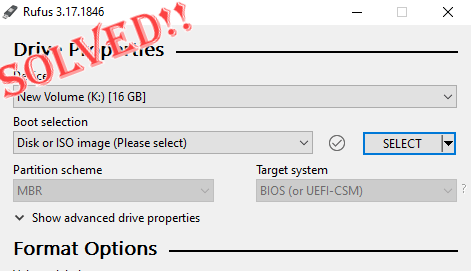
- 1987
- 3
- Sta. Enrique Santiago
Rufus es una herramienta excelente para crear fácilmente unidades USB de arranque. La eficiencia de esta herramienta pequeña y elegante es sorprendente y generalmente ofrece una operación sin error. Pero, a veces, la creación de una nueva barra USB de arranque puede aparecer algún mensaje de error, tropezando con el proceso de quemaduras. Si enfrenta alguna dificultad con Rufus, puede seguir estos pasos para encontrar una resolución rápida para su problema.
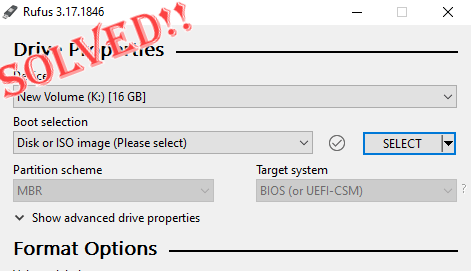
Tabla de contenido
- Corrección 1 - Ejecute el verificador de errores para la unidad
- FIJAR 2 - Use el instalador USB univeral
- FIJAR 3 - Revocar el acceso a la carpeta controlada
Corrección 1 - Ejecute el verificador de errores para la unidad
Antes de volver a intentarlo con RUFUS, puede ejecutar la herramienta de verificador de errores para que la unidad escanee la unidad para obtener cualquier error.
1. Presionando el Clave de Windows+E Las claves juntas abre el explorador de archivos. Entonces, toque "Esta PC".
2. Intenta encontrar tu unidad USB. Ahora, toque a la derecha la unidad y toque "Propiedades".
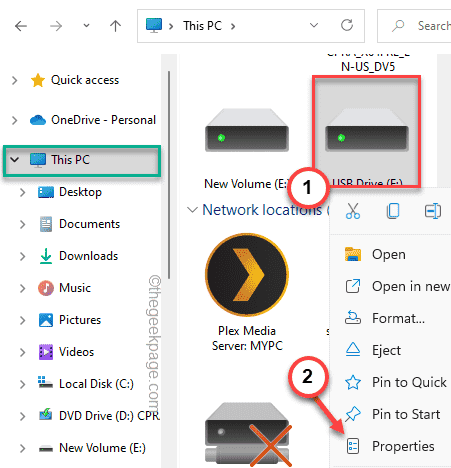
3. Cuando se abren las propiedades USB, dirígete al "Herramientas" sección.
4. Aquí, encontrará la sección 'Comprobación de errores'. Solo toque "Controlar".
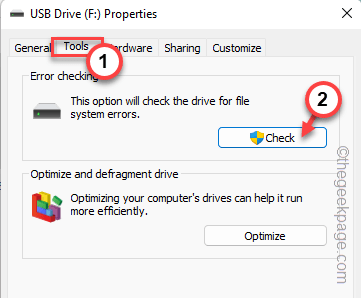
6. Puede ver este mensaje "No necesita escanear esta unidad". Pero, tienes que escanear esta unidad.
7. Entonces, toque "Escanear y reparar"Escanear y reparar la unidad.
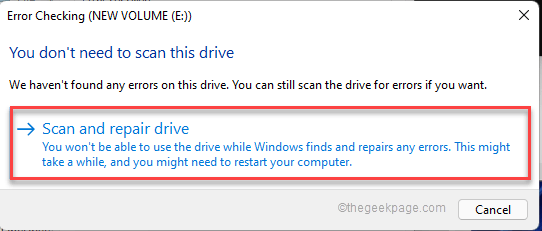
Una vez que haya terminado, vuelva a intentar el proceso de quema con Rufus nuevamente. Prueba si esto funciona.
FIJAR 2 - Use el instalador USB univeral
Puede usar el instalador USB universal como una alternativa definitiva a este problema.
Paso 1 - Formateo de la unidad
Primero tienes que formatear la unidad.
1. Abra la página del Explorador de archivos.
2. Ahora, toque "Esta PC"En el panel de la izquierda para ver todas las unidades.
3. Solo, haga clic con el botón derecho en la unidad que está tratando de usar y toque "Formato".
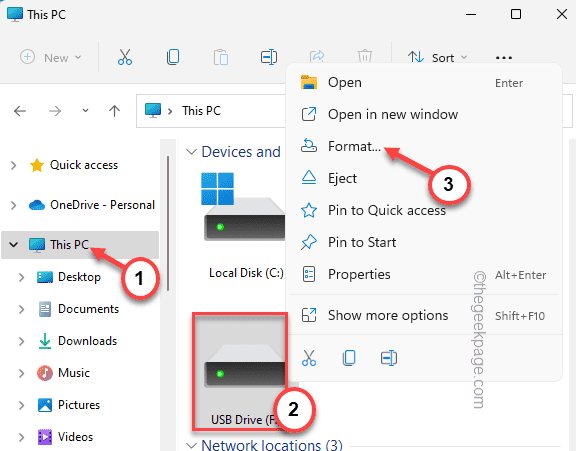
3. Puede elegir cualquier formato deseable para su unidad en el menú desplegable 'Sistema de archivos:'. Tenga en cuenta el archivo ISO de OS que está intentando quemar.
[Por lo general, es cualquiera de estos formatos NTFS, FAT32, EXT2, EXT3, EXT4, EXFAT. ]
4. Para comenzar el proceso de formato, toque "Comenzar".
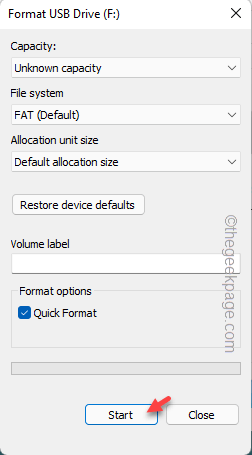
5. Recibirás un mensaje de advertencia. Solo, haga clic en "DE ACUERDO"Ignorar y continuar.
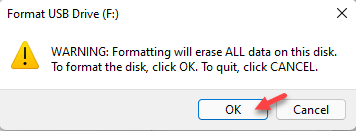
Una vez que haya formateado la unidad, puede ir al siguiente paso.
Paso 2: use el instalador USB universal
Ahora, puede descargar y usar el instalador USB Universal.
1. Tienes que descargar el instalador USB en su sistema.
2. Grifo "Ultima versión"Y luego, haga clic"Descargar"En la segunda página.
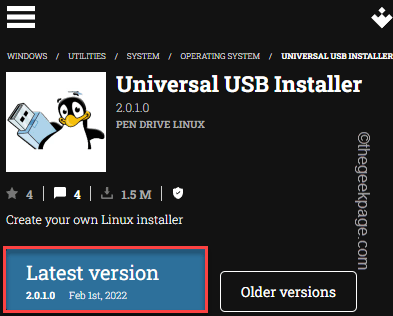
3. Una vez que se descarga, doble toque sobre el "instalador universal"Para iniciar la herramienta directamente.
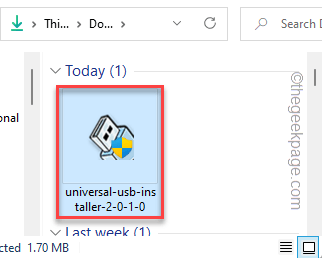
4. Haga clic en "Estoy de acuerdo" para proceder.
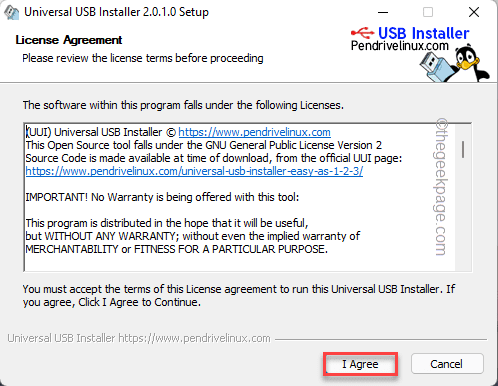
5. En el primer paso, seleccione el sistema operativo que desea cargar en el USB en el menú desplegable. (Ejemplo - Windows 10).
Si está cargando un sistema operativo que no figura en el menú desplegable, puede elegir el "Prueba Linux ISO sin lista" opción.
6. Una vez que haya hecho esto, toque el "Navegar" opción.
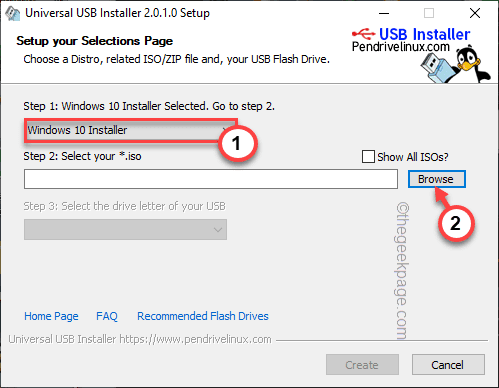
7. Ahora, navegue a través de sus archivos y seleccione el archivo ISO que desea grabar.
8. Una vez que lo haya seleccionado, toque "Abierto".
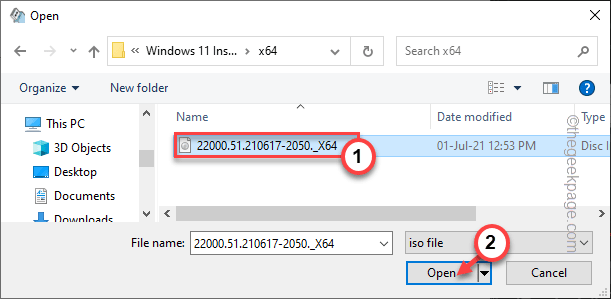
9. Ahora ha seleccionado su archivo ISO. El siguiente paso es elegir el dispositivo USB en el que está quemando el sistema operativo.
10. Seleccione la unidad USB en el menú desplegable en "Paso 3". Ahora, dependiendo del requisito específico del sistema operativo, puede optar por el formato NTFS o el formato FAT32.
11. Finalmente, es hora de comenzar el proceso de quema. Grifo "Crear"Para dejar que comience.
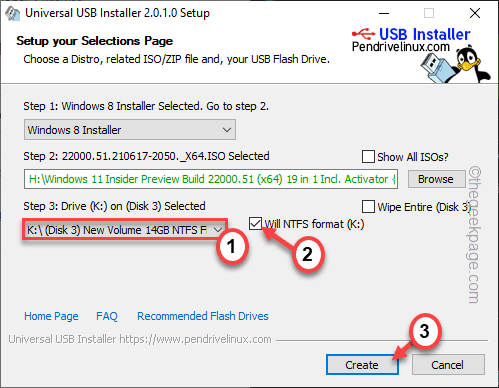
12. Verás otro mensaje de advertencia.
Grifo "Sí" para proceder.
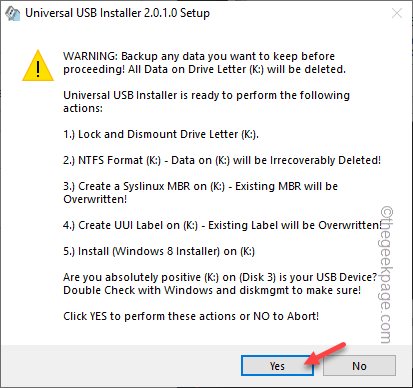
Ahora, todo lo que tiene que hacer es esperar a que se complete todo el proceso de quema.
FIJAR 3 - Revocar el acceso a la carpeta controlada
Revocar el acceso a la carpeta controlada a través de la unidad USB puede resolver este problema.
1. Presione la tecla Windows y escriba "Seguridad".
2. Entonces, toque "Seguridad de Windows"Para acceder a él.
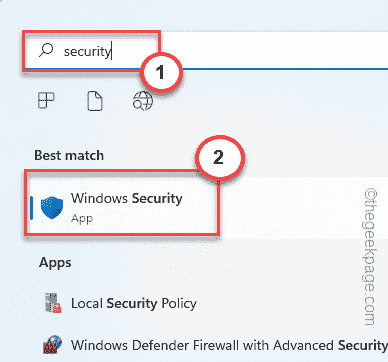
3. Cuando se abra la página de seguridad de Windows, toque el "Protección contra el virus y la amenaza"En el menú de inicio.
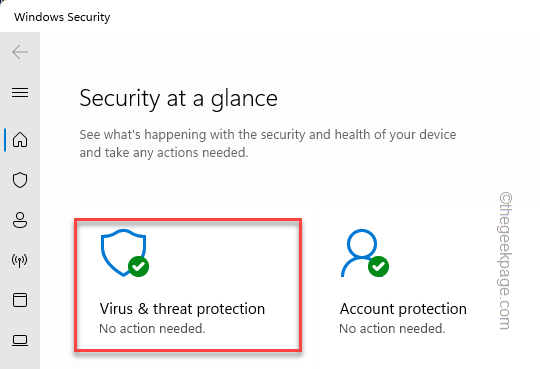
4. Aquí, si se desplaza hacia abajo, encontrará una configuración particular llamada Protección de ransomeware.
5. Grifo "Administrar protección de ransomware"Para acceder a él.
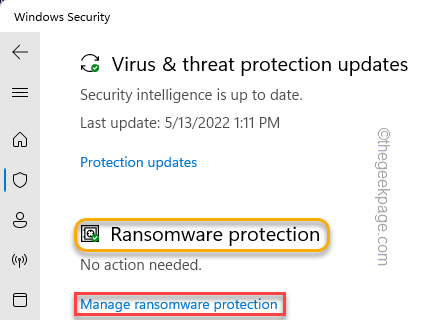
6. Dentro de esta página, notarás el "Acceso a carpetas controladas".
7. Solo gírelo "Apagado", Si está encendido.
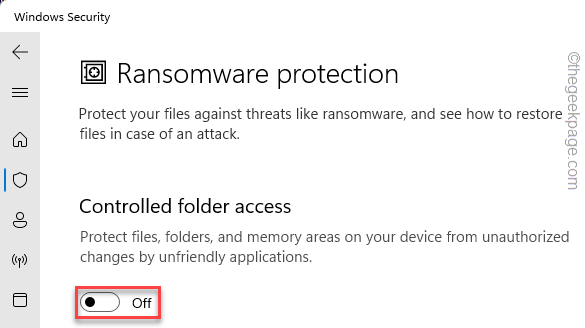
Una vez que haya hecho eso, cierre la pantalla de seguridad de Windows. Reanudar el sistema. Después de haber hecho eso, intente quemar en el sistema operativo una vez más. Compruebe si esto funciona para usted o no.
- « Se corrige que Windows no se cargó correctamente en Windows 11/10
- Cómo verificar el informe de salud del dispositivo en Windows 11 »

