Se corrige que Windows no se cargó correctamente en Windows 11/10
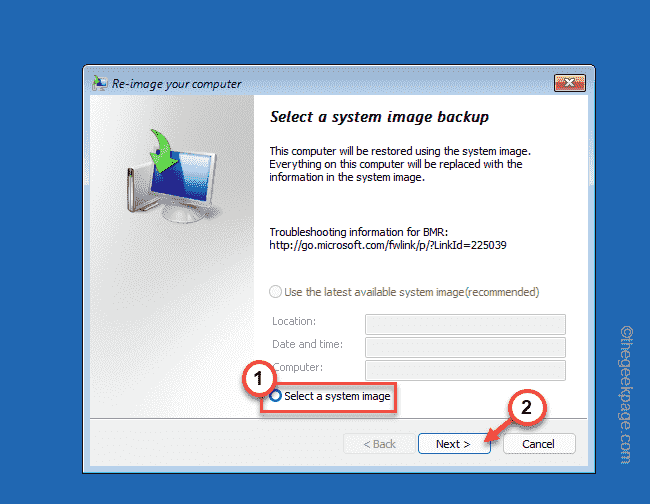
- 1445
- 308
- Alejandro Duran
¿Estás viendo el "Parece que Windows no se cargó correctamente"Mensaje de error en la página de recuperación azul? Si ha notado este mensaje de error una vez al iniciar su sistema, no se preocupe. Solo, toque "Reiniciar mi PC"Para reiniciar la computadora. Luego, verifique si la pantalla de error vuelve a aparecer. Si el error regresa, intente estas soluciones.
Solución alterna -
Puedes intentar tocar el "Reiniciar mi PC"Opción en la página de recuperación directamente para reiniciar su computadora.
Deje que su sistema reinicie y verifique si esto resuelve su problema.
Tabla de contenido
- FIJAR 1 - Use la opción de reparación de inicio
- FIJAR 2 - Pruebe la función de restauración del sistema
- FIJAR 3 - Use la recuperación de la imagen del sistema
- Corrige 4 - restablecer/actualizar la PC
FIJAR 1 - Use la opción de reparación de inicio
Antes de probar otras soluciones, pruebe la reparación de inicio.
1. En la página de recuperación, en el mensaje de error, encontrará el "Ver opciones de reparación avanzadas". Haga clic en esta opción.
Esto abrirá directamente las herramientas de entorno de recuperación.
2. Solo, toque el "resolución de problemasOpción para continuar.

3. En la siguiente pantalla, toque "Opciones avanzadas".
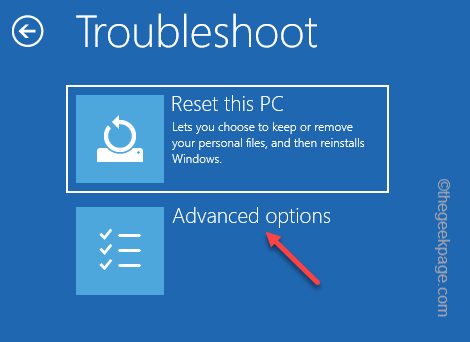
4. En la pantalla de opciones avanzadas, encontrará varias opciones.
5. Busca el "Reparación inicial" opción. Tócalo.
6. Ahora, es posible que deba elegir su cuenta administrativa e ingresar las credenciales correctas para acceder al proceso de reparación de inicio.
Windows reiniciará automáticamente la computadora e iniciará el proceso de reparación de inicio.
Solo espere a que Windows repare los archivos del sistema corruptos y solucione el problema para su computadora.
FIJAR 2 - Pruebe la función de restauración del sistema
Si ha creado un punto de restauración del sistema anteriormente, puede usarlo para restaurar su sistema.
1. En la página de recuperación, toque "Ver opciones de reparación avanzadas"Descubrir las herramientas de recuperación.
2. Ahora, ve por este camino -
Solución de problemas> Opciones avanzadas

3. En la ventana Opciones avanzadas, toque el "Restauración del sistema" opción.
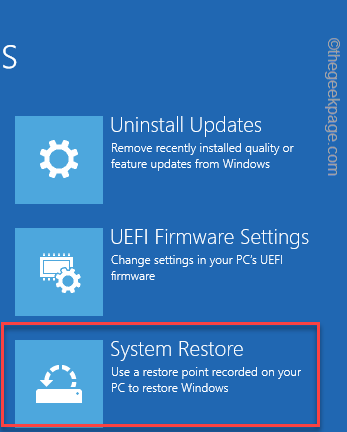
4. Esto abrirá la escalera de la ventana de restauración del sistema. Ahora, toque el "Restauración recomendada:" opción.
5. Si prefiere otro punto de restauración, también puede optar por "Elija un punto de restauración diferente".
6. Una vez que haya elegido el punto, toque "Próximo".
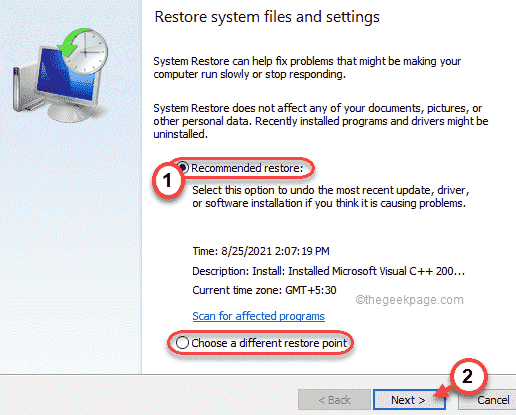
7. Puede ver la lista de puntos de restauración en su pantalla.
8. Pero, si quieres ver más puntos de restauración, toque "Mostrar más puntos de restauración".
De esta manera, verás más puntos de restauración en tu pantalla.
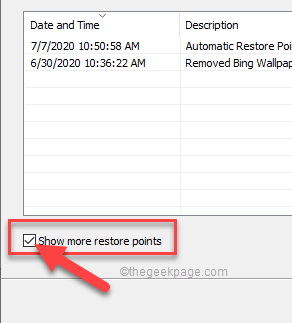
9. En esta lista de puntos de restauración, lo que tiene que hacer es elegir un punto de restauración particular cuando el error no estaba allí.
10. Entonces, toque "Próximo"Para continuar.
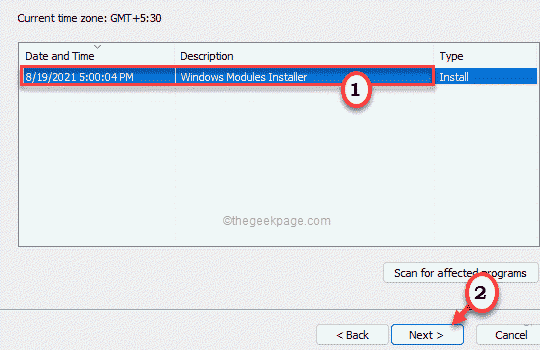
11. Finalmente, debes hacer clic "Finalizar".
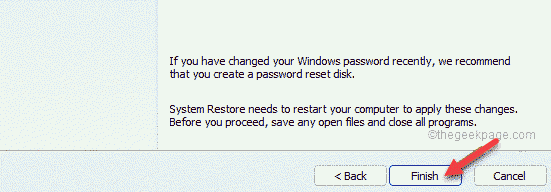
Esto iniciará el proceso de restauración del sistema.
Su sistema hará automáticamente todo y puede reiniciarse varias veces para completar todas las etapas del proceso de restauración.
FIJAR 3 - Use la recuperación de la imagen del sistema
Si tiene una imagen del sistema, puede usarla para recuperar su sistema.
1. Cuando llegue a la página de recuperación, toque "Ver opciones de reparación avanzadas"Para acceder a él.
2. Entonces, sigue este camino -
Solución de problemas> Opciones avanzadas

3. En la pantalla de opciones avanzadas, intente mirar si puede encontrar el "Sistema de recuperación de imagen".
4. Si no puede encontrarlo allí, toque "Ver más opciones de recuperación".
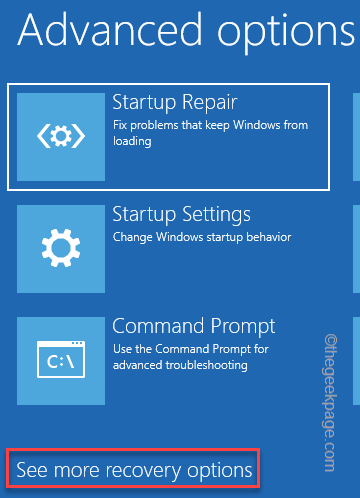
5. A continuación, toque "Sistema de recuperación de imagen".
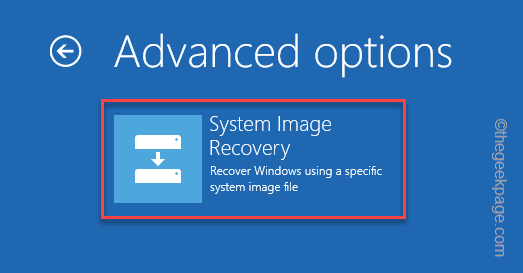
6. En el modo de recuperación de imágenes del sistema, Windows escaneará automáticamente su sistema para obtener archivos de imagen del sistema.
7. De lo contrario, también puede usar la opción Manual para seleccionar un archivo de imagen. Para hacer eso, toque "Seleccione una imagen del sistema"Y toque"Próximo".
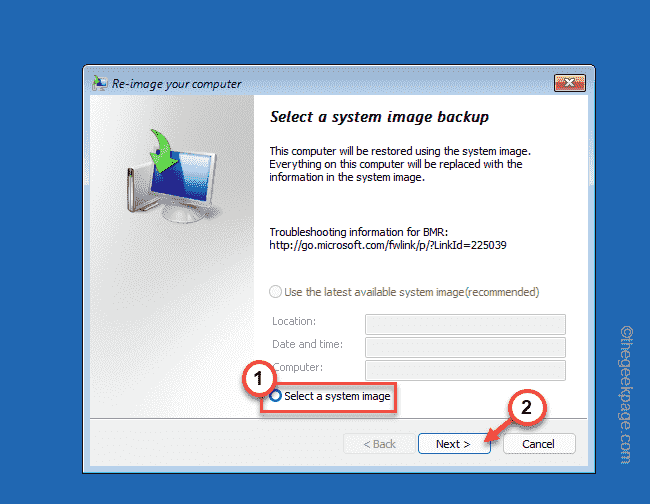
8. Ahora, adjunte el DVD o USB que contiene la imagen del sistema para su sistema.
9. Entonces, toque "Avanzado… ".
10. Ahora, toque "Busque una imagen del sistema en la red".
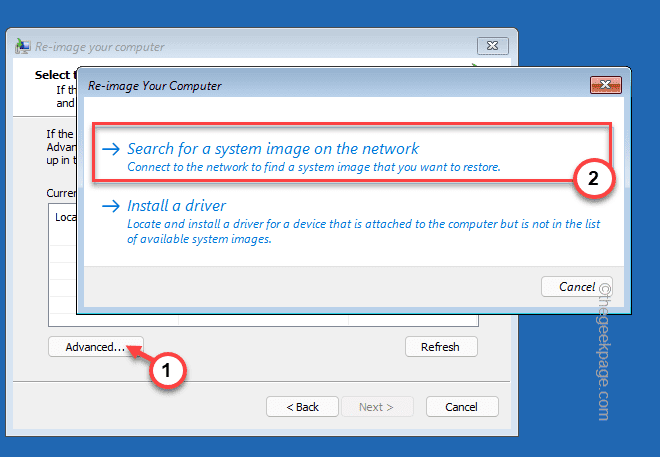
Ahora, deje que Windows use la imagen del sistema como copia de seguridad y solucione el problema para usted.
Corrige 4 - restablecer/actualizar la PC
Si no tiene un archivo de imagen del sistema o un punto de restauración, puede restablecer la PC.
1. Cuando llegue a la página de recuperación, toque "Ver opciones de reparación avanzadas"Para acceder a él.
2. Entonces, toque "Resolución de problemas"Para acceder a él.

3. En la ventana de solución de problemas, encontrará dos opciones distintas.
4. Toque en "Restablecer esta PC".
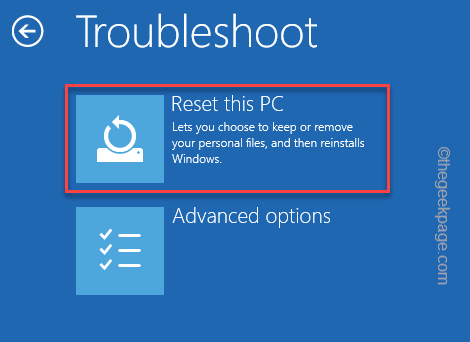
5. Por aquí, hay dos opciones más.
6. Grifo "Mantenga mis archivos"Para mantener los archivos importantes.
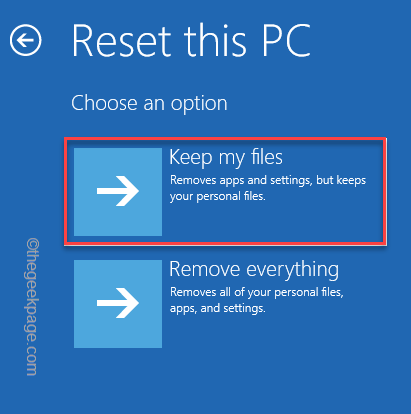
En el siguiente paso, Windows restablecerá automáticamente su sistema. Esto debería resolver tu problema.
Cuando haya terminado, verifique si esto resuelve su problema o no.
- « Cómo arreglar la pantalla de bloqueo para inicio de sesión de retraso de la pantalla
- Fix Rufus no puede crear un problema USB inicial en Windows PC »

