Se corrige scripts se deshabilita en este sistema en PowerShell en Windows 11, 10

- 2043
- 335
- Carmen Casillas
PowerShell es una solución de automatización de tareas multiplataforma buena y avanzada. Por lo general, es muy fácil de crear y ejecutar un script PowerShell en un sistema de Windows. Pero, puede estar obstruido con el "Ejecutar scripts está deshabilitado en este sistema."Mensaje de error si ejecuta un script en su sistema. Si el administrador del sistema ha colocado una política para bloquear los scripts no autorizados que se ejecutan en el sistema, verá el mensaje de error especificado. Debe desbloquear la política o ajustar el registro y puede ejecutar cualquier scripts.
Tabla de contenido
- Fix 1 - Ajuste el PowerShell
- FIJAR 2 - Alterar la Política de ejecución
- Fix 3 - Uso del editor de políticas de grupo
- FIJO 4 - Edite el registro
Fix 1 - Ajuste el PowerShell
Puede ejecutar un código sin pasar por la política de ejecución actual. Entonces, no tienes que manipularlo, pero puedes ejecutar tu script.
1. Después de presionar el Clave de Windows+S claves juntas, escriban "potencia Shell".
2. Entonces, toque derecho en el "Windows PowerShell"Y toque"Ejecutar como administrador".
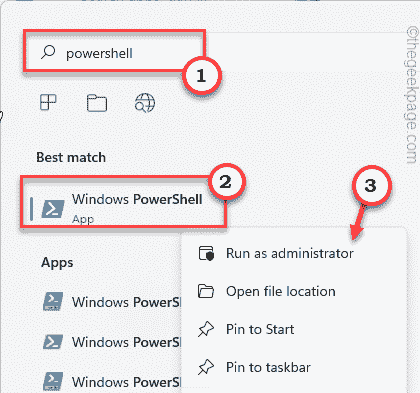
3. Cuando aparece la pantalla de Windows PowerShell, tipo este código y alterarlo en consecuencia, y golpear Ingresar para ejecutarlo.
PowerShell -EjecutionPolicy Bypass -File NameOfThescript.PS1
[
Simplemente reemplace el "NameOfThescript.PS1"Con el nombre del guión que estás intentando ejecutar.
Ejemplo - Supongamos, el nombre del script es "myscript", El comando será -
PowerShell -EjecutionPolicy Bypass -File myscript.PS1
]

De esta manera, puede ejecutar cualquier script sin alterar la política de ejecución de script actual. Pero, si está ejecutando scripts en masa o creando un script automatizado, esto no funcionará.
Tienes que mirar a la próxima solución para eso.
FIJAR 2 - Alterar la Política de ejecución
Puede cambiar la configuración de la política de ejecución actual si lo prefiere.
1. De nuevo presione el Clave de Windows y escriba "potencia Shell".
2. Más tarde, haga clic derecho en el "Windows PowerShell"Y toque"Ejecutar como administrador"Abrir la terminal con derechos administrativos.
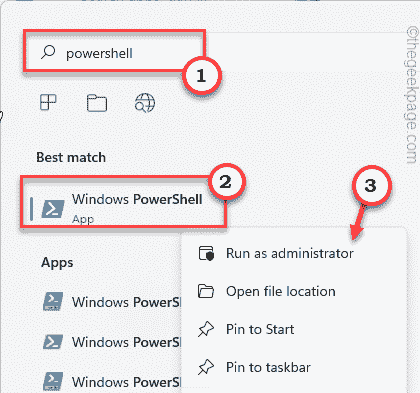
3. Cuando se abre, tipo este comando para alterar la política de ejecución de acuerdo con su elección.
Set-ExecutionPolicy Remoturado
[
Puede establecer la política de ejecución de script en cuatro modos diferentes. Estos son -
Restringido - El modo predeterminado donde PowerShell no permite que se ejecute ningún script en el sistema.
Firmado - Solo los scripts firmados y autorizados podrán ejecutarse en este modo.
Remoturado - En este modo, todos los scripts que ha descargado deben tener una firma de una firma de confianza.
Irrestricto - Puedes ejecutar cualquier script que prefieras. No hay límites en firma de confianza o editor de confianza.
Ejemplo - Supongamos que desea establecer la configuración de la política en 'RemoteSigned', el comando será -
Set-ExecutionPolicy Remoturado
]
Después de eso, presione "Y"Y golpear Ingresar.
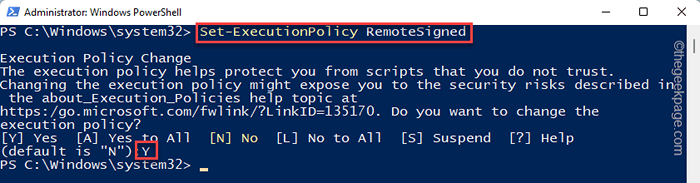
4. Si enfrenta algún mensaje de error, simplemente ejecute este comando.
Set -ExecutionPolicy Remotesigned -Scope CurrentUser
De nuevo, escribe "Y"Y golpear Ingresar.
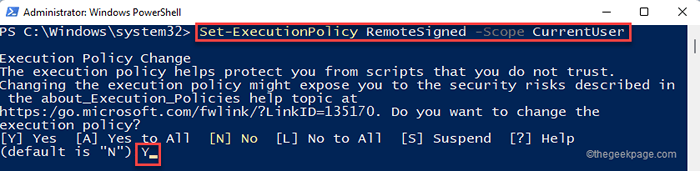
Una vez que haya hecho eso, puede ejecutar fácilmente el script como prefiera.
Prueba ejecutando el script.
NOTA -
La política de ejecución de los scripts generalmente está restringida porque los scripts mal configurados o malos pueden causar daños fatales al sistema. Entonces, una vez que haya terminado de ejecutar el script, puede establecer la política de ejecución en el modo 'restringido' nuevamente.
1. Acceder a PowerShell con privilegios administrativos.
2. Ahora, simplemente ejecute este único código para restringir que cualquier política se ejecute en el sistema.
Set-ExecutionPolicy restringido
3. De nuevo, escribe "Y"Y golpear Ingresar.
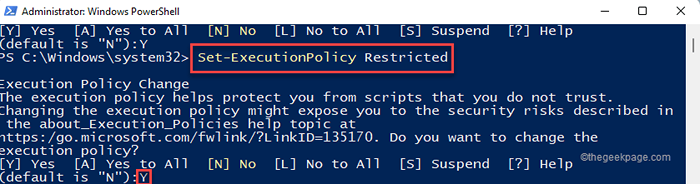
Después de eso, cierre la ventana de PowerShell.
Fix 3 - Uso del editor de políticas de grupo
1 - Presione Windows + Riñonal Clave para abrir la ejecución
2 -tipo Gpedit.MSC En el campo de texto proporcionado y haga clic en Aceptar
3 - Ahora, vaya a la ubicación como se muestra a continuación
Configuración de la computadora -> Políticas -> Plantillas administrativas -> Componentes de Windows -> Windows PowerShell
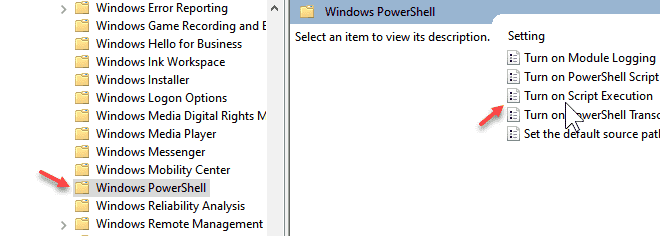
4 - Elija activado
5 - Seleccione Permitir scripts locales y scripts firmados remotos
6 - Haga clic aplicar
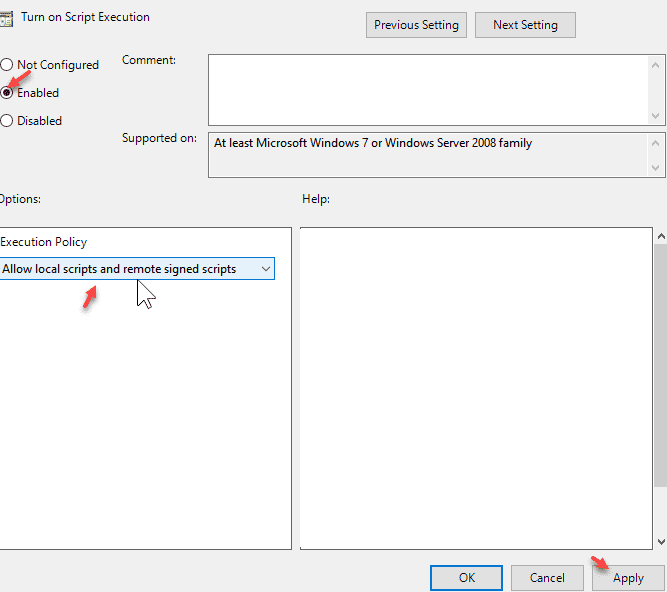
FIJO 4 - Edite el registro
Si se enfrenta a cualquier mensaje de error al modificar la Política de ejecución, puede editar el Editor de Registro.
1. Solo escribe "regedit.MSC"En el cuadro de búsqueda en la barra de tareas.
2. Después de eso, toque "Editor de registro"Para acceder a él.
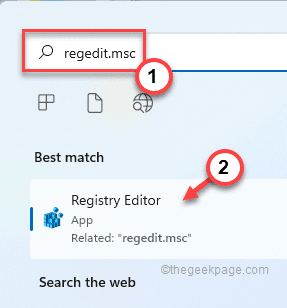
Advertencia - Vas a modificar tu registro. Como el editor de registro es una parte muy importante de su sistema, debe hacer una copia de seguridad de registro de antemano.
Cuando se abra el editor de registro, toque "Archivo". Luego toque "Exportar"Para crear una nueva copia de seguridad de registro en su sistema.
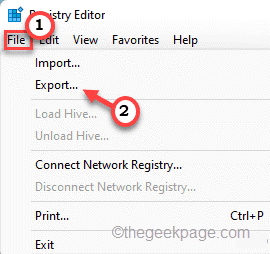
Más tarde, puedes usar esta copia de seguridad si las cosas salen mal.
3. Ahora, expanda el lado izquierdo de esta manera -
Computer \ hkey_local_machine \ Software \ Microsoft \ Powershell \ Shellids \ ScriptedDiaGnósticos
4. Entonces, doble toque el "Ejecución"Valor binario.
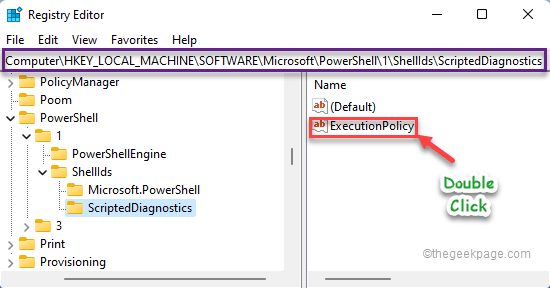
5. Solo escribe "Irrestricto"En el cuadro 'Datos de valor:'.
6. Entonces, toque "DE ACUERDO"Para guardar este cambio.
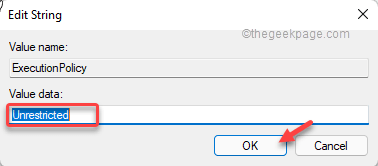
Después de esto, cierre el editor de registro. Una vez que haya cerrado el editor de registro, reinicie el sistema.
Después de reiniciar su computadora, puede ejecutar fácilmente un script de su elección.
- « Cómo arreglar no se puede conectar al error del servidor en Outlook
- Cómo eliminar los pulgares.Archivo DB en las carpetas de red en Windows 11, 10 »

