Cómo eliminar los pulgares.Archivo DB en las carpetas de red en Windows 11, 10

- 795
- 78
- Mario Gollum
Explorador de Windows crea un archivo de sistema oculto llamado Pulgar.db en todas las carpetas que contienen archivos de video e imagen. La extensión db representa la base de datos. Entonces Pulgar.db es básicamente un archivo de base de datos que contiene las imágenes en la carpeta que está viendo, pero las imágenes serían de tamaño miniático. Incluso si elimina estos archivos, Windows Explorer los creará nuevamente. Aunque esta es una gran característica para mejorar el rendimiento del sistema y la experiencia del usuario, cuando se trata de carpetas de red, esto puede crear algunos problemas.
En este artículo, explicamos a través de 2 métodos diferentes cómo puede deshabilitar o eliminar fácilmente el Pulgar.db Archivo en las carpetas de red en su Windows 11/10.
Método 1: a través del editor de políticas del grupo local
Paso 1: Presione las teclas Win + R Al mismo tiempo para mencionar el Correr caja de diálogo.
Una vez que se abre, escriba gpedit.MSC y golpear el Ingresar llave.
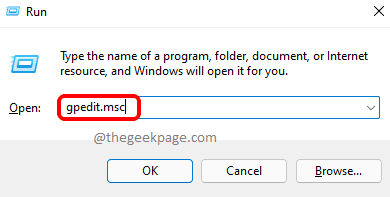
Paso 2: Cuando el Editor de políticas grupales locales Ventana inicia abierta, navegar a la siguiente ubicación haciendo doble clic en cada carpeta en el camino.
Configuración del usuario -> plantillas administrativas -> componentes de Windows -> Explorador de archivos
Una vez que estés en el Explorador de archivos carpeta, en el lado derecho de la ventana, podrás ver una configuración nombrada Apague el almacenamiento en caché de las miniaturas en los pulgares ocultos.archivos DB.
Haga doble clic en esta entrada para editar su configuración.
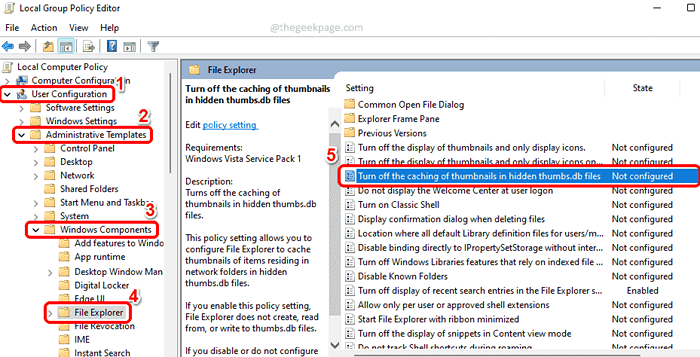
Paso 3: Sobre el Apague el almacenamiento en caché de las miniaturas en los pulgares ocultos.archivos DB Ventana de propiedades, elija el botón de radio correspondiente a la opción Activado.
Golpea el Aplicar botón y luego el DE ACUERDO botón.
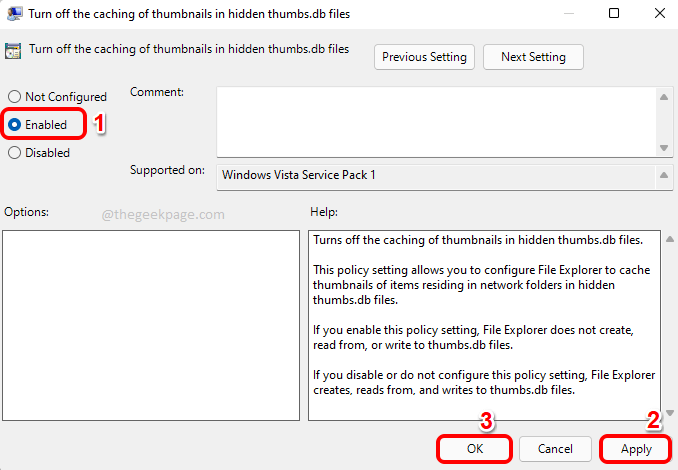
Eso es todo. Simple Reinicie su máquina Para que los cambios se hagan cargo.
Método 2: a través del editor de registro
Este método implica hacer cambios en las entradas de su registro. Dado que la configuración de registro incorrecto puede causar una máquina altamente inestable, se recomienda que haga una copia de seguridad de su configuración de registro antes de continuar con este método.
Paso 1: Golpear las teclas Win + R Para lanzar el Correr ventana.
Escribir regedit y golpear el DE ACUERDO botón para iniciar el Editor de registro ventana.
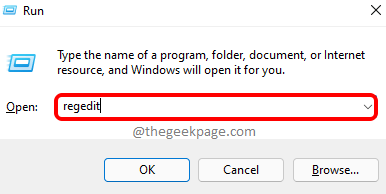
Paso 2: Una vez que se lanza el editor de registro, copiar y pegar la siguiente ubicación en el barra de navegación y golpear el Ingresar llave.
HKEY_CURRENT_USER \ Software \ Policies \ Microsoft \ Windows
Como siguiente, botón derecho del ratón sobre el Windows carpeta, haga clic en Nuevo y luego haga clic en el Llave opción.
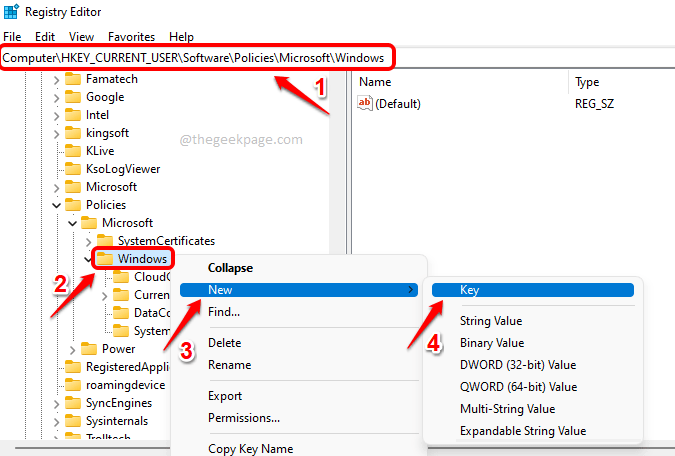
Paso 3: Botón derecho del ratón en la tecla recién creada y luego haga clic en el Rebautizar opción.
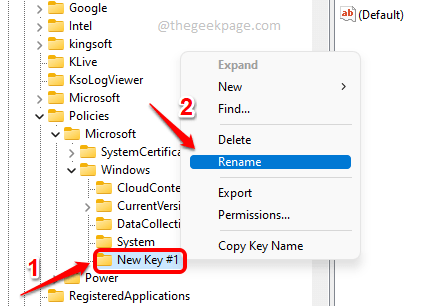
Etapa 4: Nombre la clave recién creada como Explorador. Asegúrese de que el recién creado Explorador La clave es la clave seleccionada por haciendo clic en él.
Ahora en el lado derecho de la ventana, botón derecho del ratón En un espacio vacío, haga clic en Nuevo y luego haga clic en Valor dWord (32 bits).
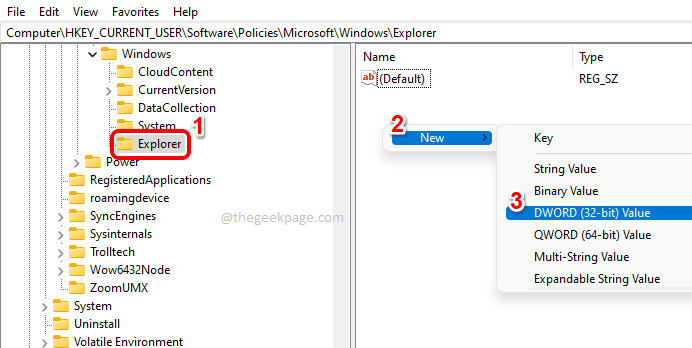
Paso 5: Nombre el valor recién creado como Discleethumbsdbonnetworkfolders. Puede rebautizar la tecla haciendo clic en la tecla y luego presionando el F2 llave.
Cuando se abra la ventana de propiedades DWORD, establezca el valor en el Datos de valor hacer 1 y golpear el DE ACUERDO botón.
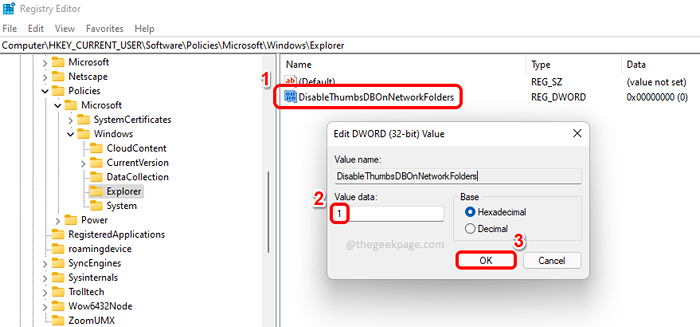
Eso es todo. No olvides reinicia la computadora Para que los cambios se hagan cargo.
Por favor, cuéntanos en la sección de comentarios si encontró útil el artículo.
- « Se corrige scripts se deshabilita en este sistema en PowerShell en Windows 11, 10
- Arreglar el símbolo del sistema que no funciona o se abre en Windows 11 o 10 »

