Arreglar el símbolo del sistema que no funciona o se abre en Windows 11 o 10
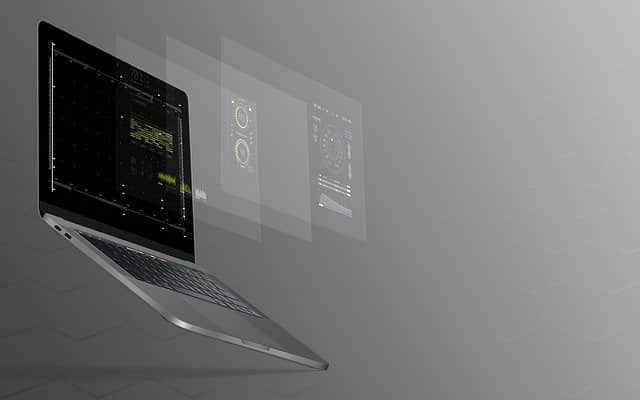
- 2183
- 167
- Sra. María Teresa Rentería
El símbolo del sistema es una de las utilidades más importantes presentes en el sistema operativo de Windows e incluso en Windows 11. El terminal del símbolo del sistema le permite ejecutar comandos y scripts avanzados también. Muchos usuarios han informado un problema en el que el símbolo del sistema ha dejado de funcionar o no se está abriendo en su PC con Windows 11.
Aquí, hemos seleccionado una lista de métodos de solución de problemas que pueden recuperar el símbolo del sistema en una condición de trabajo en su sistema Windows 11. Adelante y lea este artículo.
Tabla de contenido
- SEX 1 - intente finalizar la tarea de CMD en el administrador de tareas
- FIJO 2 - Actualice la variable de entorno del sistema de ruta
- FIJAR 3 - Haga cambios en los servicios de Windows
- Fix 4 - Edite el editor de políticas del grupo local
- FIJAR 5 - Crea un atajo de escritorio
- FIX 6 - Realice SFC y SIMS Scan
- Fix 7 - Realice una restauración del sistema
SEX 1 - intente finalizar la tarea de CMD en el administrador de tareas
1 -Press Ctrl + Shift + ESC teclas del teclado hasta abrir administrador de tareas
2 - Encuentra Procesador de comando de Windows en la lista. Haga clic derecho en él y elija tarea final.
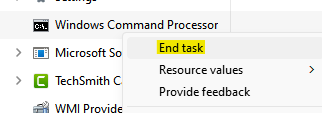
Si no puede encontrarlo, entonces localice Terminal y tarea final haciendo clic derecho en él.
3 - Ahora, intente abrir el símbolo del sistema nuevamente
FIJO 2 - Actualice la variable de entorno del sistema de ruta
1. Prensa Windows + R abrir Correr.
2. Tipo sysdm.CPL Para abrir el Configuración del sistema.
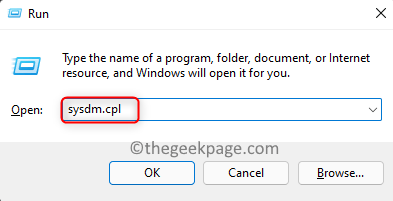
3. Ve a la Avanzado Pestaña aquí.
4. Clickea en el Variables de entorno… botón en la parte inferior.
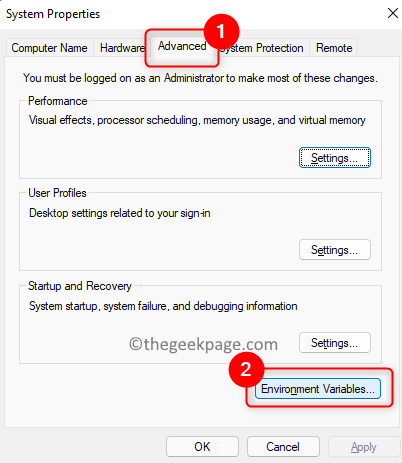
5. En la ventana que se abre, seleccione el Camino variable en el Variables de usuario sección. Clickea en el Editar… botón.
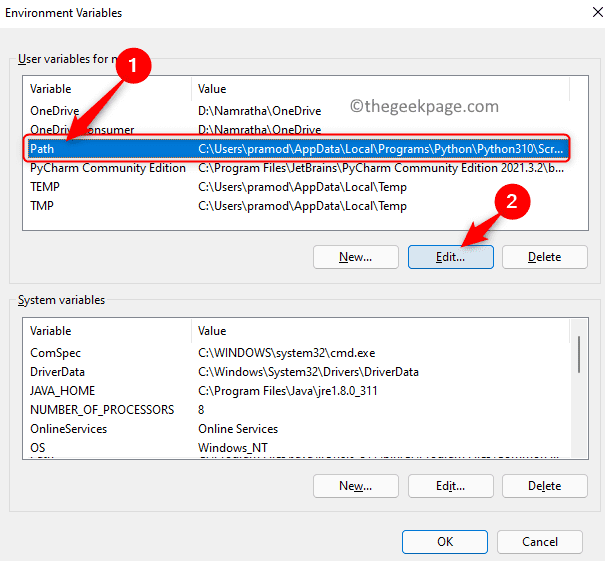
6. Ahora, haga clic en Nuevo Para ingresar una nueva ruta para la variable de entorno.
7. Tipo C: \ Windows \ syswow64 \ y luego haga clic en DE ACUERDO.
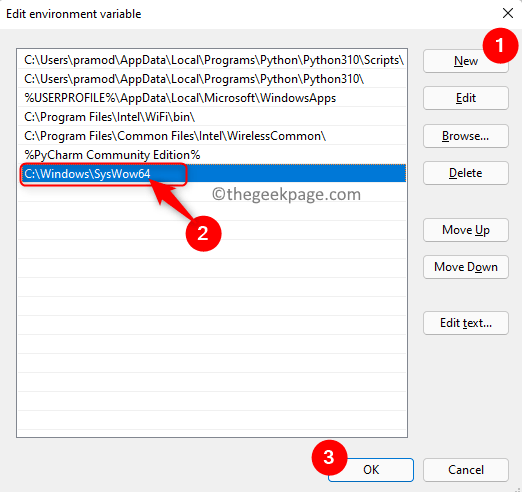
8. Haga clic en DE ACUERDO Para cerrar todas las otras ventanas abiertas.
9. Reiniciar su computadora y verifique si puede usar el símbolo del sistema nuevamente.
FIJAR 3 - Haga cambios en los servicios de Windows
1. Solo sostiene el Windows y R Combinación clave para abrir Correr.
2. Tipo servicios.MSC y golpear Ingresar Para abrir el Servicios de Windows.
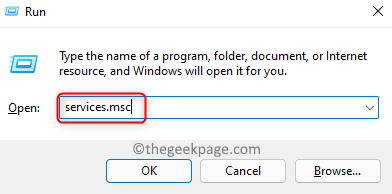
3. Localizar el Registros y alertas de rendimiento servicio en la lista de servicios.
4. Botón derecho del ratón en el servicio y elija Propiedades.
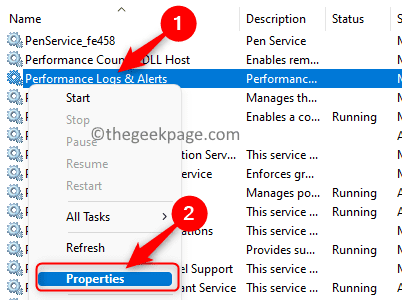
5. En el Propiedades ventana, cambia el Tipo de inicio a Automático Usando el cuadro desplegable.
6. Haga clic en Aplicar Y luego en DE ACUERDO.
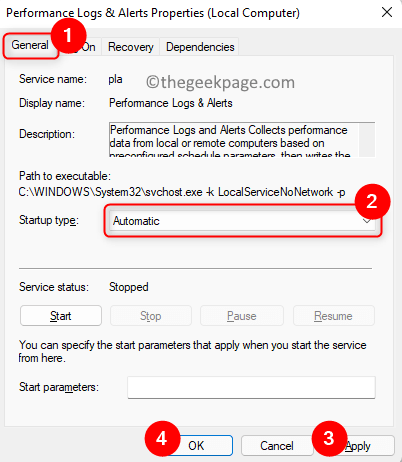
7. Ahora, de vuelta en el Servicios Ventana, haga clic en el Comenzar Enlace en el panel izquierdo para comenzar este servicio.

Compruebe si esto ayudó a solucionar el problema con el símbolo del sistema.
Fix 4 - Edite el editor de políticas del grupo local
1. Abre el Correr diálogo sosteniendo el Windows y R llaves simultáneamente.
2. Tipo gpedit.MSC y golpear Ingresar abrir Editor de políticas grupales locales.
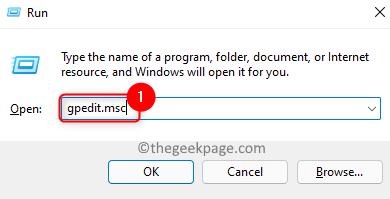
3. En el Editor de políticas grupales locales Ventana, seleccione Configuración de usuario.
4. Ahora elige Plantillas administrativas -> Sistema.
5. En el lado derecho, busque una configuración llamada Evitar el acceso al símbolo del sistema.
6. Haga doble clic en la configuración para abrirlo.
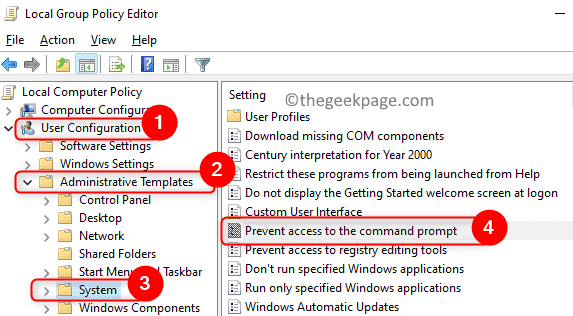
7. Asegúrate de la opción Desactivado o No configurado se selecciona para el Evitar el acceso al símbolo del sistema configuración.
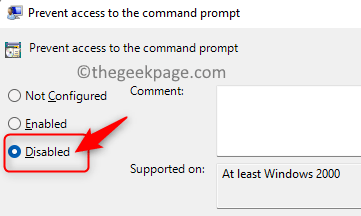
8. Haga clic en Aplicar Y luego en DE ACUERDO.
9. Compruebe si el símbolo del sistema se abre y funciona sin ningún problema.
FIJAR 5 - Crea un atajo de escritorio
1. Botón derecho del ratón en cualquier espacio vacío en tu escritorio.
2. Elegir Nuevo y luego en el submenú seleccionar Atajo.
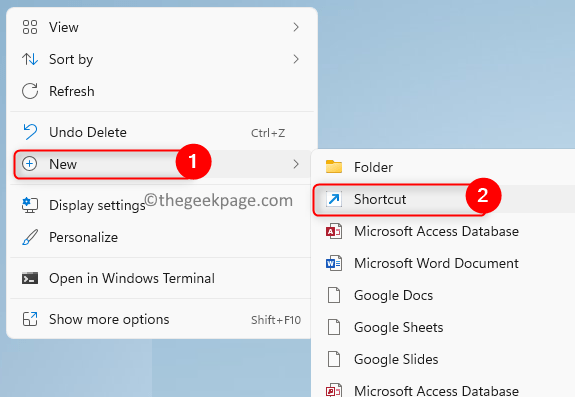
3. En el Crear atajo Ventana, escriba CMD.exe En el cuadro de texto debajo del Ubicación del artículo. Haga clic en Próximo.
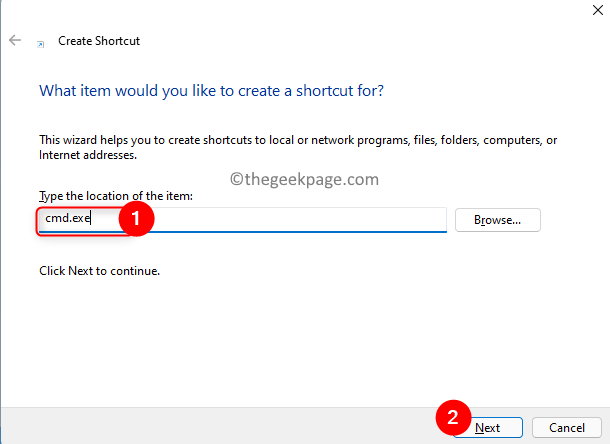
4. Dar un nombre Para este atajo y haga clic en Finalizar.
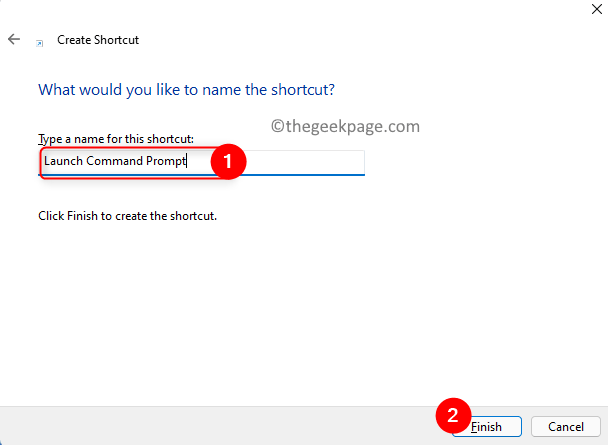
5. Una vez que se crea este acceso directo de símbolo del sistema en su escritorio, botón derecho del ratón en él y elige Propiedades.
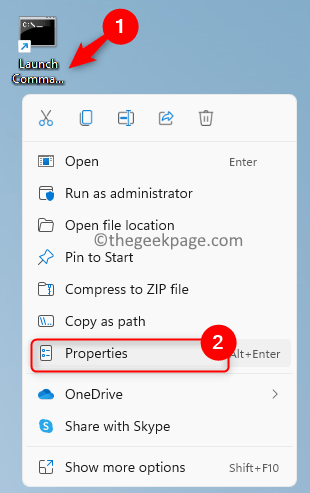
6. En el Propiedades ventana, ve al Atajo pestaña y haga clic en el Avanzado botón.

7. Aquí, controlar la opción Ejecutar como administrador y haga clic en DE ACUERDO.
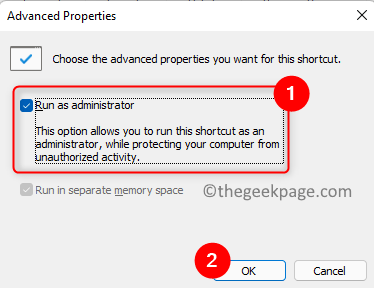
8. Haga clic en Aplicar y luego DE ACUERDO En la ventana Propiedades para cerrarla después de guardar los cambios.
Compruebe si puede abrir el símbolo del sistema sin ningún problema.
FIX 6 - Realice SFC y SIMS Scan
1. Golpea el Windows clave y escriba potencia Shell.
2. Botón derecho del ratón en Windows PowerShell En el resultado de la búsqueda y elija Ejecutar como administrador.
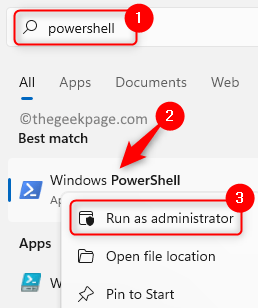
3. Escriba el comando y ejecutarlo.
sfc /escanno
4. Espere un tiempo hasta que se complete el escaneo. Detectará y solucionará archivos problemáticos en su PC.
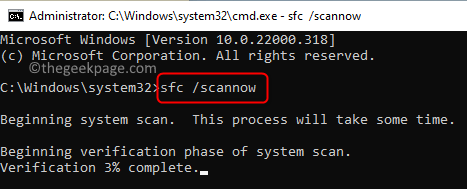
5. Compruebe si el problema se soluciona. Si el problema todavía existe, realice una exploración dism.
6. Abierto Potencia Shell y ejecute el comando a continuación
Dism /online /limpiando-imagen /restauración
7. Una vez que se completa el escaneo, verifique si el símbolo del sistema está funcionando.
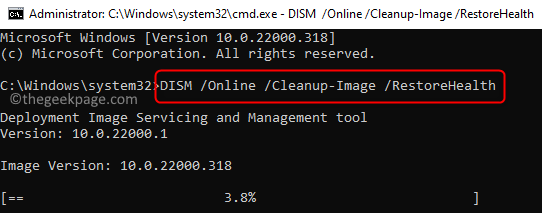
Fix 7 - Realice una restauración del sistema
1. Golpea el Windows clave y tipo restaurar en el cuadro de búsqueda.
2. Seleccionar Crear un punto de restauración En el resultado de la búsqueda.
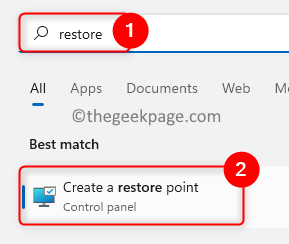
3. En el Proteccion del sistema pestaña, haga clic en el Restauración del sistema botón.
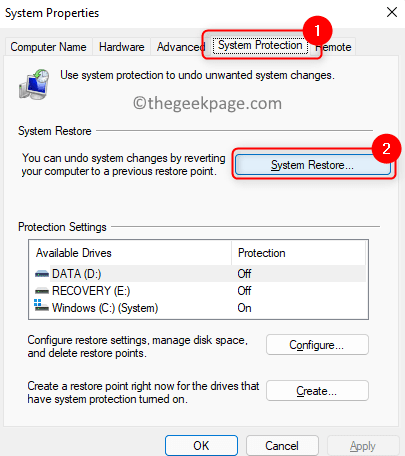
4. Tu también puedes Elija un punto de restauración diferente o Seleccione el punto de restauración recomendado.
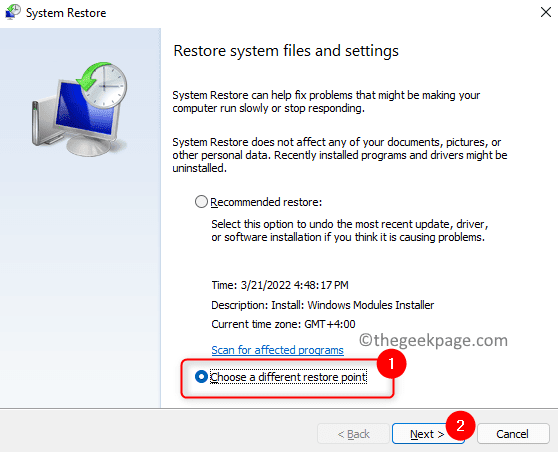
5. En caso de que seleccione Elija un punto de restauración diferente, entonces Seleccione un punto de restauración de la lista. Haga clic en Próximo.
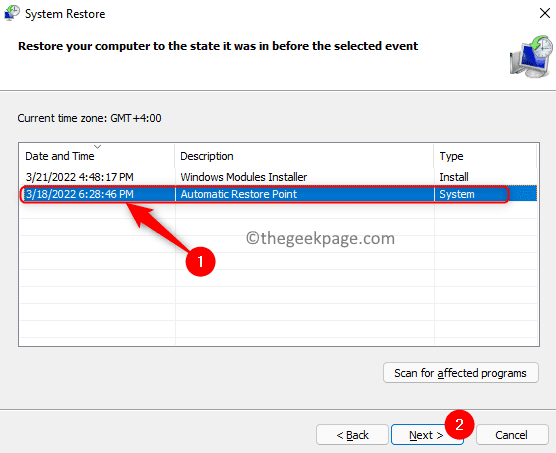
6. Confirmar el punto de restauración seleccionado y haga clic en Finalizar Para comenzar el proceso.
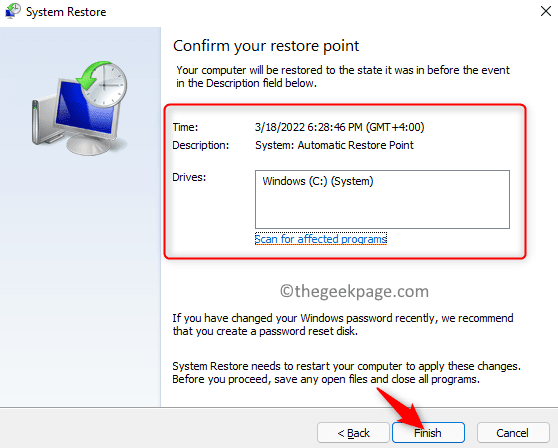
7. Una vez que se completa la restauración del sistema, verifique si el símbolo del sistema funciona como se esperaba sin problemas.
Gracias por leer.
El símbolo del sistema ahora debe abrirse o en el modo de trabajo sin ningún error. Esperamos que este artículo haya sido lo suficientemente informativo para solucionar este problema para usted. Comenta y háganos saber la solución que funcionó para ti.
- « Cómo eliminar los pulgares.Archivo DB en las carpetas de red en Windows 11, 10
- Corrige esta aplicación no puede abrir un error al abrir la herramienta de recompra »

