Corrige esta aplicación no puede abrir un error al abrir la herramienta de recompra

- 4846
- 918
- Hugo Vera
Siempre que llegue una nueva actualización de la aplicación, los errores siguen a seguir. Cuando Windows reemplazó su clásico Herramienta con el nuevo Snip y boceto herramienta, el caso no era diferente. Ahora tenemos un Herramienta Eso nos hace un poco frustrados con sus errores. En una nota diferente, esta es una excelente actualización al clásico Herramienta La aplicación y la reparación de los pequeños errores valen la pena todos los esfuerzos que realice.
En este artículo, nos centramos en un mensaje de error de herramienta de recipiente principal, Esta aplicación no puede abrir, que los usuarios están recibiendo cuando intentan hacer clic en el Nuevo Botón de la herramienta de recortes. Aunque esto podría posponerlo un poco, es posible que se sorprenda al saber que este problema se puede solucionar con bastante facilidad.
En este artículo, explicamos todas las soluciones posibles que puede intentar solucionar este problema. Pruébelos uno por uno, estamos seguros de que no se irá con una cara triste.
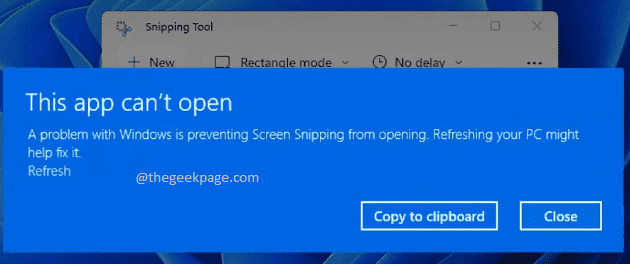
Tabla de contenido
- Solución 1: Encienda el historial del portapapeles
- Solución 2: active los permisos de la aplicación de fondo para la herramienta de recortación
- Solución 3: Herramienta de recorte de reparación
- Solución 4: Restablecer la herramienta de recorte
- Solución 5: Desinstalar y reinstalar la herramienta de recorte de PowerShell
- Solución 6: Deshabilite temporalmente el tiempo automático y luego estén manualmente
- Solución 7: Obtenga las últimas actualizaciones de Windows
- Solución 8: Desinstalar KB5006674 Actualización de seguridad
Solución 1: Encienda el historial del portapapeles
Paso 1: Abre el Ajustes ventana presionando el Ganar y yo llaves simultáneamente.
Sobre el ventana izquierda panel, haga clic en el Sistema pestaña y en el ventana derecha cristal, desplazarse hacia abajo y haga clic en el Portapapeles pestaña.
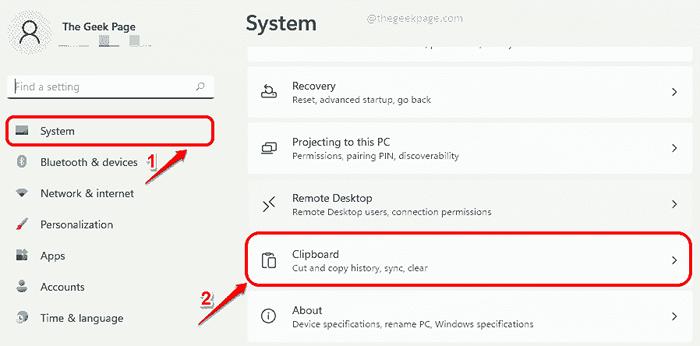
Paso 2: Ahora en el Portapapeles ventana de configuración, Encienda el botón de alternar correspondiente a la opción Historia de portapapeles. Esta característica le permite tener múltiples elementos en su portapapeles y le permite ver el historial de su portapapeles y pegar elementos de él. Para ver el historial de su portapapeles, debe presionar las teclas Ganar + V juntos.
A continuación, presione el botón Claro correspondiente a la opción Borrar datos de portapapeles.
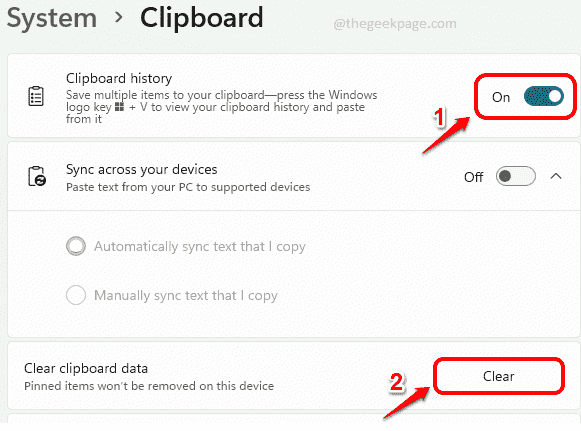
Solución 2: active los permisos de la aplicación de fondo para la herramienta de recortación
Paso 1: Botón derecho del ratón sobre el Windows Comenzar icono de menú y luego haga clic en el Ajustes opción.
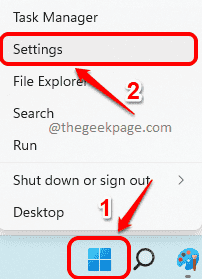
Paso 2: Ahora en el ventana izquierda panel, haga clic en el Aplicaciones mosaico y en el ventana derecha panel, haga clic en el Aplicaciones y características pestaña.

Paso 3: Ahora haga clic en el 3 puntos verticales icono asociado con Herramienta bajo la Aplicaciones sección y luego haga clic en Opciones avanzadas.

Etapa 4: Ahora debajo de la sección Permisos de aplicaciones de fondo, Asegúrese de que el menú desplegable contra la opción Deje que esta aplicación se ejecute en segundo plano se establece en Power Optimized (recomendado) o para Siempre.
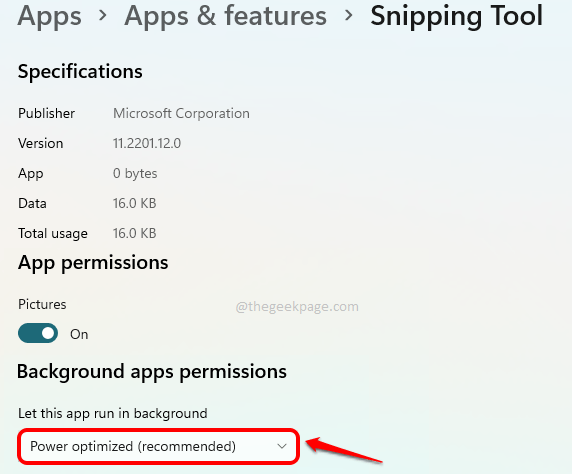
Solución 3: Herramienta de recorte de reparación
En esta solución, intentaremos reparar su herramienta de recipiente para arreglar cualquier corrupción con ella.
Paso 1: Prensa Ganar y yo claves al mismo tiempo para mencionar el Ajustes ventana.
Sobre el ventana izquierda panel, haga clic en el Aplicaciones mosaico y en el ventana derecha panel, haga clic en Aplicaciones y características teja.

Paso 2: Desplazarse todo el camino abajo sobre el panel de la ventana derecha y localizar Brote Herramienta.
Clickea en el 3 puntos verticales icono asociado con él y luego haga clic en Opciones avanzadas.

Paso 3: Ahora desplazarse hacia abajo Para encontrar la sección llamada terminado. En la sección Terminar, haga clic en el Terminar botón primero.
Como a continuación, reinicie la sección, haga clic en el botón Nombrado Reparar Para reparar la aplicación.
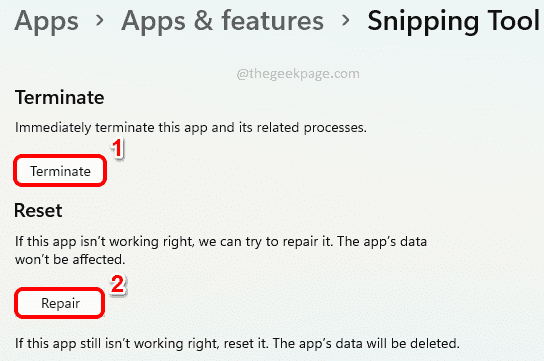
Una vez que se complete la reparación, verifique si el problema se resuelve o no.
Si el problema aún no se resuelve, intentemos restablecer la aplicación en la siguiente solución.
Solución 4: Restablecer la herramienta de recorte
Paso 1: Al igual que en el método anterior, abra el Ajustes aplicación primero, presionando el Ganar + yo llaves juntas.
Ahora en el ventana izquierda panel, haga clic en Aplicaciones y luego en el ventana derecha panel, haga clic en Aplicaciones y características pestaña.

Paso 2: Desplazarse hacia abajo encontrar Herramienta bajo la Aplicaciones sección.
Clickea en el 3 puntos verticales icono y luego en Opciones avanzadas.

Paso 3: Clickea en el Terminar botón debajo de la sección Terminar y luego en el Reiniciar botón debajo de la sección de reinicio.
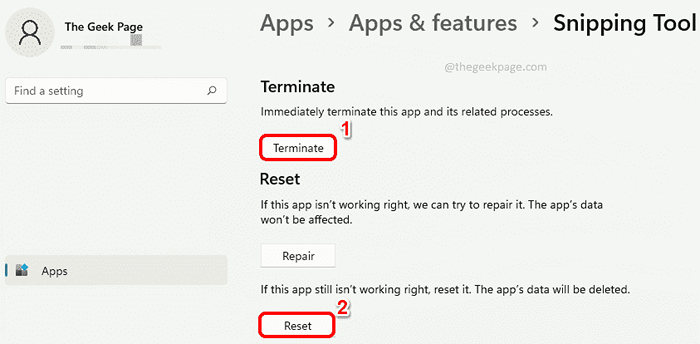
Eso es todo. Su aplicación de herramienta de recluta ahora se restablecería. Intentar lanzamiento y verifique si el problema se ha ido.
Solución 5: Desinstalar y reinstalar la herramienta de recorte de PowerShell
Si todavía enfrenta el problema incluso después de probar todas las soluciones enumeradas anteriormente, intentemos desinstalar e instalar la aplicación una vez.
Paso 1: Clickea en el Buscar icono en la barra de tareas.
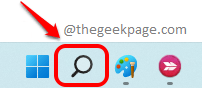
Paso 2: En el buscar bar, escribir Potencia Shell y golpear el Ejecutar como administrador Opción para iniciar PowerShell con privilegios de administración.
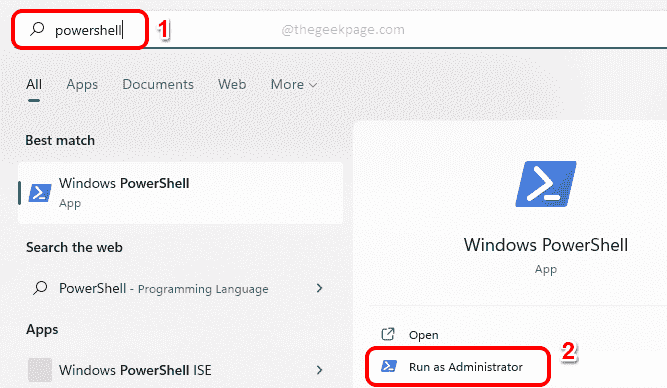
Paso 3: Como el siguiente, copiar y pegar el siguiente comando en la ventana PowerShell y presione el Ingresar Clave para desinstalar el paquete de herramientas de recompra de su máquina.
Get-appxpackage *Microsoft.ScreenSketch* -LUsers | Eliminar el apaciguo
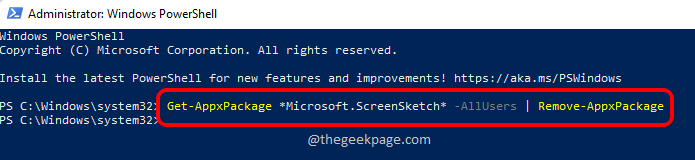
Etapa 4: Finalmente, Ejecutar el siguiente comando para instalar Snipping Tool Back.
Get -appxpackage -altusers Microsoft.Pantalla de pantalla | Foreach add -appxpackage -disableDeVelopmentMode -Register "$ ($ _.InstallLocation) \ AppXManifest.xml "

Eso es todo. Compruebe si su problema ahora está resuelto.
Solución 6: Deshabilite temporalmente el tiempo automático y luego estén manualmente
Paso 1: Presione el Ganar + yo claves juntas para lanzar el Ajustes ventana.
En el ventana izquierda panel, haga clic en el Tiempo e idioma teja. En el ventana derecha panel, haga clic en el Fecha y hora teja.
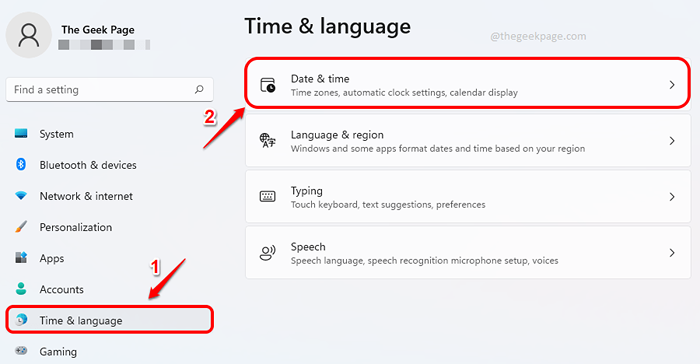
Paso 2: Ahora en el Fecha y hora Ventana de configuración, gire el botón de palanca APAGADO para la opción Establecer el tiempo automáticamente.
Como el siguiente, haga clic en el botón llamado Cambiar correspondiente a la opción Establezca la fecha y la hora manualmente.
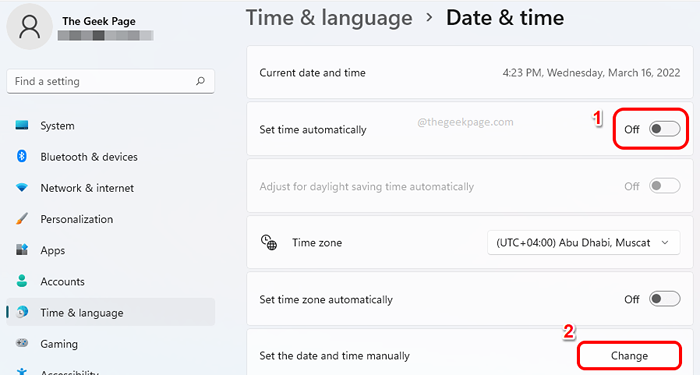
Paso 3: En el Cambiar fecha y hora Ventana, configure el Fecha como 31 de octubre de 2021, y luego golpea el Cambiar botón.
Nota: De alguna manera la última fecha del mes de octubre está resolviendo este problema.
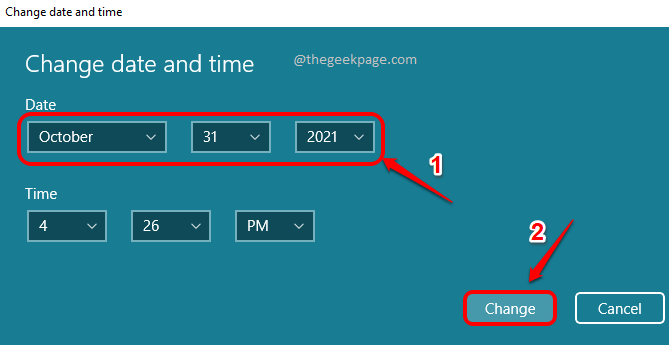
Eso es todo. Intentar relanzamiento Herramienta de recorte una vez y haga clic en el Nuevo botón. El problema probablemente debería resolverse.
Una vez que se resuelve su problema, puede volver a la Configuración de fecha y fecha ventana y luego gire el botón de alternancia En para Establecer el tiempo automáticamente. Esto establecería instantáneamente el tiempo de su sistema según su zona horaria geográfica.
Incluso si su problema no se resuelve después de esta solución, aún debe girar el botón de alternancia En para Establecer el tiempo automáticamente.
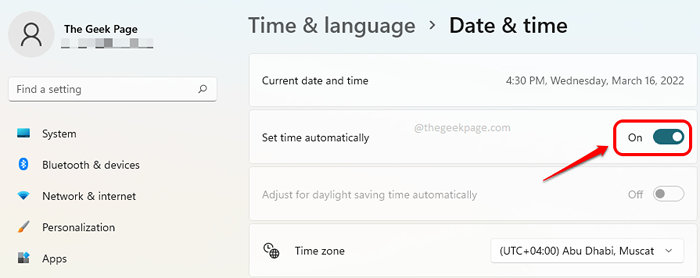
La solución anterior funciona perfectamente para la mayoría de los usuarios. En caso de que si no funcionó para usted, puede probar las otras soluciones que se enumeran a continuación.
Solución 7: Obtenga las últimas actualizaciones de Windows
Obtener las últimas actualizaciones de Windows es la mejor solución para la mayoría de los problemas de Windows. Siga los pasos a continuación para actualizar sus Windows a su última versión.
Paso 1: Inicie el Ajustes ventana presionando el Ganar + yo llaves juntas.
Sobre el ventana izquierda panel, haga clic en el actualizacion de Windows teja.
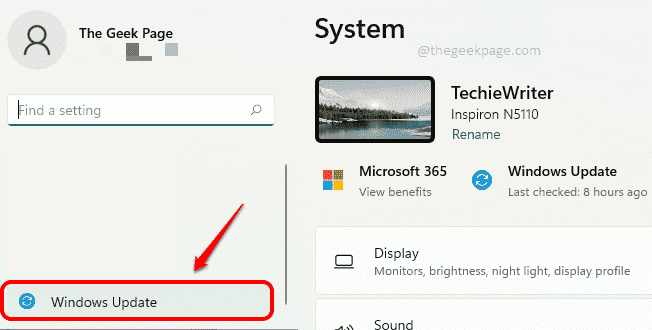
Paso 2: En el ventana derecha Panel, ahora podrá ver la configuración de Windows Update.
Haga clic en el botón Nombrado Verifique las actualizaciones para escanear las últimas actualizaciones disponibles.
Una vez que las actualizaciones se encuentran y se descargan, instalar a ellos.
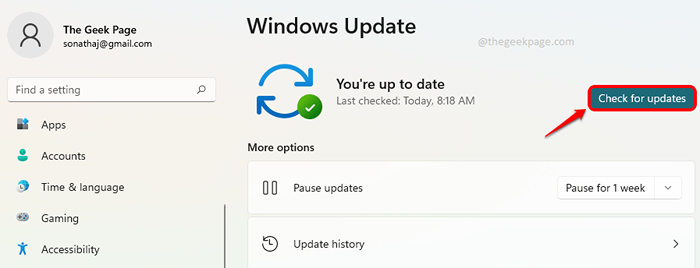
Eso es todo. Por favor, inténtalo reinicio su máquina Después de las actualizaciones e intente iniciar la herramienta de recorte y hacer clic en el Nuevo botón para verificar si el problema está resuelto o no. Si el problema aún no se resuelve, pruebe la siguiente solución.
Solución 8: Desinstalar KB5006674 Actualización de seguridad
A veces, el problema podría ser causado por una actualización de seguridad de Microsoft llamada KB5006674. Para algunos usuarios, desinstalando esta actualización solucionó el problema.
Paso 1: Clickea en el Buscar icono en la barra de tareas.
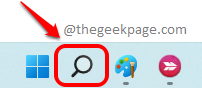
Paso 2: Escribir control panel y haga clic en el Panel de control Aplicación del Mejor partido sección.
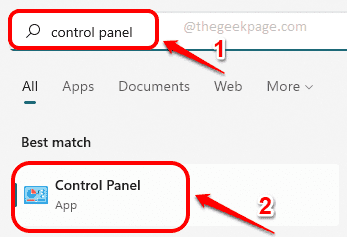
Paso 3: En el Panel de control Ventana de configuración, haga clic en el Desinstalar un programa botón debajo del Programas categoría.
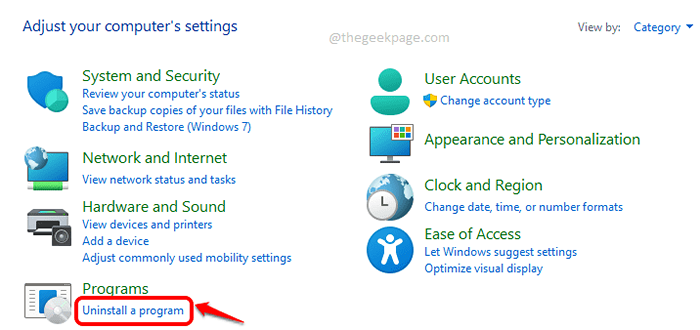
Etapa 4: En la ventana que sigue, en el ventana izquierda Panel, haga clic en el enlace Ver actualizaciones instaladas.
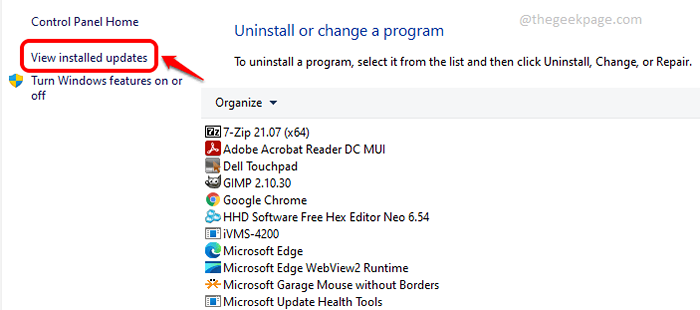
Paso 5: En el Desinstalar una actualización Ventana, busque una actualización de la identificación KB5006674. Si lo encuentras, botón derecho del ratón en él y luego haga clic en el Desinstalar botón.
Si no lo encuentra, puede saltar a la siguiente solución.
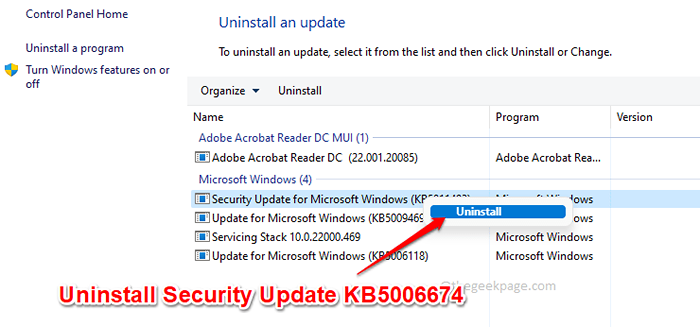
Después de desinstalar la actualización, vuelva a abrir la herramienta de recorte una vez y verifique si el problema se ha ido o no.
Cuéntanos en la sección de comentarios qué método funcionó para ti.
- « Arreglar el símbolo del sistema que no funciona o se abre en Windows 11 o 10
- Cómo solucionar Minecraft LAN no aparecer en Windows 11 o 10 »

