Cómo solucionar Minecraft LAN no aparecer en Windows 11 o 10
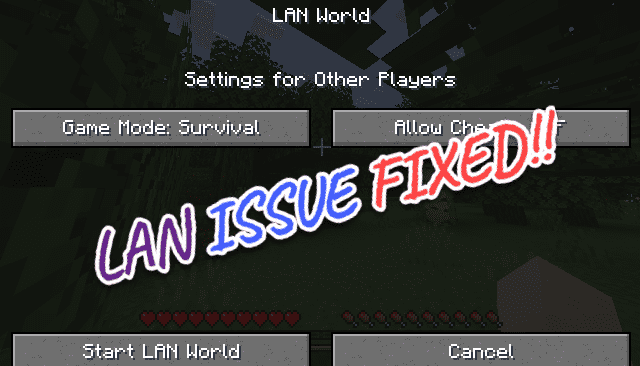
- 4463
- 685
- Jaime Delgadillo
Minecraft es uno de los juegos más populares del mundo. Este juego rico en funciones en línea ha inspirado a millones de jugadores creativos a sumergirse en el mundo de Minecraft y disfrutarlo. Pero, ¿qué pasa si nota que la lan de Minecraft no aparece en Minecraft?? Ya no puedes disfrutar de tu Minecraft favorita con tu hermano pequeño! Pero no te preocupes. Hay algunas soluciones muy fáciles de este problema que resuelve el problema en minutos.
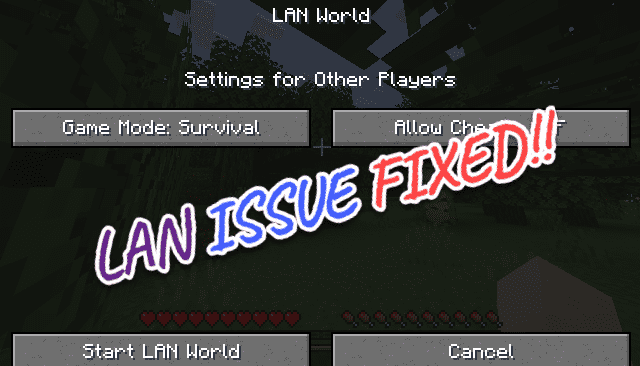
Tabla de contenido
- FIJAR 1 - Verifique si Minecraft está permitido en el firewall
- FIJAR 2 - Cambie la conexión a privado
- FIJAR - Desactivar Windows Firewall temporalmente
- Fix - Asegúrese de que el descubrimiento de red esté activado
- Fix 3 - Pruebe la versión de Minecraft
- FIJO 4 - Verifique las actualizaciones de Minecraft
- FIJO 5 - Use Connect directo
- FIJAR 6 - Desactivar/Pausa el antivirus
- FIJO 7 - Eliminar/ deshabilitar mods de Minecraft
- FIJAR 8 - Desactivar el aislamiento de AP
- FIJO 9 - Reinstale Minecraft
FIJAR 1 - Verifique si Minecraft está permitido en el firewall
Minecraft podría estar restringido por el firewall en su propio sistema.
1. Primero, presione el Clave de Windows+R llaves juntas.
2. Entonces, escribir esto y golpear Ingresar Para acceder a la configuración del firewall.
cortafuegos.CPL
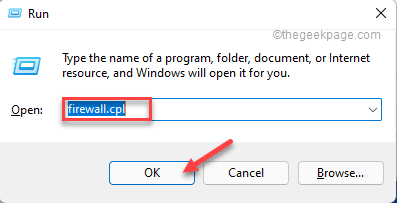
3. Ahora, toque "Permitir una aplicación o característica a través del firewall de defensor de Windows"En el panel de la izquierda.
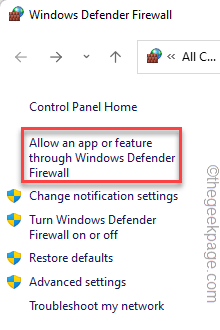
4. En la página de aplicaciones permitidas, notará que la lista de aplicaciones está atenuada. Solo, haga clic en "Cambiar ajustes"Para habilitarlo.
5. Ahora, solo revise la lista de aplicaciones y busque el "Plataforma de Minecraft"Aplicación.
6. Justo controlar el 'Público' y 'Privado'Ambos tipos de red.
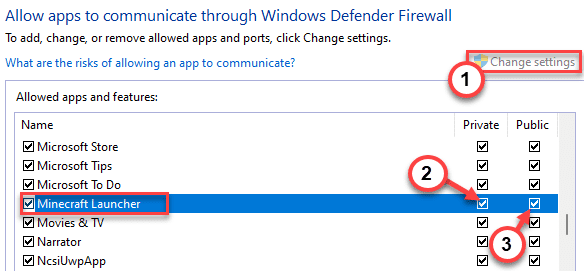
7. De la misma manera, desplácese hacia abajo y busque "OpenJDK para plataforma binaria".
8. Verifique ambos "Privado" y "Público"Cajas.
9. De esta manera, verifique todo el "Java"Módulos para permitirlos a través de su firewall.
Además, consulte estos elementos a continuación y si puede localizarlos, asegúrese de que se verifique la opción privada y pública
- javón.exe
- Plataforma Java (TM) SE Binary
- Minecraft
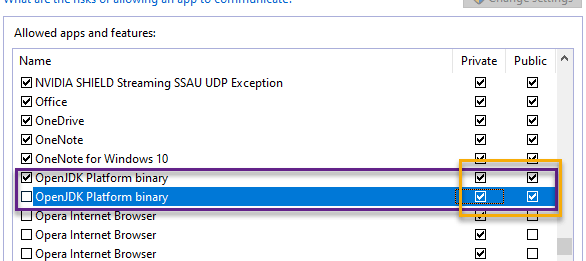
10. Una vez que hayas hecho todo eso, toque "DE ACUERDO"Para guardar los cambios.
Después de eso, cierre la configuración del panel de control. Ahora, prueba el modo LAN nuevamente en Minecraft.
FIJAR 2 - Cambie la conexión a privado
El modo LAN en Minecraft requiere que todas las computadoras conectadas estén en la misma red. Verifique si estos dispositivos están en la misma red o no.
Establecer su conexión de red al tipo 'privado' debería funcionar.
1. Haga clic derecho en el icono de red en la barra de tareas y toque "Configuración de red e internet".
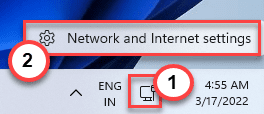
2. Toque en "Éternet"Para acceder a él. Si está en wifi, haga clic en WiFi en su lugar.
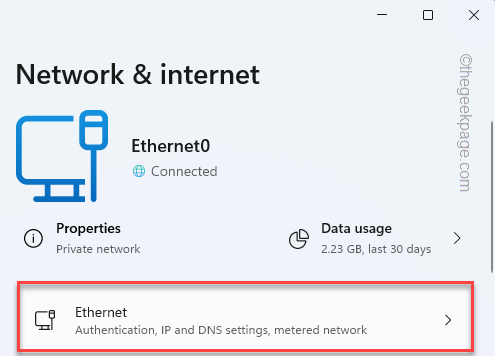
3. Ahora, alterne para configurar el tipo de red en "Privado".
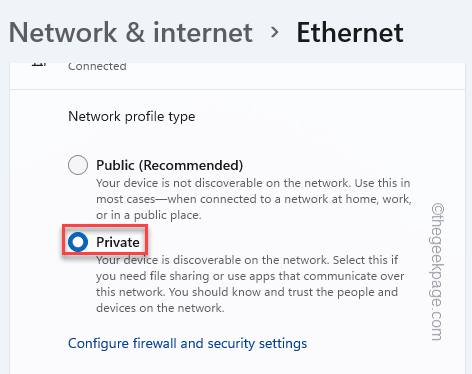
Cierre la configuración y pruebe si el otro juego está apareciendo en la página de Minecraft.
Para usuarios de Windows 10, lea : Cómo cambiar a la red privada en Windows 10
FIJAR - Desactivar Windows Firewall temporalmente
Aunque no se recomienda, pero puedes intentar Deshabilitar el firewall temporalmente y verificar si funciona o no.
Fix - Asegúrese de que el descubrimiento de red esté activado
Asegúrese de que el descubrimiento de red esté activado. Leer: Cómo habilitar el descubrimiento de red en Windows PC.
Tú también puedes Apague la protección en tiempo real Y después de eso, intente buscar LAN en Minecraft
Fix 3 - Pruebe la versión de Minecraft
Mojang envía actualizaciones y parches para Minecraft de vez en cuando. Entonces, verifique si todos los sistemas están ejecutando la misma versión de Minecraft.
1. Iniciar el lanzador de Minecraft.
2. Una vez que haya abierto el lanzador de Minecraft, toque "Editar perfil" en el lado izquierdo.
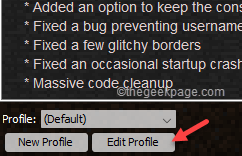
3. Después de eso, alterne la 'Usar versión:' y elija "Use la última versión"Desde el menú desplegable.
Aunque puede elegir cualquier formato de versión que desee, debe usar el mismo canal de liberación para todas las computadoras conectadas a través de LAN.
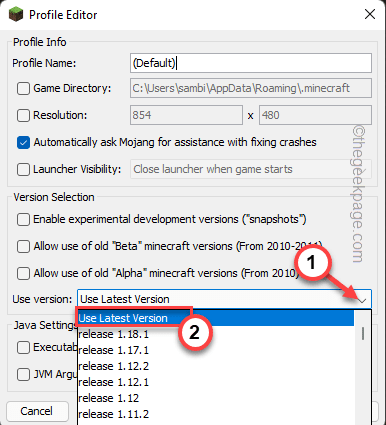
4. Finalmente, haga clic en "Guardar perfil"Para guardar el perfil en su sistema.
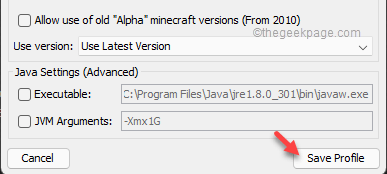
Ahora, debe hacer esto para que todas las computadoras en LAN ejecute la misma versión de Minecraft.
Prueba si esto funciona o no.
FIJO 4 - Verifique las actualizaciones de Minecraft
Puede usar la tienda para actualizar Minecraft en su sistema.
1. Abra Microsoft Store.
2. Una vez que la tienda se carga, vaya al "Biblioteca"Desde el panel izquierdo.
3. Varias aplicaciones están pendientes actualizaciones. Buscar "Plataforma de Minecraft"En la lista de aplicaciones.
4. Solo toque "Actualizar"Para actualizar el lanzador de Minecraft.
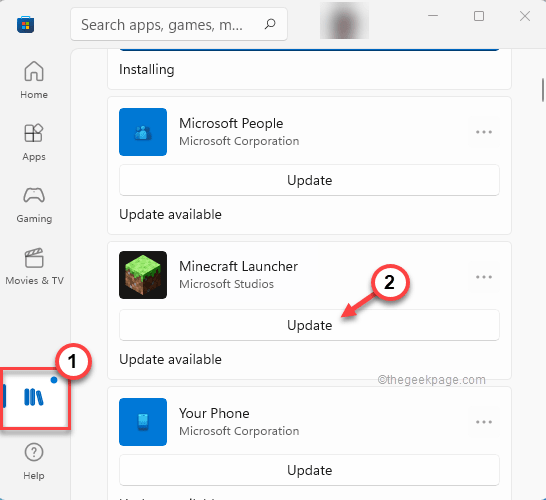
5. Espere como actualizaciones de la tienda Minecraft Launcher.
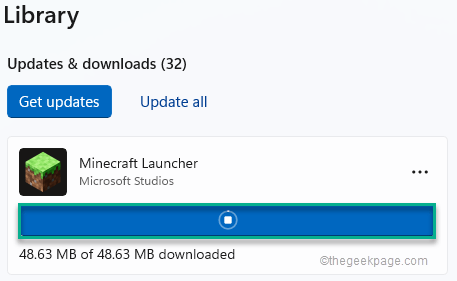
De esta manera, asegúrese de haber instalado la última versión de Minecraft en todos los sistemas.
Compruebe si realmente puede jugar Minecraft en modo LAN.
FIJO 5 - Use Connect directo
El uso de la conexión manual al mismo puerto y la dirección IP puede resolver este problema.
1. En su computadora de host, presione el Clave de Windows+R llaves juntas.
2. A continuación, escriba "CMD"En el cuadro y haga clic en"DE ACUERDO".
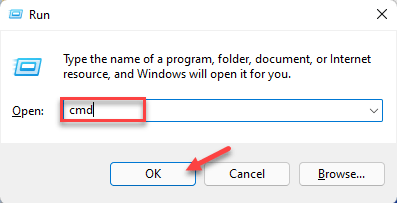
3. En la pantalla del símbolo del sistema, tipo este comando y luego golpear Ingresar Para ver las estadísticas de IP actuales.
ipconfig
4. Verá la dirección IP en la pantalla. Notlo abajo. [Es 192.168.80.139 en nuestro caso.]
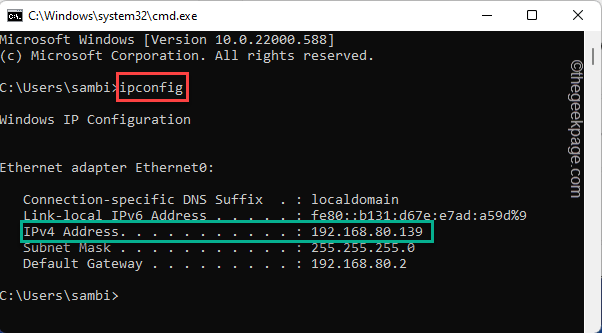
5. Ahora, debe tener en cuenta que el puerto Minecraft está usando.
6. Una vez que hayas notado ambos, comience el juego y toque "Esc"De tu teclado.
7. Entonces, haga clic en "Abierto a LAN".
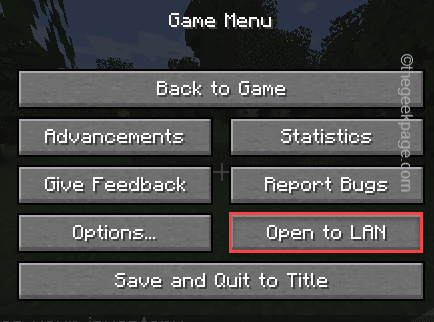
8. Toque en "Iniciar mundo lan"Para comenzar un mundo LAN.
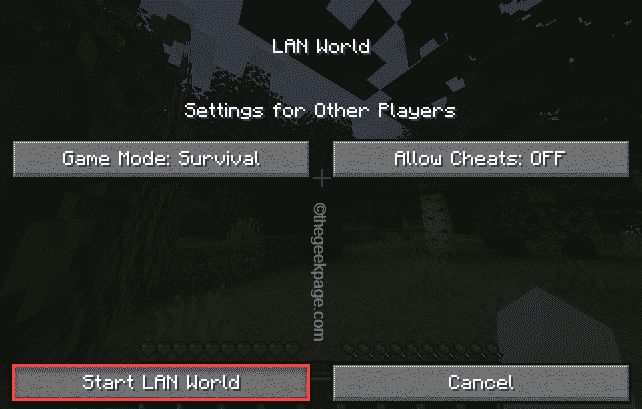
9. Ahora, notará que el puerto ha aparecido en la pantalla. Anote rápidamente el puerto.
[El puerto es - 51351 en nuestro caso.]
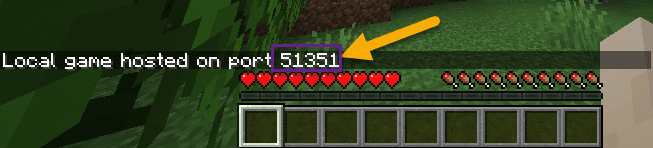
7. Ahora, toque "Conexión directa"Modo mientras Minecraft está buscando juegos en su red local.
8. Simplemente ingrese la dirección IP y el número de puerto y comience el juego.
Esto debería resolver el problema.
FIJAR 6 - Desactivar/Pausa el antivirus
A veces, el antivirus de terceros que está utilizando puede bloquear Minecraft. Pausa temporalmente e intenta volver a jugar a Minecraft.
1. En primer lugar, toque el icono de la flecha.
2. Luego, puede tocar a la derecha en su antivirus y tocar "Protección de pausa"Para pausar el antivirus en su sistema.
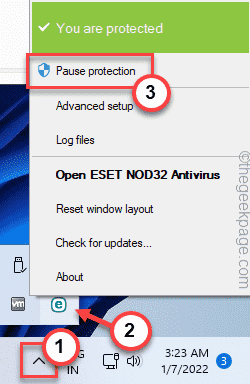
Ahora, intenta volver a jugar a Minecraft. Prueba si esto funciona.
FIJO 7 - Eliminar/ deshabilitar mods de Minecraft
Las modificaciones en Minecraft son una de las principales atracciones de tantos usuarios. Las buenas modificaciones bien amuebladas pueden proporcionar un buen juego. Pero, por otro lado, si hay un mod Minecraft malo/mal configurado está presente en el sistema, puede causar varios problemas, incluido este problema del modo LAN. Por lo tanto, le recomendamos que desinstale/deshabilite las modificaciones en Minecraft.
Luego, intente jugar el juego en modo LAN y probar.
FIJAR 8 - Desactivar el aislamiento de AP
[PARA Usuarios de wifi SOLO]
El aislamiento AP es una característica que deshabilita las conexiones entre dispositivos de todos los dispositivos conectados a la misma red WiFi. Apagarlo y probar.
1. Abra la página de inicio de sesión WiFi.
[
La página de acceso WiFi particular altera dependiendo del fabricante del enrutador. En nuestro caso, es - 192.168.0.1
]
2. Aquí, escriba su nombre de usuario (si es necesario) y su contraseña de acceso WiFi y toque "Acceso"Para ingresar a la configuración de wifi.
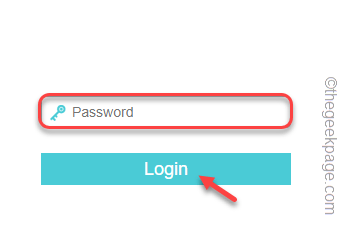
3. Ahora, en el panel de la izquierda, toque "Inalámbrico".
4. Después de eso, haga clic en el "Seguridad inalámbrica".
5. Entonces, desactivar el "Habilitar AP Aislamiento"Y toque"Ahorrar".
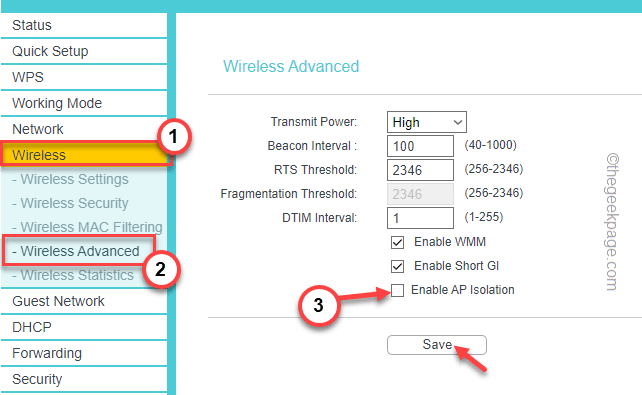
Después de eso, su enrutador puede reiniciarse una vez para completar el proceso. Conecte todas las computadoras al enrutador y pruebe el modo LAN una vez más.
FIJO 9 - Reinstale Minecraft
Cuando no funcionaron otros trucos, la única solución que queda es desinstalar Minecraft y reinstalar la última versión.
1. Justo a la derecha Icono de Windows
2. Entonces, toque una vez en "Aplicaciones y características".
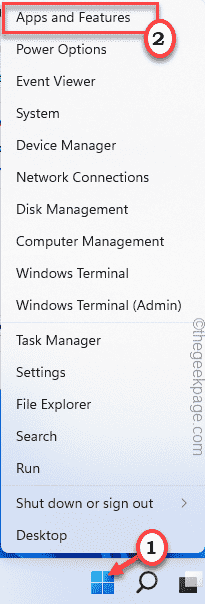
3. A continuación, desplácese hacia abajo a través de la ventana de configuración y busque "Plataforma de Minecraft".
3. Luego, haga clic en el botón de tres puntos y toque "Desinstalar".
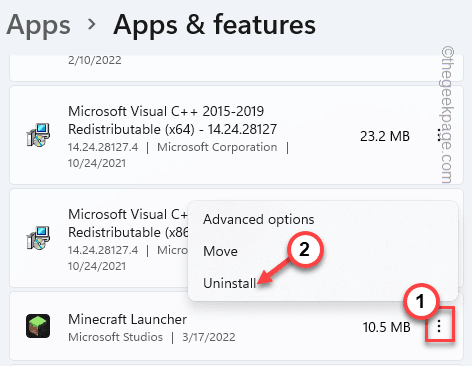
4. Además, toque "Desinstalar"Para confirmar su acción.
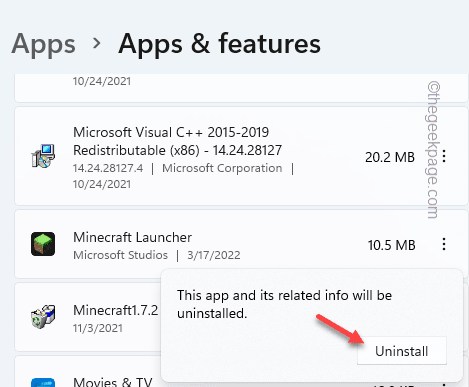
Después de desinstalar el Lanzador de Minecraft, solo debe instalar el último nuevamente.
1. Descargue rápidamente el MinecraftInstaller en su sistema.
2. Una vez que hayas hecho eso, haga doble clic en "Minecraftinstaller"Para instalar la aplicación en su sistema.
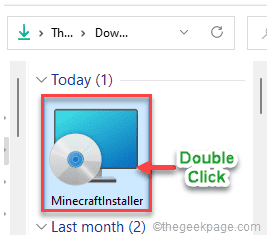
Solo, siga los pasos para instalar Minecraft en su sistema.
Si está utilizando Minecraft para Windows 11, debe hacer esto -
1. Abra Microsoft Store.
2. Tipo "Minecraft"En el cuadro de búsqueda.
3. Más tarde, toque el "Minecraft para Windows+Launcher" Para abrirlo.
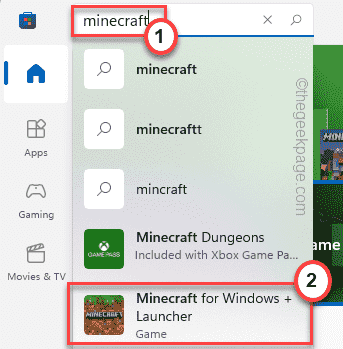
4. Entonces, toque "Instalar"Para instalar la aplicación.
Ahora, puedes abrir el juego e inmediatamente comenzar un partido en LAN. Esto debería haber resuelto su problema.
- « Corrige esta aplicación no puede abrir un error al abrir la herramienta de recompra
- Los discos de reparación de scratch son un problema completo en Adobe Photoshop »

