Los discos de reparación de scratch son un problema completo en Adobe Photoshop

- 3124
- 272
- Alejandro Duran
Adobe Photoshop es una gran herramienta para editar fotos, crear nuevos gifs intuitivos o dar un soplo de aire fresco a sus fotos antiguas favoritas. Si bien Photoshop ofrece una lista tan extensa de herramientas fantásticas, los mensajes de error no son tan buenos en absoluto. A veces este mensaje de error puede aparecer en su pantalla, "No pudo completar su solicitud porque los discos de rastro están llenos."Este es solo un caso simple de falta de espacio libre necesario en su disco duro. Así que no hay nada por lo que preocuparse. Volverás en Photoshop muy rápidamente.
Soluciones iniciales -
1. Cerrar Photoshop por completo y reiniciarlo. Prueba si esto funciona.
2. Si simplemente reiniciar Photoshop no funciona, intente reiniciar el sistema.
Tabla de contenido
- FIJO 1 - DISCO DE FORMA
- FIJO 2 - Eliminar archivos TEMP
- FIJAR 3 - Alterar la ubicación del disco de scratch
- FIJAR 4 - Alterar el tamaño de RAM permitido
- Corrige 5 - Purgue todos los archivos de caché
FIJO 1 - DISCO DE FORMA
El problema del disco de scratch no es más que un problema de almacenamiento.
Paso 1
1. Abrir Photoshop.
2. Entonces, toque "Editar"Y luego desplácese hasta el camino hasta el"Preferencias".
3. Ahora, desde el panel lateral, seleccione el "Discos rayados… ".
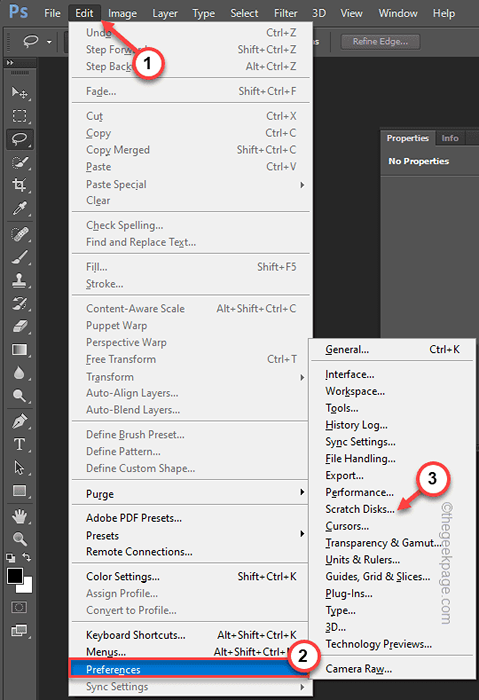
4. Verá qué scratch está usando Photoshop. También puede notar la cantidad de 'espacio libre' disponible para ese disco.
Verifique si hay al menos 40 GB de espacio libre disponible o no.
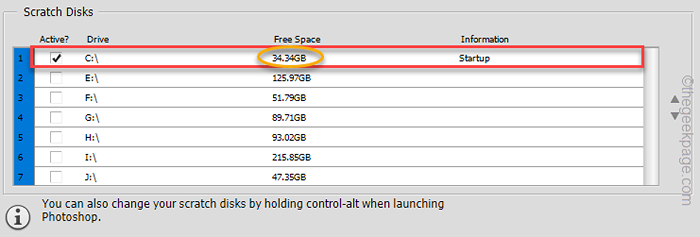
Como puede notar, el disco seleccionado es "C:" y solo tiene 34 GB de espacio libre. Entonces, tenemos que limpiarlo.
Paso 2
Si no hay suficiente espacio libre disponible, debe limpiar la basura en esa unidad en particular.
1. Presionando el Clave de Windows+R Las teclas juntas abrirán la terminal de ejecución.
2. Justo copiar pegar esta línea allí y toque "DE ACUERDO".
Cleanmgr
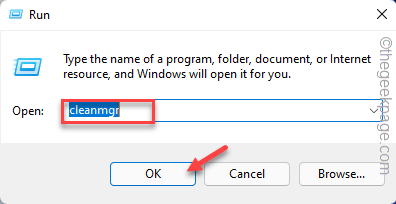
3. Una vez que llegue a la ventana de selección de la limpieza del disco: verá el 'Unidades:' opción.
4. Ahora, haga clic en el menú desplegable y seleccione la unidad particular que Photoshop está utilizando como disco de rasguño.
[Es el C: conducir en nuestro caso.]
5. Finalmente, toque "DE ACUERDO".
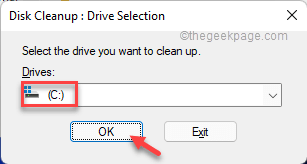
Solo permita unos segundos para que Windows determine los archivos de basura.
5. Ahora, en el "Archivos para eliminar:"Sección, marque todas las casillas una por una.
6. Después de eso, haga clic en "DE ACUERDO"Para comenzar el proceso de limpieza.
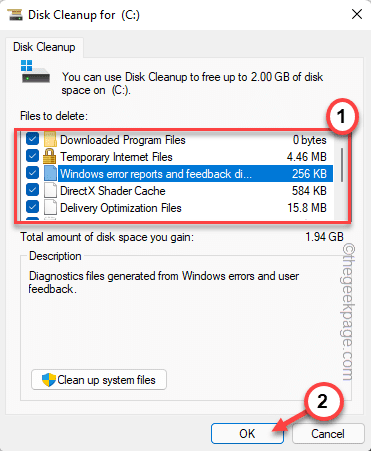
7. Simplemente haga clic en el "Borrar archivos"Para eliminar esos.

Esto eliminará los archivos de basura de su sistema.
8. Ahora, vuelva a abrir la herramienta de limpieza de disco.
9. Después de eso, toque "Limpiar archivos del sistema".
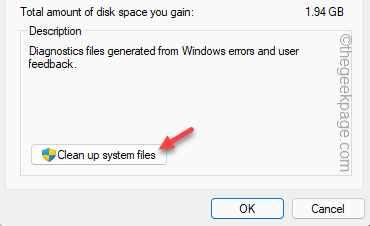
11. Nuevamente, elija la unidad particular que haya elegido antes.
12. Entonces, controlar todos los archivos.
13. Haga clic en "DE ACUERDO"Para eliminar los archivos.
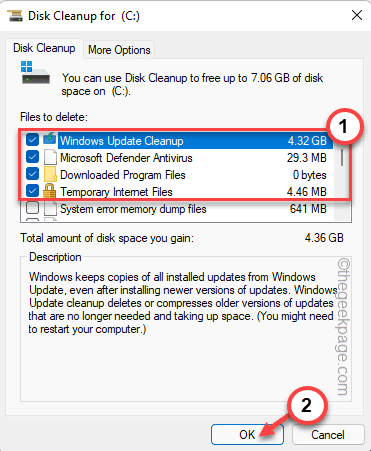
De esta manera, debe borrar todos los archivos de basura de su sistema. Luego, inicia Photoshop y prueba.
FIJO 2 - Eliminar archivos TEMP
Cada vez que fuerza a cerrar Photoshop en lugar de guardar el archivo, almacena un temporal .Archivo PST en temperatura. Limpiar la carpeta TEMP debería funcionar.
1. En primer lugar, toque a la derecha en el Icono de Windows y tocar "Correr".
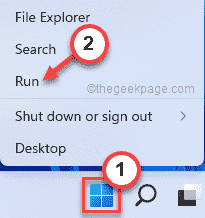
2. A continuación, escribir "%temperatura%"Y golpear Ingresar.

3. Puede ver un mensaje de permiso adicional para acceder a la carpeta.
Grifo "Continuar".
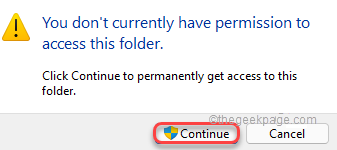
4. Dentro de esta carpeta temporal, encontrará muchos archivos y carpetas.
5. Entonces, seleccione todo esto a la vez y toque el borrar icono.
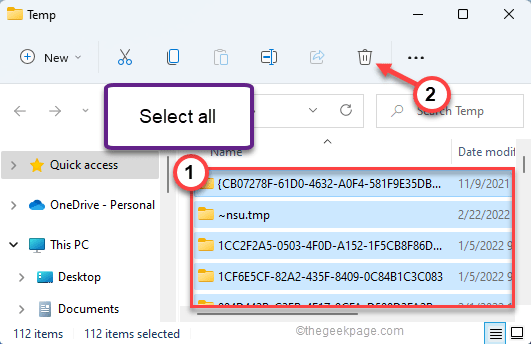
6. Ahora, nuevamente presione el Clave de Windows+R llaves juntas.
7. Además, escriba "temperatura"Y luego presione el Ingresar llave.
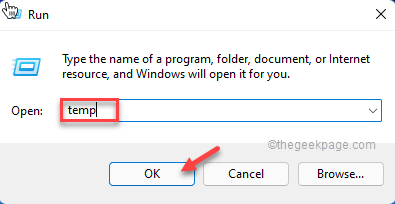
8. Al igual que antes, elimina todo de aquí.
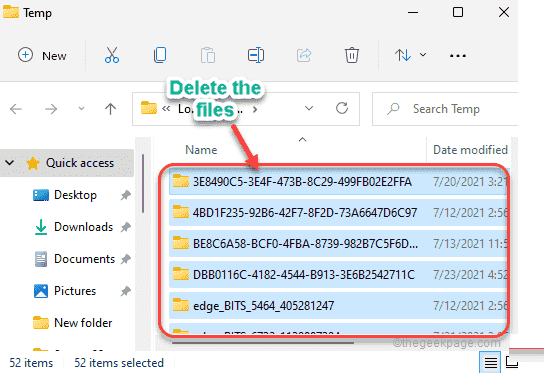
Cierre el explorador de archivos.
Luego, abra Adobe Photoshop y verifique si todavía está enfrentando
FIJAR 3 - Alterar la ubicación del disco de scratch
Si tiene mucho espacio libre en sus otras unidades, puede establecer cualquiera de ellos como su ubicación de disco de scratch predeterminada.
1. Abra Adobe Photoshop.
2. Cuando se abre Adobe Photoshop, haga clic ""Editar"De la barra de menú, seguido de un clic en"Preferencias".
3. Ahora, toque el "Discos rayados… " opción.
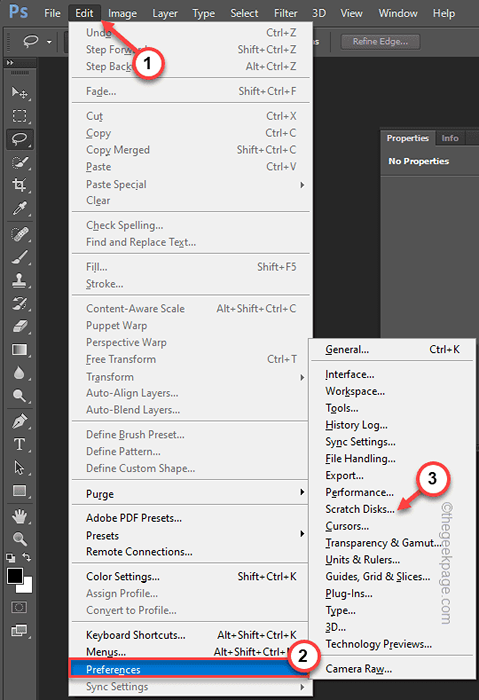
4. En el lado derecho, verá la lista de unidades con su espacio libre posterior.
5. Ahora, controlar el disco donde la cantidad de espacio libre es mayor que los otros. También puede verificar múltiples unidades con alto espacio libre.
6. Ahora usted puede desactivar la unidad que tiene menos espacio libre.
[Ejemplo: en mi caso, he seleccionado el "MI:"Drive, que tiene mucho espacio libre y deseleccionó el"C:"Drive debido a menos espacio libre disponible en el último.]
7. Entonces, toque "DE ACUERDO"Para cambiar el disco de rascar predeterminado.
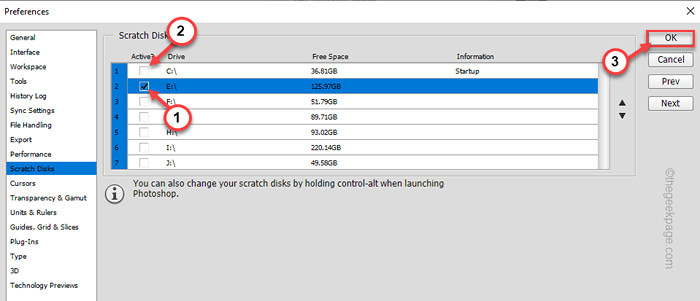
Cierre la aplicación Adobe Photoshop y la relanze. Prueba si esto resuelve el problema.
FIJAR 4 - Alterar el tamaño de RAM permitido
Los discos de rasguño solo se usan cuando Photoshop no puede almacenar archivos temporales en RAM debido a la falta de disponibilidad de este último.
1. Abra Photoshop en
2. Una vez que se abre Photoshop, presione el Ctrl+K llaves juntas.
Verá la página de preferencias.
3. En las preferencias se abre, ve al "Actuación" pestaña.
4. Después de eso, en el lado derecho, verá el 'uso de la memoria'.
5. Solo toca el "+"Para expandir la cantidad de RAM que permita.
Debe permitir que Photoshop use al menos el 75% de su RAM disponible.
6. Una vez que haya terminado de controlar el valor de la RAM, haga clic en "DE ACUERDO"Para guardar los cambios.
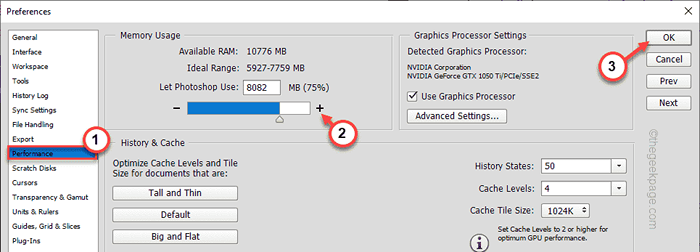
Cierre el Adobe Photoshop. Compruebe si esto ayuda.
Corrige 5 - Purgue todos los archivos de caché
La purga de todos los archivos de caché puede funcionar para usted.
1. Inicie Adobe Photoshop si aún no lo ha abierto.
2. Ahora en la barra de menú, haga clic en "Editar"Menú.
3. Luego, desde la lista de opciones, toque "Purga>".
En la opción de purga, notará varias opciones. Estos son -
Deshacer - Elimina todos los cambios que acaba de hacer. No podrás deshacer ningún cambio pasado.
Portapapeles - Elimina todo lo que ha copiado antes.
Historia - Elimina toda la historia de la alteración que ha hecho a la imagen en Photoshop.
Todo - Elimina todo.
Videocamino - Vacía el caché de video en Adobe Photoshop.
Seleccione la opción particular que desea borrar.
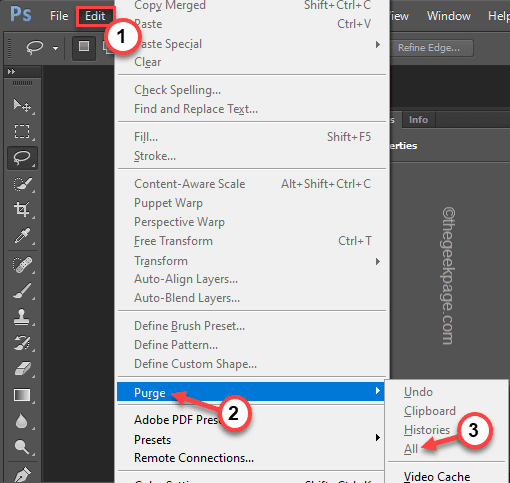
Después de hacer esto, verifique si todavía está recibiendo el problema del disco de scratch o no.
- « Cómo solucionar Minecraft LAN no aparecer en Windows 11 o 10
- Cómo solucionar el problema térmico de estrangulamiento en los juegos en Windows PC »

