Cómo solucionar el problema térmico de estrangulamiento en los juegos en Windows PC
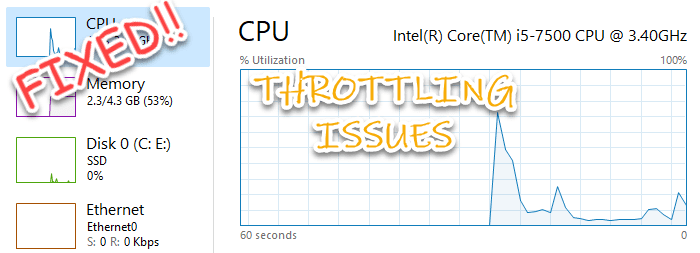
- 3905
- 396
- Carmen Casillas
Al igual que cualquier motor o convertidor de energía regular, su computadora también genera calor. Esta emisión de calor se pasa por el techo cada vez que su PC tiene que escalar operaciones pesadas. Pero, los fabricantes de CPU y GPU han diseñado sus productos de tal manera que cada vez que excedan el límite máximo de temperatura seguro, la entrega de potencia de procesamiento se refresca y ahorre los componentes esenciales para derretirse. Esto se conoce como aceleración térmica. Mientras ejecuta una sesión de juego intensa, notará que la fotograma está disminuyendo después de unas horas. Esto se debe al efecto de estrangulamiento térmico. Pero si este problema térmico de estrangulamiento está arruinando sus experiencias de juego, no se preocupe. Hay formas, puede disminuir este acelerador térmico en su sistema.
ADVERTENCIA -
El acelerador térmico es una característica, no un error. Protege los componentes cruciales de su sistema. Por lo tanto, no intente controlar las térmicas utilizando ninguna aplicación de terceros. Apegar a las cartas de este artículo y proceder con cautela.
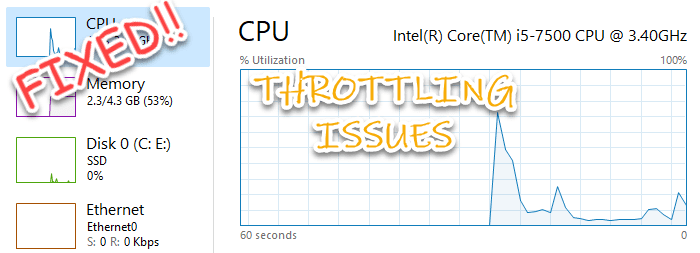
Tabla de contenido
- FIJAR 1 - Use un ajuste del editor de registro
- FIJAR 2 - Uso de throttlestop
- FIJAR 3 - Desactivar el turbo
- FIJAR 4 - OPT por el modo de alto rendimiento
- FIJO 5 - Establezca el estado mínimo del procesador en 100%
FIJAR 1 - Use un ajuste del editor de registro
1. Solo presione el Clave de Windows+S claves juntas y escriben "regedit"En el cuadro de búsqueda.
2. Luego, haga clic en "Editor de registro" Para abrirlo.
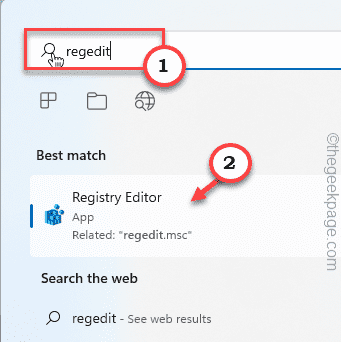
El editor de registro se abrirá.
Advertencia - A veces, estas ediciones de registro pueden bloquear todo su sistema. En ese caso, una copia de seguridad de registro simple puede guardar su sistema. Entonces, siga este simple paso para crear una copia de seguridad de registro antes de realizar cualquier cambio de registro.
1. Después de abrir el editor de registro, toque "Archivo".
2. Luego toque "Exportar"Para crear una nueva copia de seguridad de registro en su sistema.
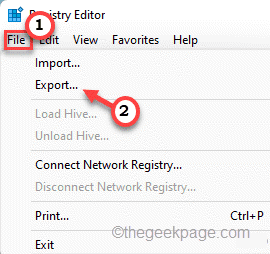
Si enfrenta algún error, puede fusionar fácilmente esta copia de seguridad.
3. Una vez que el editor de registro aparece en la pantalla, expanda el panel de la izquierda de esta manera -
Computer \ Hkey_local_machine \ System \ CurrentControlset \ Control \ Power
4. Ahora, en el panel de la izquierda, toque derecho el "Fuerza"Carpeta y toque"Nuevo" y "Llave"Para crear una nueva clave.
5. Después de eso, nombra esta clave como "Pilotor".
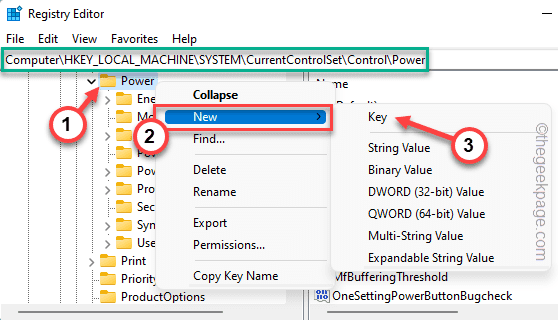
6. Simplemente seleccione el "Pilotor" llave.
7. Ir al panel de la derecha. Aquí, toque a la derecha en el espacio y toque "Nuevo" y "Valor dWord (32 bits)".
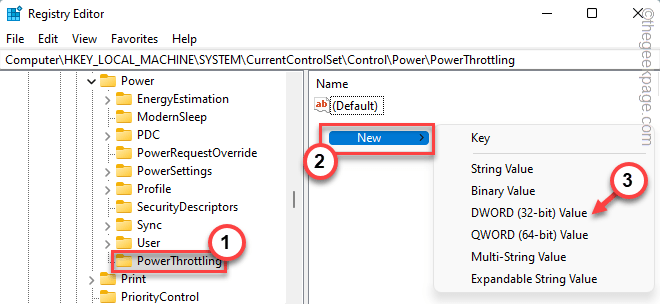
8. Nombra este valor como "Powthrottlingoff ".
9. Después de eso, solo doble toque en él para cambiar el valor.
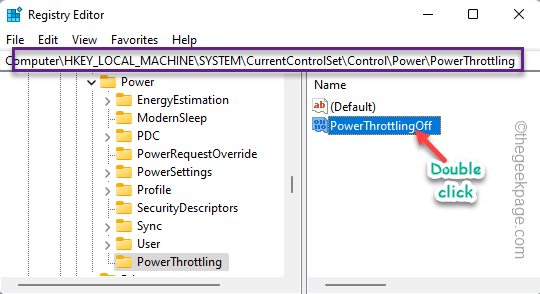
10. Simplemente establezca el valor en "1".
11. Entonces, simplemente haga clic en "DE ACUERDO"Y terminaste.

Cierre el editor de registro. Entonces, Reanudar el sistema para dejar que este cambio surta efecto.
FIJAR 2 - Uso de throttlestop
Throttlestop es una buena herramienta que puede usar para detener este comportamiento de estrangulamiento.
1. Puedes descargar el throttlestop desde aquí.
Se descargará un archivo zip.
2. Más, extracto el archivo zip en una ubicación de su elección.

3. Entonces, haga doble clic sobre el "Tosta"Aplicación para ejecutarlo.
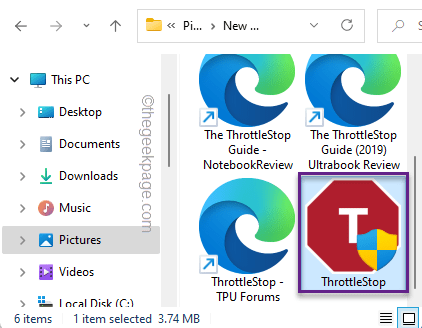
4. Recibirás un mensaje de advertencia. Grifo "DE ACUERDO" para proceder.
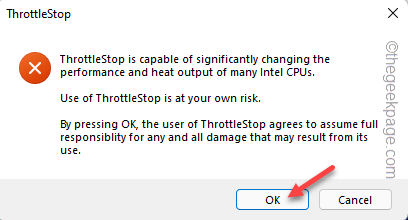
5. Grifo "FIVR".
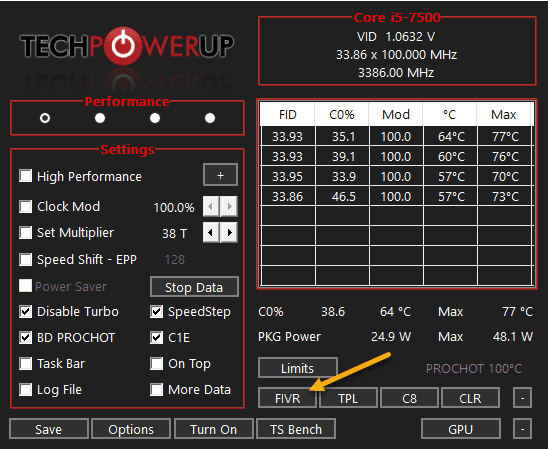
6. Ahora, elige el "Núcleo de la CPU".
7. Entonces, controlar el "Desbloquear el voltaje ajustable" caja.
8. Luego, alterne el "Voltaje de compensación" a "-102.5".
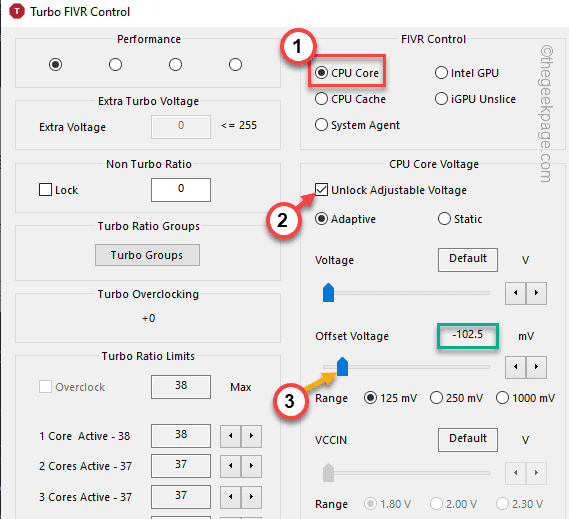
9. Tienes que hacerlo para la caché de la CPU y la GPU Intel también.
10. Entonces, elige el "Caché de la CPU".
11. De nuevo, garrapata el "Desbloquear el voltaje ajustable" opción.
12. Más tarde, establece el "Voltaje de compensación" a "-102.5".
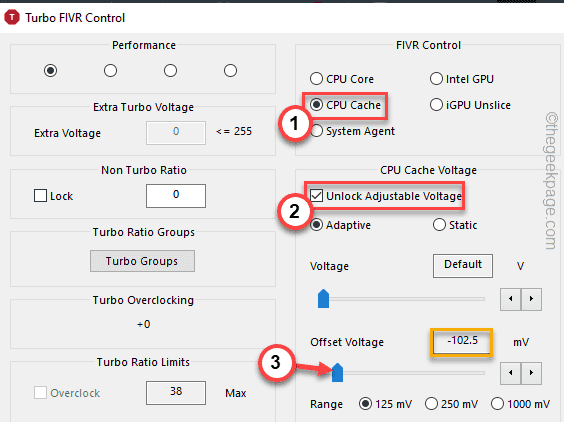
13. A continuación, en la sección de control FIVR, seleccione el "Intel GPU".
14. Controlar el "Desbloquear el voltaje ajustable".
15. En el siguiente paso, vuelva a configurar el voltaje de desplazamiento en "-102.5".
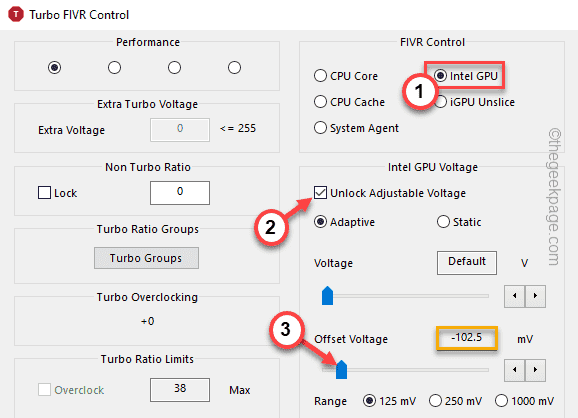
dieciséis. En el lado de la esquina, 'guardar voltajes cambios a throttlestop.Sección Ini ', verifique el "OK - Guardar voltajes inmediatamente".
17. Entonces, toque "Aplicar" y "DE ACUERDO".

Ahora, los cambios deben recaudarse en la CPU, los núcleos de GPU inmediatamente. Puedes intentar jugar el juego nuevamente y probar si estás experimentando algún estrangulamiento térmico o no.
Si es usted, puede reiniciar el sistema solo una vez y esto debería resolver el problema.
FIJAR 3 - Desactivar el turbo
Si el truco de subvolar no funciona, puede deshabilitar el modo turbo en throttlestop.
1. Iniciar el throttlestop.
2. Entonces, solo controlar el "Deshabilitar turbo"Modo para mantener las temperaturas de la CPU bajo control.
3. Finalmente, toque "Ahorrar".
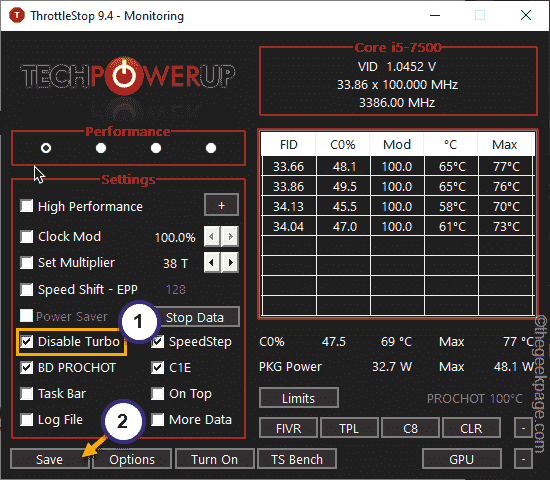
Cierre la aplicación de throttlestop y Reanudar el sistema. Después de eso, intente jugar nuevamente y probar.
FIJAR 4 - OPT por el modo de alto rendimiento
A veces, si su sistema se ejecuta en modo de ahorro de energía, puede sentir este problema de estrangulamiento.
1. Al principio, presione el Clave de Windows+R llaves juntas.
2. Entonces, tipo y haga clic en "DE ACUERDO".
powercfg.CPL

3. Cuando se abra el panel de control, haga clic en el "Mostrar planes adicionales".

4. Después de eso, opte por el "Alto rendimiento" modo.
[
NOTA - Hay una opción adicional en la que puede usar el "Rendimiento de ulitmate"Modo si quieres. Desea habilitar este plan de energía oculto en su sistema, siga los pasos mencionados en nuestra guía.
]
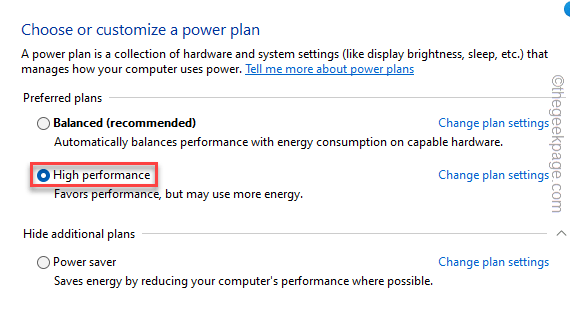
Una vez terminado, intente jugar el juego y verificar si esto funciona.
FIJO 5 - Establezca el estado mínimo del procesador en 100%
Establecer el estado mínimo del procesador al 100% puede funcionar.
1. Al principio, toque a la derecha en el Icono de Windows y tocar "Correr".
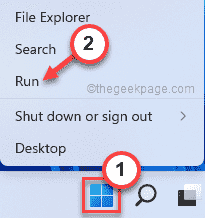
2. Entonces, escribir esta línea y golpe Ingresar.
powercfg.CPL

3. Ahora, verifique qué plan de energía está utilizando.
4. Entonces, toque "Cambiar la configuración de potencia"Al lado del plan que está utilizando actualmente.
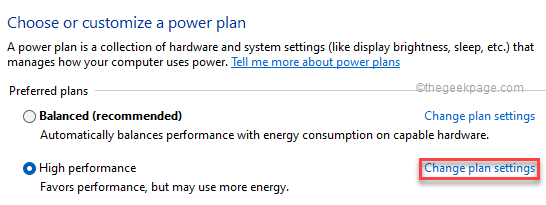
5. A continuación, toque "Cambiar la configuración de potencia avanzada".

6. Ahora, simplemente seleccione el "Gestión de energía del procesador" ajustes.
7. Aquí, haga clic en el "Estado mínimo del procesador".
8. A continuación, establezca el valor "configuración:" en "100".
[Si está utilizando una computadora portátil, notará dos opciones. Solo configurado "En la batería:" y "Conectado:"Ambas configuraciones para"100".
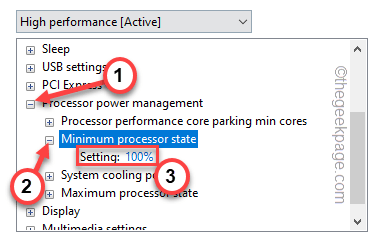
9. Ahora, expanda el "Política de enfriamiento máximoConfiguración en la misma sección.
10. Establezca la 'configuración (%)' en "100".
[Si está haciendo esto en la computadora portátil, establezca ambos "En la batería:" y "Conectado:"Ambos parámetros a"100".]
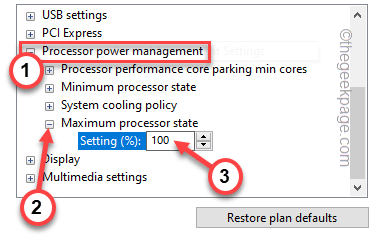
11. Una vez que haya terminado, toque "Aplicar" y "DE ACUERDO"Para aplicar y guardar este cambio.
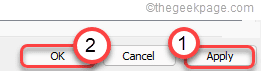
Cierre el panel de control.
Entonces, Reanudar el sistema y verificar si esto funciona.
Consejos adicionales -
1. La mejor manera de deshacerse de los problemas de estrangulamiento térmico es trabajar en un entorno genial.
2. Si está utilizando una computadora portátil, puede usar almohadillas térmicas para deshacerse del calor innecesario.
3. Además, los usuarios de escritorio deben optar por soluciones de enfriamiento óptimas.
- « Los discos de reparación de scratch son un problema completo en Adobe Photoshop
- Corrige Google Chrome demasiadas solicitudes Error 429 [resuelto] »

