Corrige Google Chrome demasiadas solicitudes Error 429 [resuelto]
![Corrige Google Chrome demasiadas solicitudes Error 429 [resuelto]](https://ilinuxgeek.com/storage/img/images_1/fix-google-chrome-too-many-requests-error-429-[solved].jpg)
- 3418
- 870
- Mateo Pantoja
Muchos usuarios de Windows han informado recientemente que cuando intentaron acceder a una URL, el navegador Google Chrome en su PC mostró un error 429. Esto se debe a que sucede cada vez que un usuario intenta enviar demasiadas solicitudes en un corto período de tiempo a través del navegador.
Por lo general, el sitio web genera este error para evitar ser pirateados con bots o pirusos de piratería enviando demasiadas solicitudes al servidor.
Los usuarios están perplejos en cuanto a lo que se puede hacer en esta etapa y están decepcionados como resultado. Puede haber muchos factores para que este error cause y hemos enumerado algunos de ellos a continuación.
- La memoria de caché y otros datos del sitio no están borrosos
- Extensiones instaladas desde las fuentes de terceros
- Algún software dañino en el sistema
- Ataque de virus
Después de investigar los factores enumerados anteriormente, hemos reunido algunas correcciones en esta publicación que probablemente resolverían el código de error de Google Chrome 429 demasiadas solicitudes.
Tabla de contenido
- Corrección 1: borre la cookie y otros datos del sitio
- FIJAR 2 - Desactivar extensiones en Google Chrome
- FIJAR 3 - Limpiar la computadora para encontrar un software dañino
- SEGIR 4 - Renovar su dirección IP y enjuague el caché DNS
Corrección 1: borre la cookie y otros datos del sitio
A veces, borrar la cookie y otros datos del sitio en Google Chrome Explemia es la mejor solución posible para resolver este error 429 para demasiadas solicitudes, ya que las cookies y otros datos del sitio se corrompen pueden causar tales errores.
Veamos cómo borrar la cookie y otros datos del sitio en el navegador Google Chrome en su sistema Windows 11.
Paso 1: presione el Windows clave en su teclado y escriba Google Chrome.
Paso 2: seleccione el Google Chrome Aplicación de los resultados de búsqueda como se muestra a continuación.
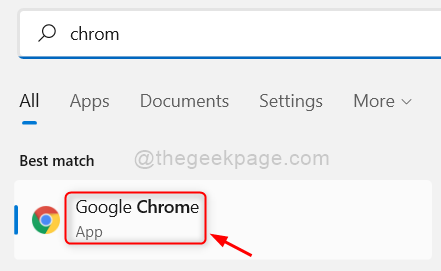
Paso 3: haga clic Tres puntos verticales (mostrar más opciones) en la esquina superior derecha como se muestra en la imagen a continuación.
Paso 4: ir al Ajustes Opción de la lista.
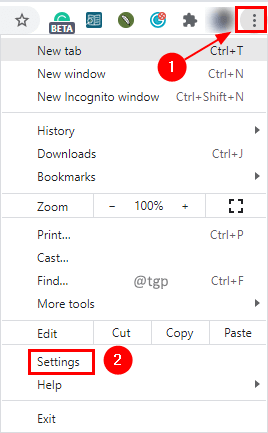
Paso 5: haga clic Seguridad y privacidad En el lado izquierdo de la página de configuración.
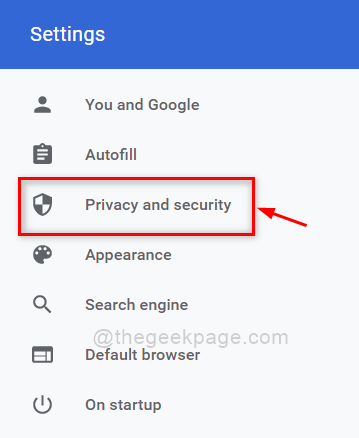
Paso 6: En el lado derecho, haga clic en el Eliminar datos de navegación Opción como se muestra a continuación.
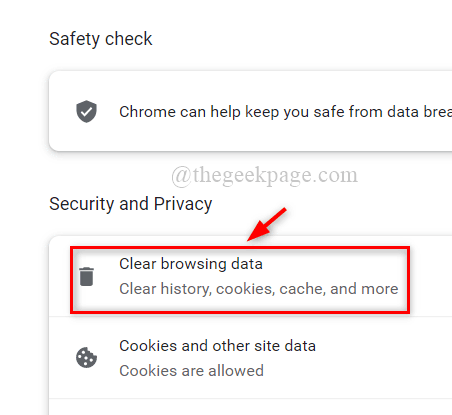
Paso 7: asegúrese Todo el tiempo se selecciona de la lista desplegable de Intervalo de tiempo y seleccionar Cookies y otros datos del sitio Y Imágenes y archivos en caché casillas de verificación como se muestra.
Paso 8: haga clic Borrar datos para borrar las cookies y otros datos del sitio junto con imágenes y archivos en caché.
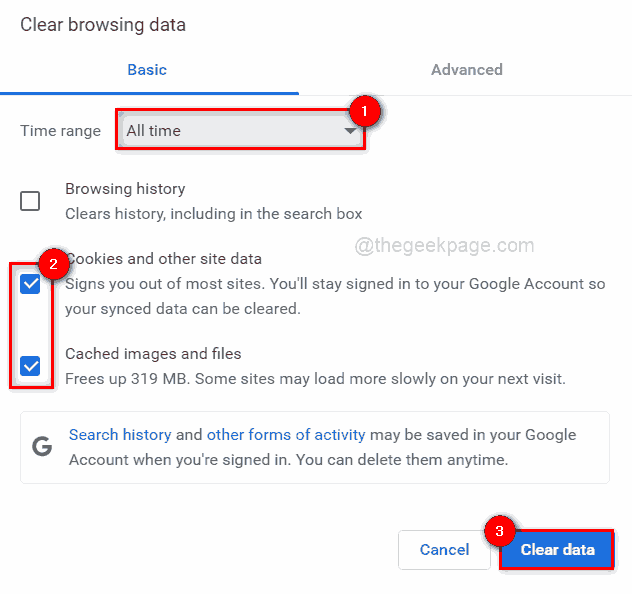
Paso 9: Después de que se haga, reinicie el navegador Google Chrome una vez y verifique si el problema se resolvió.
FIJAR 2 - Desactivar extensiones en Google Chrome
Las extensiones de las fuentes de terceros instaladas en el navegador Google Chrome podrían crear algunos problemas mientras navega por cualquier página. Por lo tanto, se sugiere que los usuarios deshabiliten las extensiones y verifiquen si el problema está resuelto.
Siga estos pasos sobre cómo apagar las extensiones en Google Chrome.
Paso 1: Abra el Google Chrome navegador en su sistema.
Paso 2: Abra una nueva pestaña e ingrese Chrome: // Extensiones/ en la barra de direcciones y presione Ingresar llave.
Paso 3: Una vez que se abra la página de extensiones, haga clic en el botón de alternar de todas las extensiones que desea deshabilitar como se muestra a continuación.
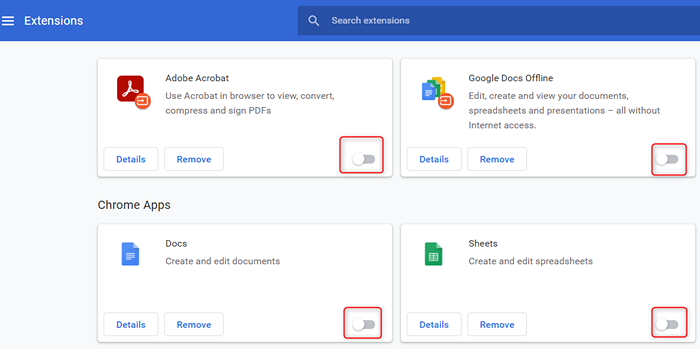
Paso 4: Una vez hecho esto, cierre la página de extensiones.
Paso 5: Ahora verifique si el problema se soluciona.
Eso es todo.
FIJAR 3 - Limpiar la computadora para encontrar un software dañino
Google Chrome tiene una característica incorporada que escanea la computadora para cualquier software dañino instalado en el sistema que podría haber causado este problema. Veamos cómo realizar la limpieza de la computadora en el navegador Google Chrome con algunos simples pasos a continuación.
Paso 1: Abra una nueva pestaña en el navegador Google Chrome.
Paso 2: Entonces, escriba Configuración de Chrome: // en la barra de direcciones y golpear Ingresar clave para abrir la página de configuración.
Paso 3: haga clic la opción avanzada Para expandirlo en el menú izquierdo de la página de configuración como se muestra a continuación.
Paso 4: luego seleccione el Reiniciar y limpiar Opción de la lista.
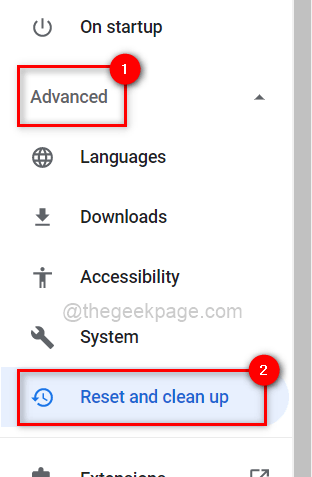
Paso 5: En el lado derecho, haga clic en el Limpiar computadora opción.
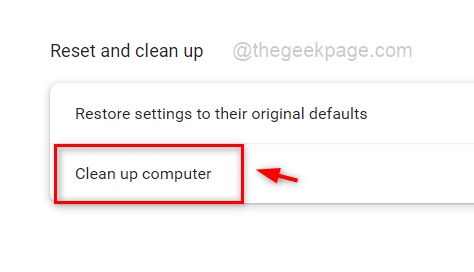
Paso 6: Finalmente, haga clic en el Encontrar botón para comenzar a encontrar el software dañino en el sistema.

Paso 7: Después de que se haga, mostrará el Lista de software que es dañino. De lo contrario, se mostrará "No se encontró un software dañino".
Paso 8: Cierre la página de configuración.
Compruebe si el problema aún persiste o no.
SEGIR 4 - Renovar su dirección IP y enjuague el caché DNS
Por lo general, las direcciones IP se renovan después de un período de tiempo establecido por el usuario en el enrutador y cuando se renovan, el usuario obtiene la nueva dirección IP y el enrutador se reinicia. Por lo tanto, la mejor solución sería renovar la dirección IP una vez si se enfrenta a tal problema en su sistema y también se sugiere descargar el caché DNS que almacena toda la información de la dirección IP de los sitios web que había visitado anteriormente.
Siga los pasos a continuación sobre cómo renovar la dirección IP y descargar el caché DNS usando el símbolo del sistema.
Paso 1: Presione Windows + R llaves para abrir el correr caja.
Paso 2: Tipo CMD en el Correr caja y presione Ctrl + Shift + Enter llaves juntas para abrir el Solicitante del sistema aplicación como un administración.
Paso 3: Acepte el Control de acceso de usuario Aviso haciendo clic en Sí continuar.
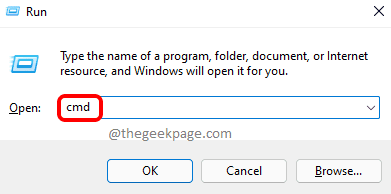
Paso 4: una vez que se abre el símbolo del sistema, ejecutar El siguiente comanda uno por uno como se muestra a continuación.
ipconfig /versión
ipconfig /renovar
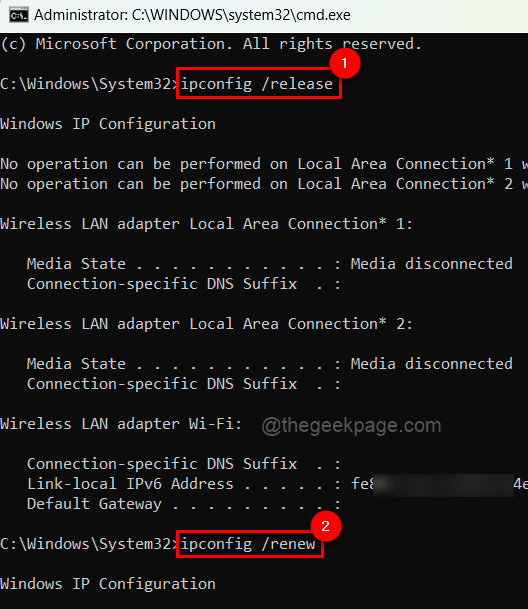
Paso 5: Después de que se haga, copie y pegue el siguiente comando en el símbolo del sistema y presione Ingresar clave para ejecutarlo.
iPconfig /FLUSHDNS
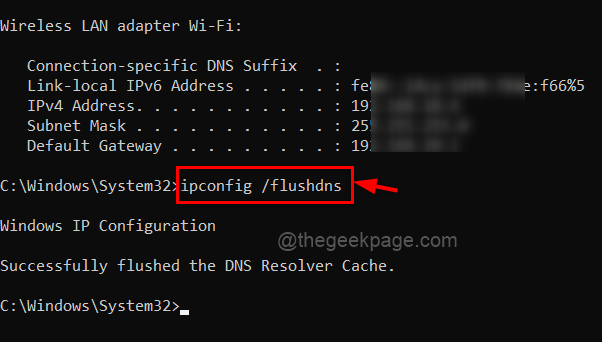
Paso 6: Una vez hecho, cierre la ventana del símbolo del sistema.
Ahora verifique si el problema se resolvió.
Eso es todos los chicos. Gracias!
- « Cómo solucionar el problema térmico de estrangulamiento en los juegos en Windows PC
- Cómo solucionar el panel de control No abrir problemas en Windows 11, 10 »

