Cómo solucionar el panel de control No abrir problemas en Windows 11, 10

- 2793
- 6
- Sra. María Teresa Rentería
El panel de control es una colección de herramientas que permiten a los usuarios organizar y ajustar la configuración de su sistema Windows, como instalar software, cambiar la configuración de red, etc.
Muchos clientes de Windows se han quejado recientemente de que cuando intentaron acceder a la ventana del panel de control en el sistema, no se abriría. No están seguros de lo que pueden hacer en esta etapa porque no hay errores ni indicadores de advertencia.
Algunas de las cosas que podrían estar causando este problema se describen a continuación.
- Archivos del sistema corruptos
- Ataque de virus en el sistema
- Cambios en la asociación de archivos para los archivos del panel de control
- El servicio de informes de errores de Windows podría estar interfiriendo
Entonces, en esta publicación, hemos compilado algunas soluciones teniendo en cuenta todos los factores mencionados anteriormente que ayudarán al usuario a resolver rápidamente el problema en su sistema.
Tabla de contenido
- SEX 1 - Verifique los servicios responsables de este problema
- Corrigir 2 - modificar / editar el archivo de registro utilizando el editor de registro
- FIJAR 3: realizar cambios en la política de grupos locales a través de GPEDIT
- FIJO 4: realice un escaneo de sistema completo a través de la seguridad de Windows
- FIJO 5 - Realice el escaneo del verificador de archivos del sistema y la restauración de la salud de dism
SEX 1 - Verifique los servicios responsables de este problema
El servicio de informes de errores de Windows cuando está habilitado puede causar tales tipos de problemas mencionados anteriormente, donde interferirá en el lanzamiento de la aplicación o las herramientas en el sistema de Windows. Además, hay otro servicio llamado Software Protection, que también puede ser responsable de este problema cuando se deshabilita.
Por lo tanto, recomendamos a nuestros usuarios que se aseguran de detener el servicio de informes de errores de Windows e iniciar el servicio de protección de software a través de la ventana de servicios.
Siga estos pasos a continuación sobre cómo hacerlo.
Paso 1: Abra el Correr Cuadro de comando presionando Windows + R llaves juntas.
Paso 2: Tipo servicios.MSC en el Correr caja y presione Ingresar clave para abrir el Servicios ventana.
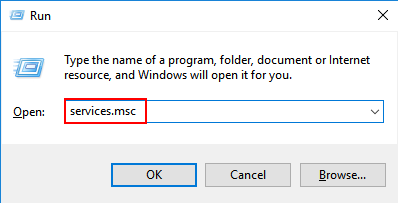
Paso 3: En la ventana de servicios, busque Informes de error de Windows servicio y haga doble clic en él para abrirlo.
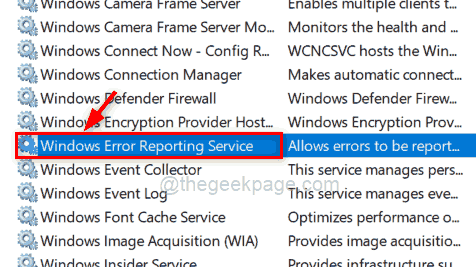
Paso 4: En la ventana Propiedades del Servicio de informes de errores de The Windows, asegúrese de Estado del servicio es Interrumpido. De lo contrario, haga clic Detener y luego haga clic DE ACUERDO para reflejar los cambios y cerrar la ventana Propiedades.
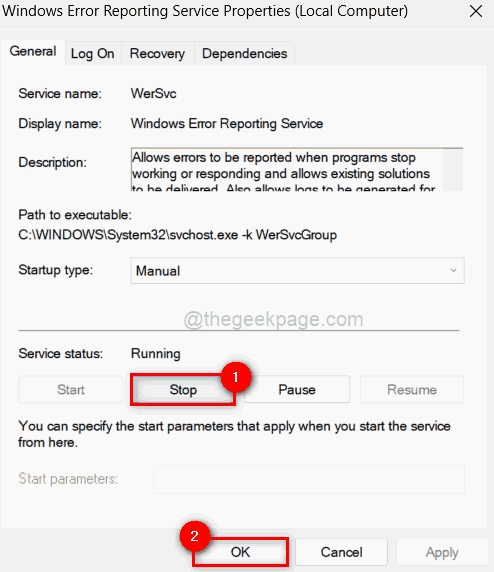
Paso 5: Después de que se haga, busque el Protección de software servicio y abrirlo haciendo doble clic en él.
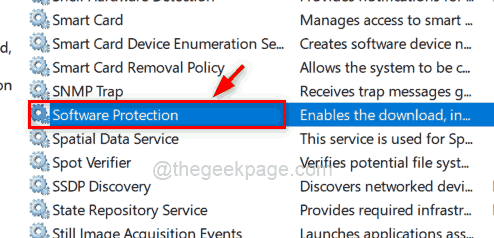
Paso 6: si el Estado del servicio del servicio de protección de software es interrumpido, Haga clic en el Comenzar botón para iniciar este servicio.
Paso 7: Una vez que se inicia, haga clic DE ACUERDO Para cerrar la ventana Propiedades.
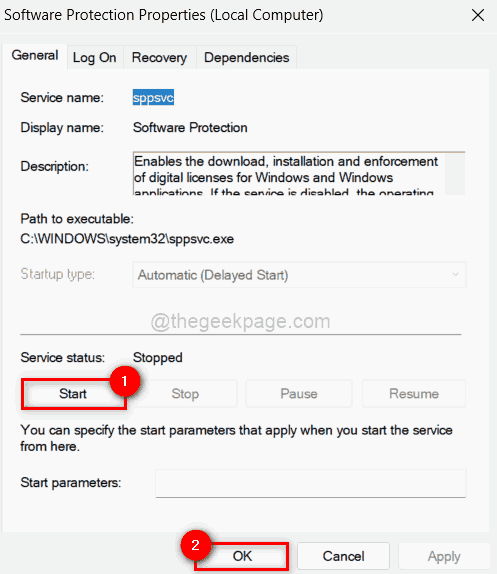
Paso 8: Entonces, cerca el Servicios ventana.
Ahora verifique si el problema se resolvió o no.
Corrigir 2 - modificar / editar el archivo de registro utilizando el editor de registro
NOTA: Antes de comenzar, exporte el archivo de registro para que el usuario pueda restaurarlo más tarde si algo cambia que podría hacer que el sistema se bloquee.
La velocidad y la experiencia del usuario de un sistema se pueden mejorar haciendo modificaciones en el archivo de registro. Como resultado, investigamos qué ajustes son necesarios para resolver el problema del panel de control que no se abre.
Echemos un vistazo a cómo lograr esto con el editor de registro en los pasos a continuación.
Paso 1: Presione Windows clave y tipo Editor de registro.
Paso 2: Entonces, seleccione Editor de registro Aplicación de los resultados de búsqueda como se muestra a continuación.
NOTA: Hacer clic Sí Para continuar con la solicitud de control de acceso al usuario.
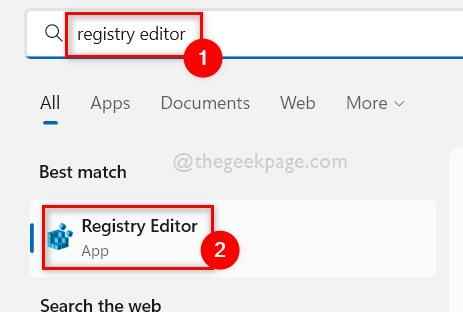
Paso 3: A continuación, copie y pegue la siguiente ruta en la barra de direcciones del editor de registro y presione Ingresar clave para alcanzar el Caparazón Clave de registro como se muestra en la siguiente captura de pantalla.
HKEY_CURRENT_USER \ Software \ classes \ Local Settings \ Software \ Microsoft \ Windows \ Shell
Paso 4: Entonces, botón derecho del ratón sobre el Gagumru Clave de registro en shell y seleccionar Borrar Desde el menú contextual como se muestra a continuación.
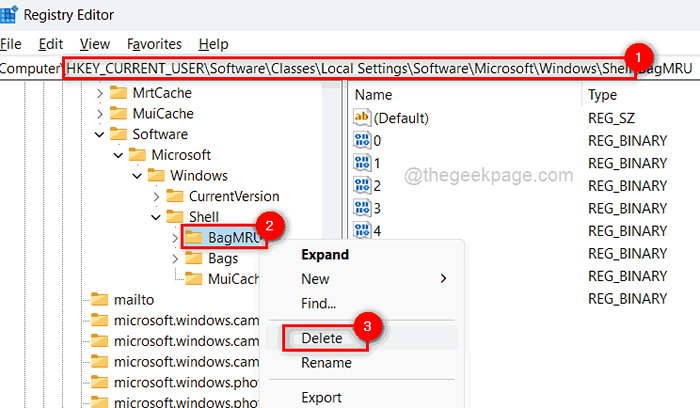
Paso 5: haga clic Sí En la ventana Confirmar Eliminar para eliminar la clave de registro seleccionada.
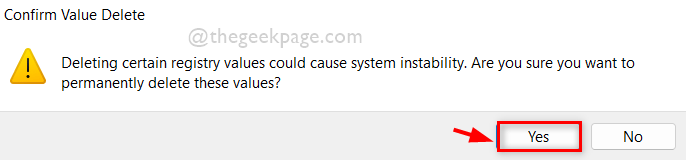
Paso 6: Además, elimine el Bolsas Clave de registro bajo Shell de manera similar explicada anteriormente.
Paso 7: Una vez que todo esté hecho, cierre la ventana del editor de registro.
Paso 8: Después de cerrar, reinicie su sistema una vez.
Paso 9: Una vez que el sistema se inicia, verifique si el panel de control se está abriendo correctamente.
FIJAR 3: realizar cambios en la política de grupos locales a través de GPEDIT
NOTA: Continúe con este método si el usuario tiene la versión de Windows Pro instalada en su sistema.
La política grupal se utiliza como una estructura jerárquica donde un cambio en la configuración se puede reflejar en muchos sistemas a la vez. Por lo tanto, existe una gran posibilidad de que alguna política haya sido alterada, lo que resultó en el panel de control, no se abre.
Por lo tanto, le mostraremos cómo revertirlo en la política grupal utilizando GPEDIT en el sistema.
Paso 1: Presione Windows + R teclas juntas en el teclado para abrir el Correr caja.
Paso 2: Tipo gpedit.MSC en el cuadro de ejecución y presione Ingresar clave para abrir el Editor de políticas grupales locales.
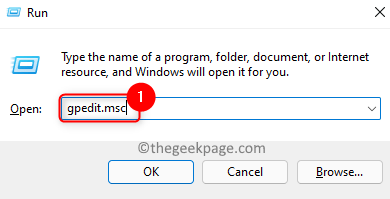
Paso 3: Después de que se abra, haga doble clic en Configuración de usuario en el lado izquierdo para expandirlo.
Paso 4: Entonces, expandir Plantillas Administrativas haciendo doble clic en él.
Paso 5: haga clic Panel de control Para ver las opciones en el lado derecho de la ventana del editor.
Paso 6: A continuación, haga doble clic en Prohibir el acceso al panel de control y la configuración de la PC Opción para abrir su ventana.
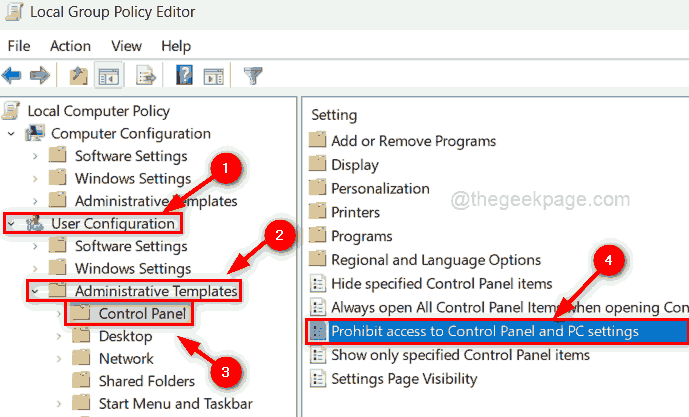
Paso 7: en la ventana, seleccione el No configurado botón de radio y hacer clic Aplicar y DE ACUERDO Para hacer cambios.
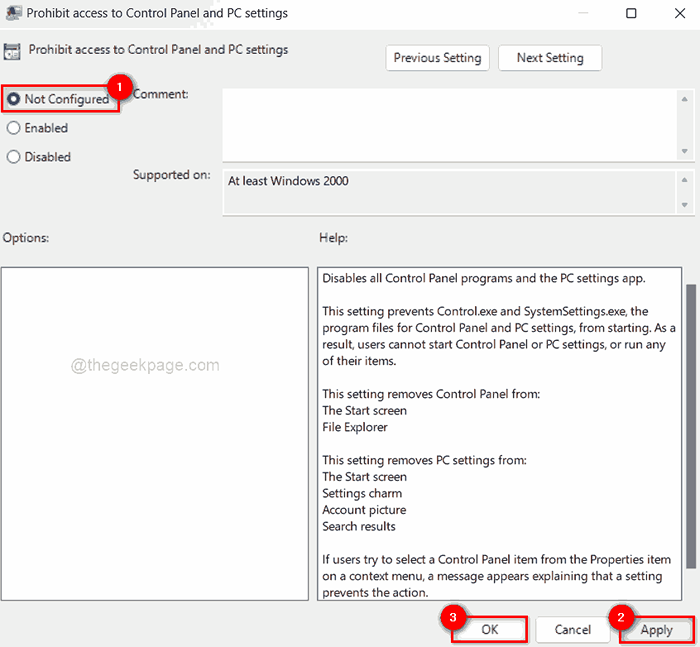
Paso 8: Una vez hecho, cierre la ventana del editor de políticas del grupo y reinicie el sistema una vez.
Después de eso, verifique si el panel de control se abre normalmente o no.
FIJO 4: realice un escaneo de sistema completo a través de la seguridad de Windows
Cuando hay ataques de virus o cualquier software dañino instalado en el sistema de recursos de terceros poco confiables, surgen este tipo de problemas. Por lo tanto, se recomienda realizar un escaneo completo del sistema a través de la aplicación de seguridad de Windows en el sistema de Windows.
Veamos cómo hacer un escaneo rápido a través de la aplicación de seguridad de Windows.
Paso 1: presione el Windows clave en el teclado y escriba Seguridad de Windows.
Paso 2: seleccione el Seguridad de Windows Aplicación de los resultados de búsqueda como se muestra a continuación.
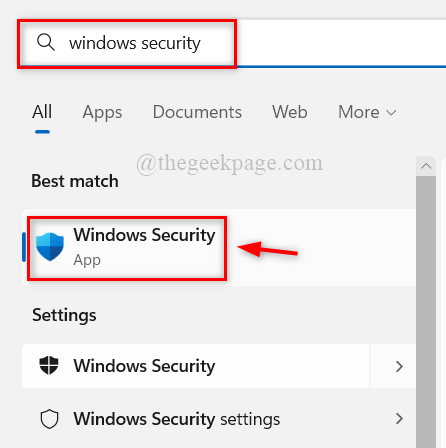
Paso 3: En la ventana de la aplicación de seguridad de Windows, haga clic en Protección contra el virus y la amenaza En el menú izquierdo como se muestra a continuación.
Paso 4: En el lado derecho de la ventana, haga clic en Análisis rápido bajo Amenazas actuales en la parte superior como se muestra a continuación.
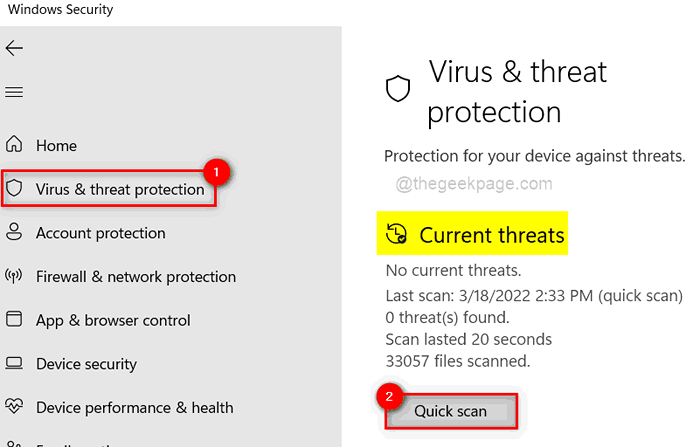
Paso 5: Inmediatamente comienza a escanear y puede llevar algún tiempo, así que espere hasta que termine por completo.
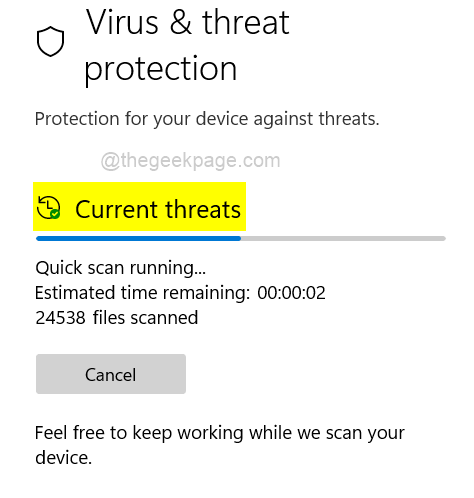
Paso 6: Una vez hecho, muestra todas las amenazas. De lo contrario, dirá "no hay amenazas actuales".
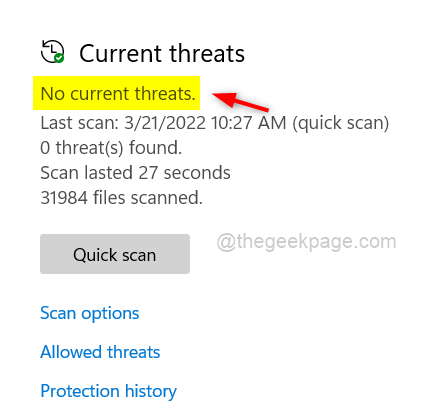
Paso 7: Si hay amenazas actuales, por favor eliminar esos archivos infectados con virus.
Paso 8: después de eso, cerca la ventana de la aplicación de seguridad de Windows.
Ahora verifique si el panel de control se está abriendo en el sistema.
FIJO 5 - Realice el escaneo del verificador de archivos del sistema y la restauración de la salud de dism
Cualquier archivo corrupto en el sistema se puede detectar realizando el escaneo del verificador de archivos del sistema en el sistema y luego, si alguno se encuentra, debe reemplazarse o eliminarse. Además, la salud del sistema debe ser restaurada por la herramienta Dism. Se sugiere que esto se realice en el sistema si se enfrenta al panel de control no abriendo el problema.
Hemos explicado cómo hacer esto en un simple paso a continuación.
Paso 1: Presione Windows + R llaves juntas para abrir el Correr cuadro de comando.
Paso 2: Tipo CMD en el cuadro de ejecución y presione Ctrl + Shift + Enter llaves juntas para abrir Solicitante del sistema como administración.
Paso 3: Acepte el indicador de la UAC haciendo clic en Sí continuar.
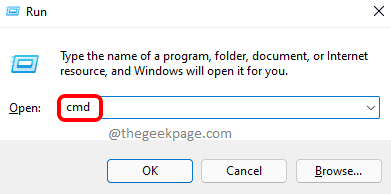
Paso 4: Tipo sfc /escanno y golpear Ingresar clave para comenzar a realizar el verificador de archivos del sistema.
Paso 5: espera hasta que termine.
Paso 6: Una vez hecho, si hay algún archivo corrupto detectado, reemplácelos o eliminelos.
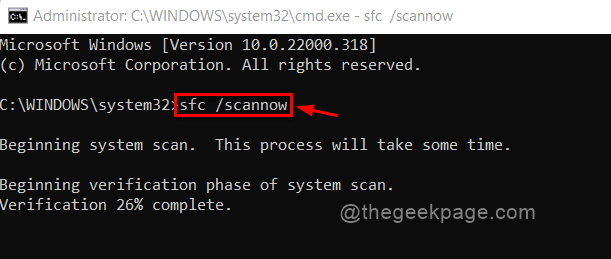
Paso 7: Después de eso, ejecute el siguiente comando como se muestra a continuación.
Dism /online /limpiando-imagen /restauración
Paso 8: Esto restaurará la salud del sistema utilizando la herramienta Dism.
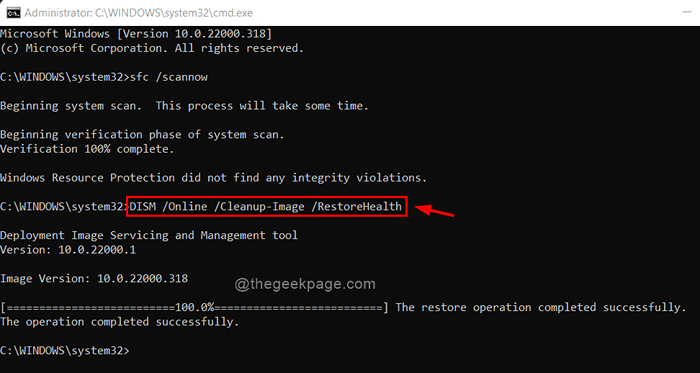
Paso 9: Cierre la ventana del símbolo del sistema.
Ahora verifique si el problema se solucionó.
Eso es todo.
- « Corrige Google Chrome demasiadas solicitudes Error 429 [resuelto]
- Cómo arreglar el solucionador de problemas de actualización de Windows dejó de funcionar en Windows 11, 10 »

